7.3. Client fullscreen mode
In addition to the traditional client user interfaces used in IDERI note, the fullscreen client mode offers a way to show an IDERI note message in a way where users can’t help but perceive the message immediately in front of their screen. Therefore, IDERI note messages in fullscreen mode are best suited for special conditions, where users should immediately notice the content of the message even with just a glimpse of the eye from a few meters distance to their screen.
Full screen messages in IDERI note come in two flavours, both of which are specified at creation time in IDERI note administrator via message settings: “Fullscreen mode” and “Fullscreen mode and lock workstation”. The former of the two variants simply shows an IDERI note message in fullscreen mode whereas the latter additionally performs a lock of the user’s workstation. From a user’s perspective on the client side, fullscreen mode messages are handled in exact the same way as the other IDERI note message styles: There is a button for acknowledging to have read the message and a close button that dismisses the message for the remainder of the client polling interval.
Attention
Workstation lock with fullscreen mode messages
If a message is created with the setting “Fullscreen mode and workstation lock”, the workstation lock is applied differently on the various supported operating systems and also depending on your client configuration and the session connection type. On Windows® 10, the workstation will be locked immediately after the appearance of the fullscreen mode message, if the “RunOnTopOfMetro” DWORD value (see section 10.1) has the value “1”, which is the default value and if the user is connected interactively to the computer in a local session. This is, because with this configuration, the fullscreen message will be displayed on the user lock screen (see section 7.9) so after locking the workstation the same message that originated from the user’s interactive logon session can be perceived on the user lock screen. For all other values of the “RunOnTopOfMetro” DWORD value, or if the user is connected remote-interactively (i.e. with an RDP session), the screen will only be locked in the very moment the fullscreen mode message disappears. On operating system versions earlier than Windows® 10, there is no such thing as a user lock screen. Therefore on these legacy versions of Windows®, the workstation lock will only be applied when the fullscreen mode message disappears.
7.3.1. Specifying fullscreen mode messages in IDERI note administrator
The two settings in IDERI note administrator that pertain to fullscreen mode messages can be found in the settings list of the message update/creation dialog as in figure 7.9. Note that these settings are mutually exclusive.
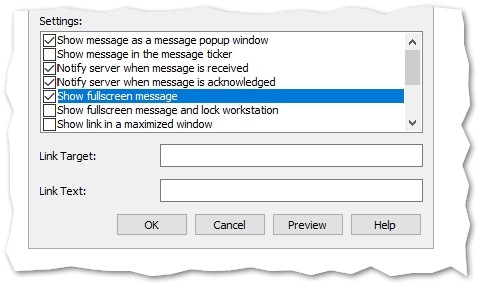
Fig. 7.9 Fullscreen message settings in IDERI note administrator
The message link target for a fullscreen mode message deserves some additional explanations: Message link targets for fullscreen mode messages can only be bitmap files (BMP, PNG, JPG or TIFF) and are to be specified either as valid file system paths (using UNC or path notation with leading drive names) or as http/https URLs. Once a fullscreen mode message is shown by the IDERI note client, the fullscreen mode message fetches the bitmap file specified by the link target and shows it in the bottom half of the fullscreen mode message. An example of this [1] is shown in figure 7.10. This example uses default settings without any customizations.
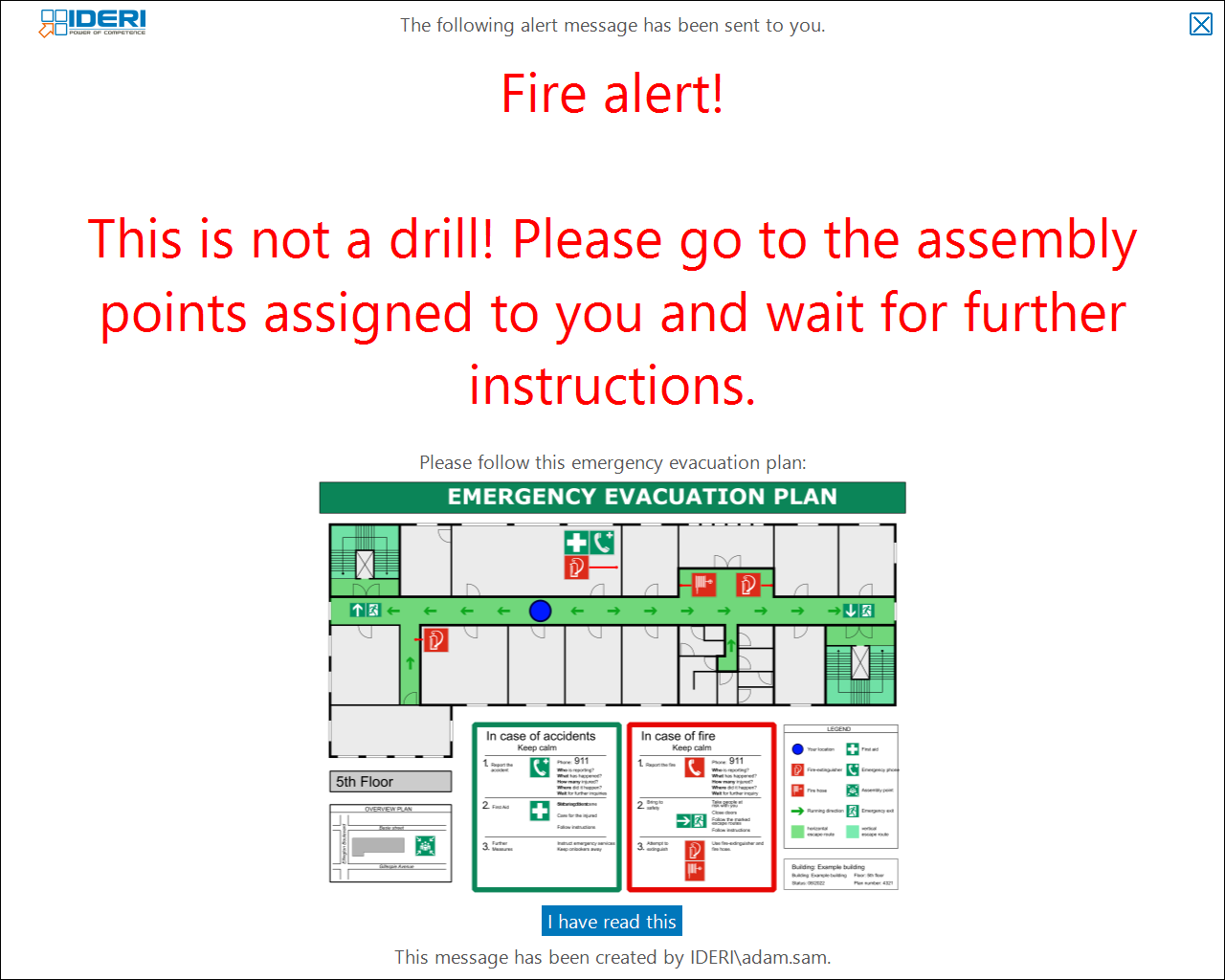
Fig. 7.10 Fullscreen example message showing an emergency evacuation plan as the link target
7.3.2. Limitations of fullscreen mode messages
As already mentioned in the previous paragraph, link targets for fullscreen mode messages can only be bitmap files with the extensions bmp, png, jpg, jpeg, tif or tiff. In addition, fullscreen mode messages have a length limitation of at most 2045 characters. All text elements on fullscreen mode messages employ the same font family. Fullscreen messages cannot currently be dismissed using a keyboard, so they might not be suitable for blind or visually impaired users.
7.3.3. Customization of fullscreen mode messages
Fullscreen mode messages customization options can be divided into two groups: General options that pertain to all types of fullscreen messages (alert, warning and information) and message type specific settings. The following general options can be specified for fullscreen mode messages:
The font family to be used for all text elements.
The margin around the fullscreen content as a percentage value of the horizontal or vertical screen resolution, whichever value is smaller.
The height of text elements as a percentage value of the horizontal or vertical screen resolution, whichever value is smaller. An example for a text element in figure 7.10 is the button labeled “I have read this” or the introductory text “The following alert message has been sent to you”.
The fullscreen font style to be used for the message text. Font styles are attributes such as bold, italic, underlined or strikethrough.
The minimum font point [2] size to be used before the text length requires a vertical scrollbar to be shown. The fullscreen mode client always tries to show the message text in the largest possible font point size without requiring scrollbars. However, for very long message text sizes this would require the message text to be shown in an absurdly small font point size so the minimum font point size places a lower limit for the font point size to be used to render the message text. Long text that would need a smaller font point size than the minimum font point size to be displayed will be rendered with the minimum font point size and hence will be displayed with a vertical scrollbar.
The logo file to be shown in the upper left corner of the fullscreen message. A custom logo must be a PNG bitmap file.
The following customization options for fullscreen mode can be specified differently for each message type (alert, warning and information):
The fullscreen mode background color
The fullscreen mode background color alpha value
The message text color
The color for active elements
The color for inactive elements
The color for static text elements
Blinking mode for the message text
An example of the same fullscreen message as in 7.10 but with customized colors, a background color alpha value and a custom font is shown in 7.11. This example message is shown with the message text color set to #FF84A0, the inactive color set to #E0DF4B, the active color set to #FFFD55 and the static color set to #8DB8FD. The background color in this example is #3F3F3F and the background color alpha value is 192. The font family used in this example is “Bahnschrift Condensed”.
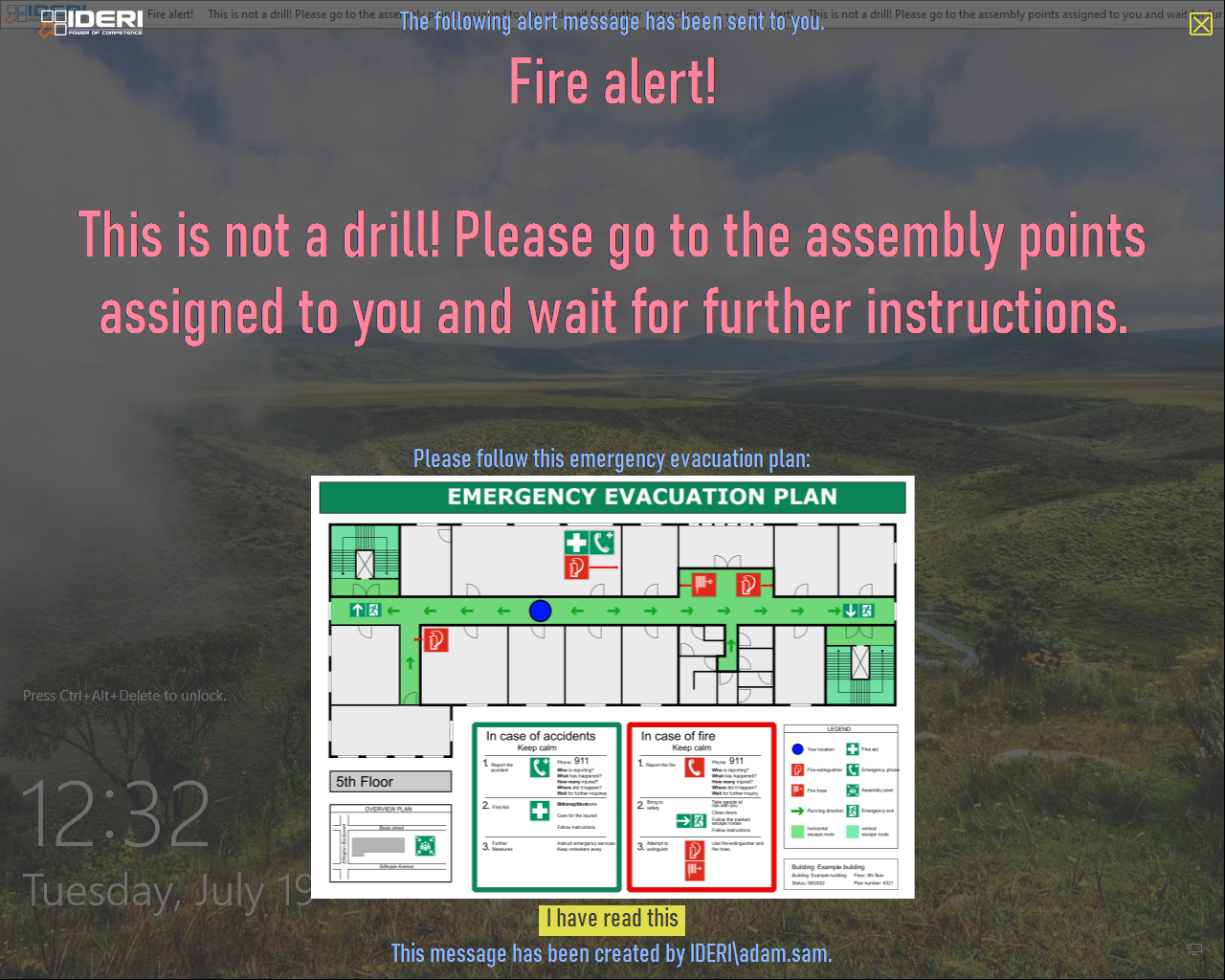
Fig. 7.11 Fullscreen example message with customized colors
A fullscreen mode IDERI note message is shown to the user as a transparent window that is alpha blended over the screen background and fades into the fullscreen mode background color. The default background color for all message types (alert, warning and information) is white. The background color alpha value must be specified as a value in the range [0…255]. The default background color alpha value for all message types (alert, warning and information) is 255 and specifying 255 for this value creates a fully opaque fullscreen message background with no previous screen content shining through. In the example message in figure 7.11, the current screen background shines through to a certain extent. The extent of the current screen background shining through is governed by the fullscreen mode background color alpha value.
The message text color is the color that is used for the display of the message text and is always displayed without any background shining through. In the default configuration, the message text color for alert messages is red, for information and warning messages it is black.
Some elements of a message in fullscreen mode, such as the button to acknowledge the message, the close button in the upper right corner and the optional vertical scrollbar show different colors if the user’s mouse pointer hovers over them. The color of these elements while the mouse pointer hovers over them is the color for active elements. If the mouse pointer does not hover over these fullscreen message elements, they are rendered using the color for inactive elements.
All other elements of the fullscreen message except for the message text are always rendered using the color for static text elements (default value: #545454). The default value of the color for active elements is the RGB value #0087D4 for all message types (alert, warning and information). The default value of the color for inactive elements is the RGB value #0077BB for all message types (alert, warning and information). In order to increase the visual perception of urgency for a fullscreen mode message, the message text can additionally be shown blinking over the fullscreen mode message background. Blinking is not activated with default configuration values.
Of course, all customization options for fullscreen mode messages can be added to an IDERI note client installation with an MSI transform file created with the help of the IDERI note client customization wizard or via the Active Directory® group policy template which both are part of the IDERI note administrative tools package. All fullscreen mode customization settings can also be applied on the msiexec command line using MSI properties (see section 8.3). As an alternative, the registry settings for the IDERI note client registry key (HKEY_LOCAL_MACHINE\SOFTWARE\ideri\inotecln) can be changed directly as well (see section 10.1).
In addition to the above mentioned customization options specific to the fullscreen client mode, all other customization options for IDERI note messages such as the author text are supported for the fullscreen client mode as well.
Footnotes


