7.3. Der Client im Vollbildmodus
Zusätzlich zu den traditionellen Benutzerschnittstellen in IDERI note ermöglicht der Client im Vollbildmodus die Darstellung einer IDERI note Nachricht auf eine Art und Weise, bei der Benutzer nicht umhinkommen, eine Nachricht auf ihrem Bildschirm umgehend wahrzunehmen. IDERI note Nachrichten im Vollbildmodus sind daher bestens geeignet für spezielle Bedingungen, bei denen Benutzer den Inhalt einer Nachricht sofort auf einen Blick auch aus einigen Metern Abstand zum Bildschirm bemerken können sollen.
Nachrichten im Vollbildmodus gibt es in IDERI note in zwei Varianten, die beide zum Zeitpunkt des Anlegens der Nachricht in IDERI note Administrator mit Einstellungen für die Nachricht spezifiziert werden: „Nachricht im Vollbild anzeigen“ und „Nachricht im Vollbild anzeigen und Arbeitsstation sperren“. Die erste der beiden Varianten zeigt lediglich eine IDERI note Nachricht im Vollbildmodus während letztere zusätzlich noch die Arbeitsstation sperrt. Auf Clientseite werden aus Benutzerperspektive Nachrichten im Vollbildmodus genau gleich bedient wie die anderen Nachrichtenvarianten, es gibt also eine Schaltfläche zum Bestätigen, die Nachricht gelesen zu haben, und es existiert auch eine Schaltfläche zum Schliessen der Nachricht für den Rest des Clientpollingintervalls.
Achtung
Nachricht im Vollbild anzeigen und Arbeitsstation sperren
Wird eine Nachricht mit der Einstellung „Nachricht im Vollbild anzeigen und Arbeitsstation sperren“ angelegt, dann wird das Sperren der Arbeitstation unterschiedlich durchgeführt je nach unterstützter Betriebssystemversion und auch abhängig von der Konfiguration des Clients und dem Verbindungstyp der Anmeldesitzung. Bei Windows® 10 wird dabei die Arbeitsstation sofort nach dem vollständigen Erscheinen der Vollbildnachricht gesperrt, wenn der DWORD-Wert „RunOnTopOfMetro“ (siehe Abschnitt 10.1) den Wert 1 (Standardwert) hat und der Benutzer interaktiv mit einer lokalen Sitzung eingeloggt ist. Das rührt daher, dass mit dieser Konfiguration die Nachricht auf dem Benutzersperrbildschirm (siehe Abschnitt 7.9) angezeigt wird, so dass nach Sperren der Arbeitsstation dieselbe Nachricht, die ihren Ursprung aus der interaktiven Anmeldesitzung des Benutzers hat, auch auf dem Benutzersperrbildschirm wahrgenommen werden kann. Bei allen anderen Werten des DWORD-Werts „RunOnTopOfMetro“ oder wenn der Benutzer remote-interaktiv (also mit einer RDP-Verbindung) eingeloggt ist, wird die Arbeitsstation nur im Moment des Verschwindens der Vollbildnachricht gesperrt. Bei Betriebssystemversionen vor Windows® 10 gibt es keinen Benutzersperrbildschirm. Bei diesen älteren Betriebssystemversionen findet das Sperren der Arbeitsstation ausschliesslich beim Verschwinden der Vollbildnachricht statt.
7.3.1. Nachrichten im Vollbildmodus in IDERI note Administrator anlegen
Die beiden Einstellungen, die den Vollbildmodus von Nachrichten betreffen, können wie in Abbildung 7.9 in der Liste der Einstellungen des Dialogs zum Anlegen oder Ändern einer Nachricht gefunden werden. Beachten Sie, dass beide Einstellungen nicht gleichzeitig für eine Nachricht angegeben werden können, sondern sich gegenseitig ausschliessen.
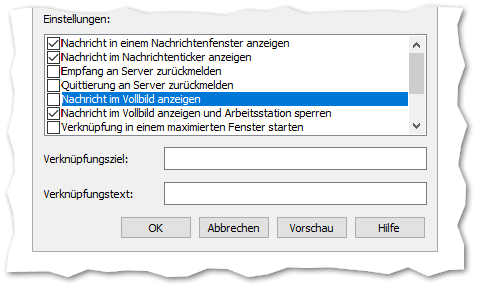
Abb. 7.9 Einstellungen für den Vollbildmodus in IDERI note Administrator
Das Ziel für eine Verknüpfung bei einer Vollbildnachricht verdient noch eine genauere Betrachtung: Verknüpfungen bei einer Vollbildnachricht dürfen ausschliesslich Bitmapdateien (BMP, PNG, JPG oder TIFF) sein und müssen entweder mit einem gültigen Dateisystempfad (UNC oder Angabe mit Laufwerksbuchstabe) oder als http/https-URL angegeben werden. In dem Moment, in dem eine Vollbildnachricht angezeigt werden soll, lädt der Client die Bitmapdatei von dem Verknüpfungsziel und zeigt sie in der unteren Hälfte der Vollbildnachricht an. Ein Beispiel dafür zeigt Abbildung [1] 7.10. Dieses Beispiel verwendet die Standardeinstellungen ohne irgendeine benutzerdefinierte Anpassung.
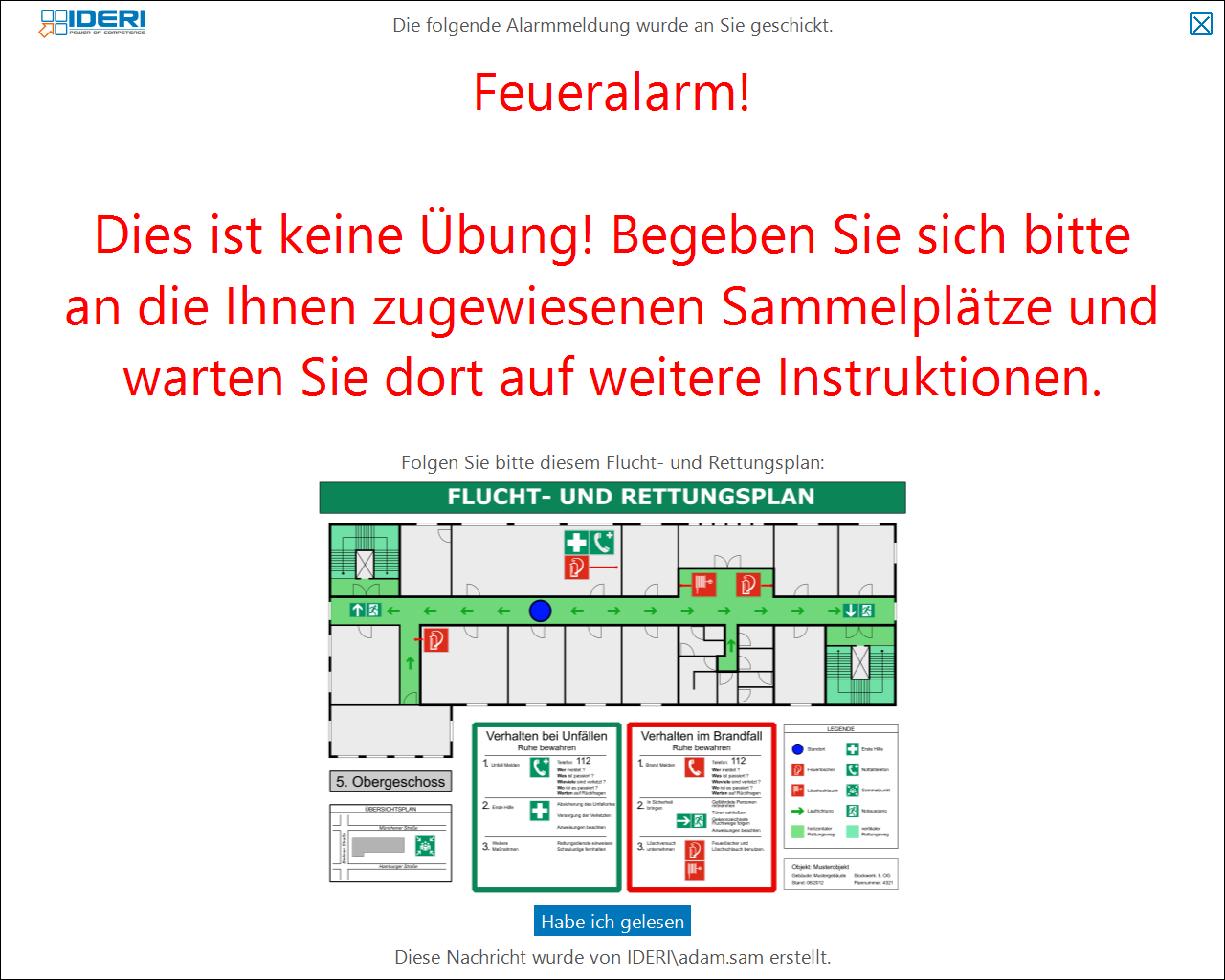
Abb. 7.10 Beispiel für eine Vollbildnachricht mit einem Flucht- und Rettungsplan als Verknüpfungsziel
7.3.2. Einschränkungen von Nachrichten im Vollbildmodus
Wie bereits im vorangegangenen Abschnitt erwähnt, darf ein Verknüpfungsziel für eine Vollbildnachricht ausschliesslich eine Bitmapdatei mit den Dateinamenserweiterungen bmp, png, jpg, jpeg, tif oder tiff sein. Ausserdem darf die Länge einer Vollbildnachricht die Anzahl von 2045 Zeichen nicht überschreiten. Alle Textelemente einer Nachricht im Vollbildmodus verwenden dieselbe Schriftartenfamilie. Eine Nachricht im Vollbildmodus kann gegenwärtig nicht mit der Tastatur bedient werden, daher könnten Vollbildnachrichten für blinde oder sehbehinderte Benutzer eventuell nicht geeignet sein.
7.3.3. Benutzerspezifische Anpassungen von Nachrichten im Vollbildmodus
Benutzerspezifische Anpassungen von Nachrichten im Vollbildmodus können in zwei Kategorien aufgeteilt werden. Generelle Optionen, die sich auf alle Nachrichtentypen (Alarm, Warnung, Information) gleichermassen auswirken und Einstellungen die spezifisch für den Nachrichtentyp vorgenommen werden können. Folgende generelle Optionen können für Nachrichten im Vollbildmodus eingestellt werden:
Die Schriftartenfamilie für alle Textelemente.
Die Breite des Randes rund um den Inhalt der Vollbildnachricht als prozentualer Anteil der horizontalen oder vertikalen Bildschirmauflösung, wobei der jeweils kleinere der beiden Werte verwendet wird.
Die Höhe eines Textelements der Vollbildnachricht als prozentualer Anteil der horizontalen oder vertikalen Bildschirmauflösung, wobei der jeweils kleinere der beiden Werte verwendet wird. Ein Beispiel für ein Textelement in Abbildung 7.10 ist etwa die Schaltfläche „Habe ich gelesen“ oder der einführende Text „Die folgende Alarmmeldung wurde an Sie geschickt“.
Der Schriftartenstil für den Nachrichtentext. Zu den Schriftartenstilen gehören Attribute wie fett, kursiv, unterstrichen oder durchgestrichen.
Die minimale zu verwendende Schriftartengrösse in Punkten [2] bevor die Textlänge die Anzeige einer vertikalen Bildlaufleiste erforderlich macht. Der Client im Vollbildmodus versucht immer, den Nachrichtentext in der grösstmöglichen Schriftart anzuzeigen, ohne dass eine vertikale Bildlaufleiste erforderlich ist. Für sehr grosse Textlängen führt dieser Ansatz aber zu absurd kleinen Schriftartgrössen. Daher wird mit der Angabe der minimalen zu verwendenden Schriftartengrösse eine untere Grenze für die verwendete Schriftartengrösse für den Nachrichtentext festgelegt. Sehr langer Text, der eine kleinere Schriftartengrösse als diese minimale zu verwendende Schriftartengrösse benötigen würde um ohne vertikale Bildlaufleiste dargestellt zu werden, wird daher mit dieser minimalen zu verwendenden Schriftartengrösse dargestellt und zeigt daher den Nachrichtentext mit einer vertikalen Bildlaufleiste an.
Das Logo, das in der linken oberen Ecke der Vollbildnachricht angezeigt wird. Ein benutzerdefiniertes Logo muss eine PNG-Bitmapdatei sein.
Die folgenden benutzerspezifischen Anpassungsoptionen können unterschiedlich je nach Nachrichtentyp (Alarm, Warnung, Information) vorgenommen werden:
Die Hintergrundfarbe der Vollbildnachricht
Der Alphawert für die Hintergrundfarbe der Vollbildnachricht
Die Farbe für den Nachrichtentext der Vollbildnachricht
Die Farbe für aktive Elemente der Vollbildnachricht
Die Farbe für inaktive Elemente der Vollbildnachricht
Die Farbe für statische Textelemente der Vollbildnachricht
Blinkmodus für den Nachrichtentext der Vollbildnachricht
Ein Beispiel für dieselbe Vollbildnachricht wie in Abbildung 7.10, aber mit angepassten Farben, einem Alphawert für die Hintergrundfarbe und einer benutzerdefinierten Schriftart zeigt Abbildung 7.11. In dieser Beispielnachricht ist die Farbe für den Nachrichtentext #FF84A0, die Farbe für inaktive Elemente ist #E0DF4B, die Farbe für aktive Elemente ist #FFFD55 und die Farbe für statische Textelemente ist #8DB8FD. Die Hintergrundfarbe in diesem Beispiel ist #3F3F3F und der Alphawert für die Hintergrundfarbe ist 192. Die in diesem Beispiel verwendete Schriftartenfamilie ist „Bahnschrift Condensed“.
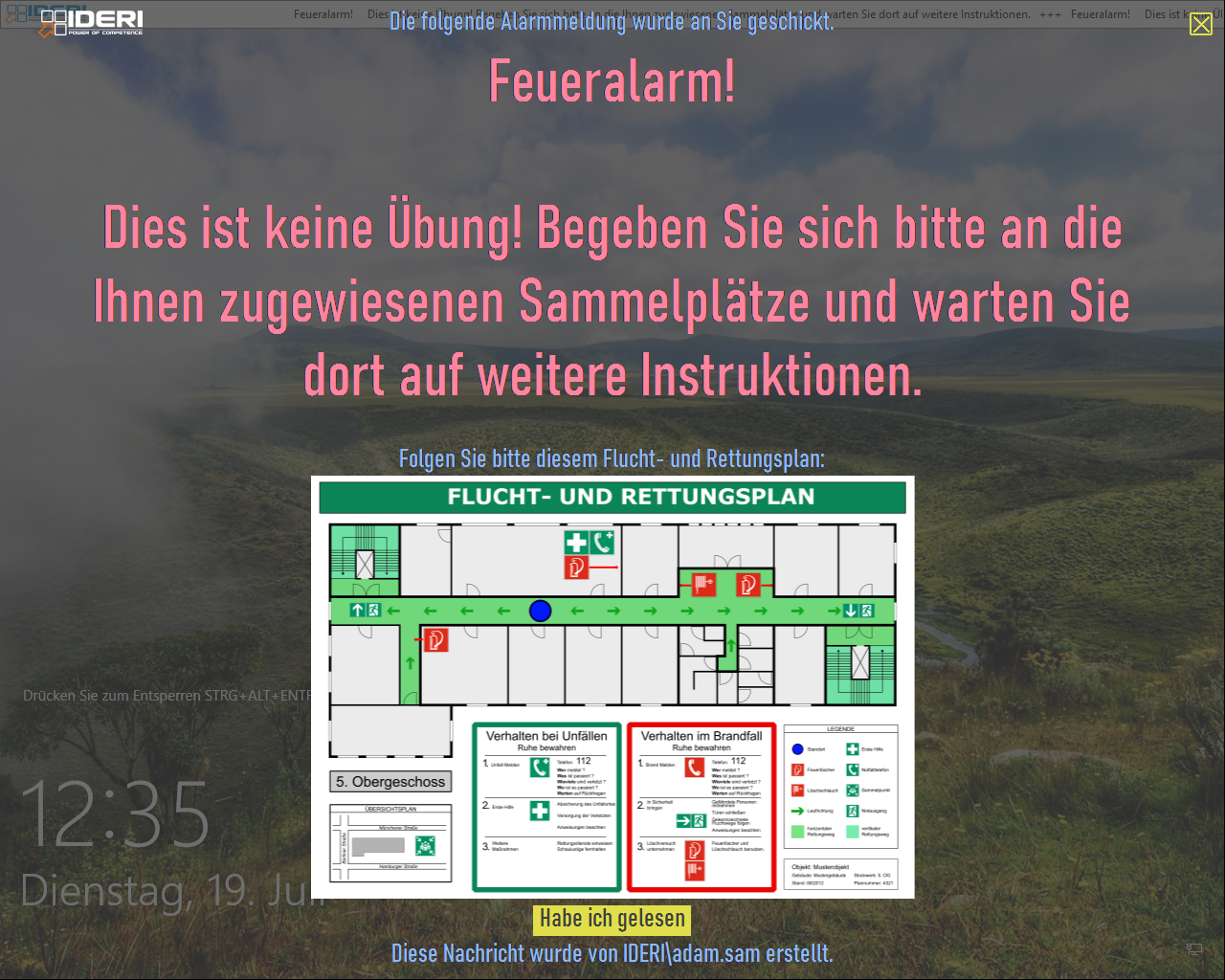
Abb. 7.11 Beispiel für eine Vollbildnachricht mit angepassten Farben
Eine IDERI note Nachricht im Vollbildmodus wird dem Benutzer als transparentes Fenster angezeigt, das mit Alpha-Blending über den Bildschirmhintergrund geblendet wird und allmählich in die Hintergrundfarbe der Vollbildnachricht übergeht. Der Standardwert für die Hintergrundfarbe von Vollbildnachrichten ist bei allen Nachrichtentypen (Alarm, Warnung, Information) weiss. Der Alphawert für die Hintergrundfarbe kann im Wertebereich [0…255] angegeben werden. Der Standardwert für den Alphawert ist 255 für alle Nachrichtentypen (Alarm, Warnung, Information). Die Angabe von 255 für diesen Wert führt zu einem vollständig opaken Nachrichtenhintergrund, bei dem nichts mehr vom Bildschirmhintergrund hinter der Vollbildnachricht erkennbar ist. In dem Beispiel in Abbildung 7.11 scheint der Bildschirmhintergrund hinter der Vollbildnachricht zu einem gewissen Grad transparent durch. Das Mass dieser Transparenz wird durch den Alphawert für die Hintergrundfarbe der Vollbildnachricht festgelegt.
Die Farbe für den Nachrichtentext der Vollbildnachricht ist diejenige Farbe, mit der der eigentliche Nachrichtentext dargestellt wird. Bei der Darstellung des Nachrichtentext scheint keinerlei Bildschirmhintergrund durch. In der Standardkonfiguration ist die Farbe des Nachrichtentexts von Vollbildnachrichten bei Alarmmeldungen rot, bei Informations- und Warnungsmeldungen schwarz.
Einige Elemente einer Nachricht im Vollbildmodus wie etwa die Schaltfläche zum Bestätigen, die Nachricht gelesen zu haben, die Schaltfläche zum Schliessen oder auch eine vertikale Bildlaufleiste werden in einer anderen Farbe dargestellt, wenn sich der Mauszeiger über ihnen befindet. Die Farbe dieser Nachrichtenelemente ist die Farbe für aktive Elemente der Vollbildnachricht, wenn der Mauszeiger über diesen Elementen ist. Ist der Mauszeiger nicht über solch einem Nachrichtenelement, wird es mit der Farbe für inaktive Elemente der Vollbildnachricht angezeigt. Alle anderen Nachrichtenelemente, ausser dem Nachrichtentext, werden grundsätzlich mit der Farbe für statische Textelemente der Vollbildnachricht angezeigt (Standardwert: #545454).
Der Standardwert der Farbe für aktive Elemente ist der RGB-Wert #0087D4 für alle Nachrichtentypen (Alarm, Warnung, Information). Der Standardwert der Farbe für inaktive Elemente ist der RGB-Wert #0077BB für alle Nachrichtentypen (Alarm, Warnung, Information).
Um die visuelle Wahrnehmung der Dringlichkeit einer Vollbildnachricht noch weiter zu erhöhen, kann der Nachrichtentext zusätzlich noch im Blinkmodus über dem Hintergrund der Vollbildnachricht dargestellt werden.
Selbstverständlich können alle benutzerdefinierten Anpassungen für Nachrichten im Vollbildmodus auch über eine MSI-Transformdatei, die mit Hilfe des IDERI note Client Anpassungsassistenten erzeugt wurde, oder mit Hilfe der Vorlagendateien für Gruppenrichtlinien vorgenommen werden. Die erforderlichen Komponenten dazu finden Sie als Teil der Installation der IDERI note Administrationskomponenten. Alle benutzerdefinierten Anpassungen für Nachrichten im Vollbildmodus können natürlich auch auf der Kommandozeile für msiexec.exe in Form von MSI-Eigenschaftswerten vorgenommen werden (siehe auch Abschnitt 8.3). Alternativ können auch die Werte für die Registrierdatenbank im Schlüssel für den IDERI note Client (HKEY_LOCAL_MACHINE\SOFTWARE\ideri\inotecln) direkt geändert werden (siehe Abschnitt 10.1).
Zusätzlich zu den oben erwähnten Möglichkeiten zur benutzerdefinierten Anpassung von IDERI note Nachrichten im Vollbildmodus, werden natürlich alle anderen Anpassungsoptionen für Nachrichten, beispielsweise der Autorentext, von Nachrichten im Vollbildmodus in gleicher Weise unterstützt.
Footnotes


