7.14. Die IDERI note Hotkey Support-Komponenten im Detail
Die IDERI note Hotkey Support-Komponenten stellen ein optionales Produktpaket innerhalb der IDERI note Produktsuite dar, die es gestatten, ein sofortiges Anlegen oder Aktualisieren einer IDERI note Nachricht mit einem einzigen Tastendruck auf der Tastatur oder einfacher und preisgünstiger Hardware, wie etwa einem über USB oder Bluetooth am Arbeitsstations-PC angeschlossenen mechanischen Tastschalter, durchzuführen.
7.14.1. Einrichtung von Hotkeys
Um die IDERI note Hotkey Support-Komponenten in einer Produktionsumgebung einzurichten, müssen die IDERI note Hotkey Support-Komponenten zunächst wie in diesem Handbuch in Abschnitt 3.8 beschrieben installiert werden. Im Anschluss an die Installation müssen die einzurichtenden Hotkeys wie in den unten aufgeführten Abschnitten konfiguriert werden und abhängig von den als Reaktion auf die Auslösung der Hotkeys auszuführenden Operationen entweder die Allgemeinen Sicherheitsrichtlinien (siehe Abschnitt 4.4), oder die Sicherheitseinstellungen für einzelne bereits existierende Nachrichten wie untenstehend beschrieben geprüft und gegebenenfalls angepasst werden.
Die Konfiguration der IDERI note Hotkey Support-Komponenten wird mit dem Systemsteuerungsapplet mit der Bezeichnung „IDERI note Hotkey Support“, ergänzt um die Versionsnummer der installierten Produktversion, durchgeführt. Der Start dieses Applets wird zumeist mit einer Instanz durchgeführt, die mit eingeschränkten Benutzerberechtigungen läuft, wie in Abbildung 7.30 gezeigt.
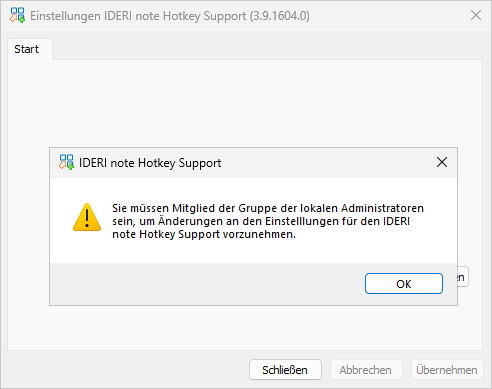
Abb. 7.30 Das Systemsteuerungsapplet der IDERI note Hotkey Support-Komponenten als eingeschränkter Benutzer
Nach Bestätigung der Meldung in Abbildung 7.30 wird die Startseite des Systemsteuerungsapplets wie in Abbildung 7.31 angezeigt.
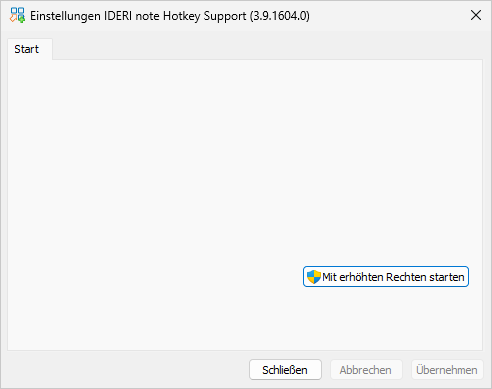
Abb. 7.31 Startseite des Systemsteuerungsapplets der IDERI note Hotkey Support-Komponenten als eingeschränkter Benutzer
Um nun die IDERI note Hotkey Support-Komponenten zu konfigurieren, betätigen Sie die Schaltfläche mit der Bezeichnung „Mit erhöhten Rechten starten“. Anschliessend wird eine Systemaufforderung für den Start mit erhöhten Rechten angezeigt, die Sie bestätigen. Daraufhin wird das Systemsteuerungsapplets der IDERI note Hotkey Support-Komponenten mit erhöhten Rechten wie in Abbildung 7.32 angezeigt.
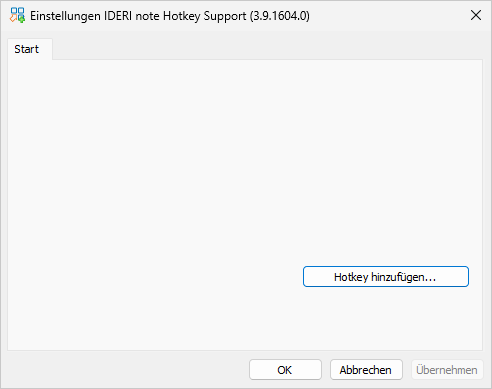
Abb. 7.32 Das Systemsteuerungsapplet der IDERI note Hotkey Support-Komponenten mit erhöhten Rechten gestartet
Um einen IDERI note Hotkey anzulegen, betätigen Sie nun die Schaltfläche mit der Bezeichnung „Hotkey hinzufügen…“, daraufhin erscheint ein Dialog wie in Abbildung 7.33 gezeigt. Dieser Dialog zeigt die vier verschiedenen Typen von Operationen an, die mit der Betätigung eines Hotkeys ausgelöst werden können:
Anlegen einer neuen IDERI note Nachricht.
Aktualisierung einer bestehenden IDERI note Nachricht.
Zurückziehen einer bestehenden IDERI note Nachricht.
Zurückziehen der zuletzt auf diesem Computer durch einen Hotkey angelegten oder geänderten IDERI note Nachricht.
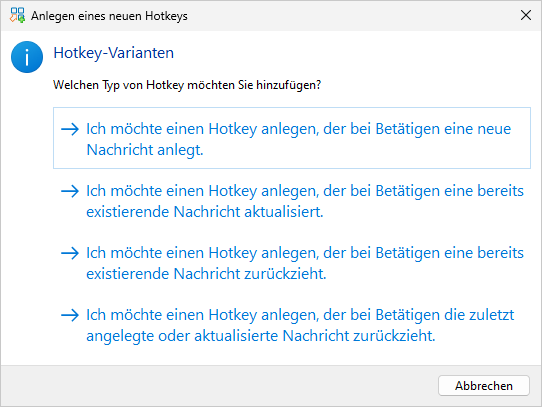
Abb. 7.33 Auswahldialog für die Varianten von neuen IDERI note Hotkeys
Wir werden alle vier Auswahlmöglichkeiten näher betrachten und beginnen mit dem Anlegen einer neuen IDERI note Nachricht.
7.14.1.1. Einrichtung eines Hotkeys zum Anlegen einer neuen IDERI note Nachricht
Um einen Hotkey anzulegen, der bei Betätigen eine neue IDERI note Nachricht anlegt, wählen Sie den ersten Eintrag in der Auswahlliste in Abbildung 7.33 aus. Es erscheint dann der Assistent für das Anlegen von Hotkeys für das Anlegen neuer Nachrichten wie in Abbildung 7.34.
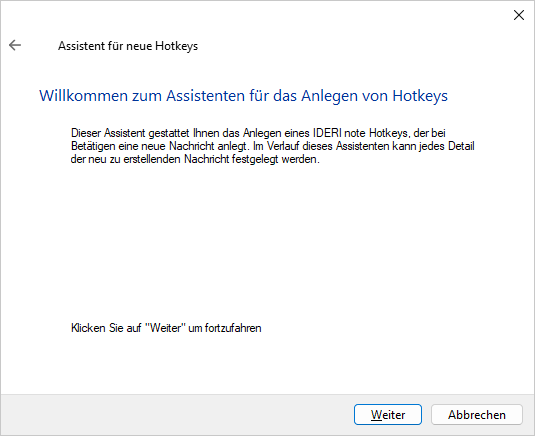
Abb. 7.34 Willkommensseite des Assistenten für neue Hotkey-Nachrichten
Betätigen Sie die mit „Weiter“ beschriftete Schaltfläche und die Identifikationsseite für den neuen Hotkey erscheint wie in Abbildung 7.35. Wir werden dem Hotkey zuerst einen Namen geben (im Beispiel „Hotkey Test“) und eine optionale Beschreibung (im Beispiel „Dies ist ein Test-Hotkey“). Bewegen Sie anschliessend den Tastaturfokus in das mit „Hotkey“ beschriftete Eingabefeld und betätigen Sie die Tastenkombination, die Sie dem neuen Hotkey zuweisen möchten. Wenn Sie ein Hardwaregerät für den Hotkey vorgesehen und an den Computer angeschlossen haben, können Sie an dieser Stelle nun auch statt einer Tastatureingabe dieses Gerät betätigen, während der Tastaturfokus in dieser Eingabezeile steht. Es erscheint dann der Bezeichner des Hotkeys zusammen mit seinen Modifikatoren in der Eingabezeile. In unserem Beispiel wollen wir dem Hotkey die Tastaturkombination Alt-F12 zuweisen.
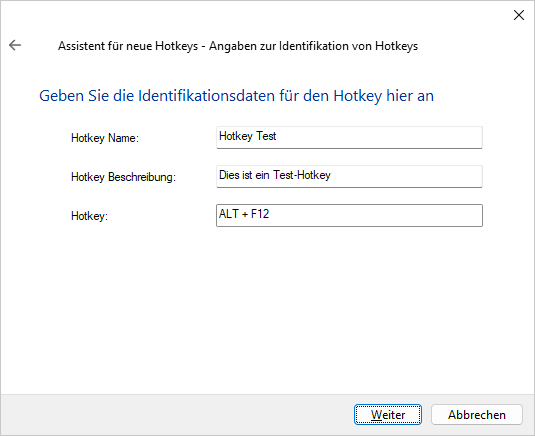
Abb. 7.35 Identifikationsseite für den Hotkey
Rufen Sie sich an dieser Stelle gegebenenfalls in Erinnerung, dass die Rückkehr zur vorherigen Seite eines Assistenten immer durch das Betätigen der bekannten Tastaturkombination Alt-Pfeiltaste-links, wie von modernen Webbrowsern gewohnt, oder durch das Betätigen der Assistentenschaltfläche oben links mit dem nach links gerichteten Pfeil erfolgen kann. Betätigen Sie nun die mit „Weiter“ beschriftete Schaltfläche und die Seite mit den Verbindungsdetails wie in Abbildung 7.36 wird erscheinen.
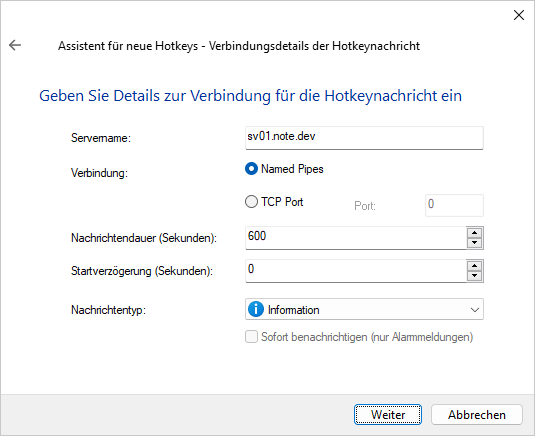
Abb. 7.36 Seite mit den Verbindungsdetails für den Hotkey
Hier geben wir den Namen unseres IDERI note Servers (sv01.note.dev) an sowie weitere Informationen, wie etwa das zu verwendende Verbindungsprotokoll, die Dauer der Nachricht, die Startverzögerung der Nachricht und den Nachrichtentyp. Bei Auswahl des Nachrichtentyps „Alarm“ kann zusätzlich noch das sofortige Versenden der Nachricht an die Clients durch Aktivieren des Kästchens „Sofort benachrichtigen (nur Alarmmeldungen)“ erreicht werden. Mit der Startverzögerung der Nachricht wird die Zeitdauer in Sekunden angegeben, die vom Moment des Auslösens des Hotkeys bis zum Startzeitpunkt der Nachricht verstreichen soll. Sie sollte in aller Regel Null sein. Lesen Sie die untenstehend aufgeführten Empfehlungen, wo ein Beispiel genannt wird für einen Anwendungsfall mit einer Startverzögerung ungleich Null. Bei der Dauer der Nachricht handelt es sich um die Zeitdauer in Sekunden, während der die Nachricht vom Zeitpunkt des Auslösens an (zuzüglich einer eventuell konfigurierten Startverzögerung) aktiv sein soll.
Wird nun die Schaltfläche „Weiter“ betätigt, wird der angegebene IDERI note Server mit den Verbindungsdetails kontaktiert und der Standardsicherheitsdeskriptor für neue Nachrichten ermittelt, wie in Abschnitt 4.3 beschrieben. Daraufhin setzt der Assistent mit der Seite für den Nachrichtentext und dem Adressierungsmodus wie in Abbildung 7.37 fort.
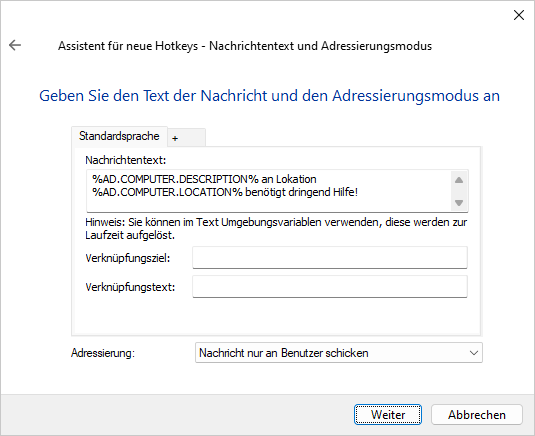
Abb. 7.37 Seite für den Nachrichtentext und den Adressierungsmodus
Im Beispiel werden wir nun die speziell mit den IDERI note Hotkey Support-Komponenten verwendbaren Variablen einsetzen (siehe auch Abschnitt 2.8.3) für folgenden Nachrichtentext: „%AD.COMPUTER.DESCRIPTION% an Lokation %AD.COMPUTER.LOCATION% benötigt dringend Hilfe!“. Diese Variablen werden mit den tatsächlichen Werten für den Computer, an dem der Hotkey ausgelöst wird, im Moment des Auslösens des Hotkeys ersetzt. Nach Betätigen der Schaltfläche „Weiter“ erscheint dann die Assistentenseite für die Empfänger der Nachricht wie in Abbildung 7.38.
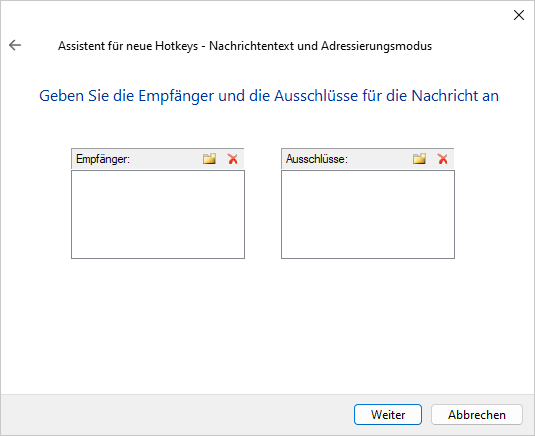
Abb. 7.38 Assistentenseite für die Empfänger der Nachricht
Diese Seite wird zunächst mit leerem Inhalt erscheinen wie in Abbildung 7.37, es sei denn, der Standardsicherheitsdeskriptor für neue Nachrichten enthält bereits Standardnachrichtenempfänger. Für unsere Zwecke ergänzen wir an dieser Stelle einfach nur die eingebaute Gruppe „Jeder“ als Empfänger wie in Abbildung 7.39.
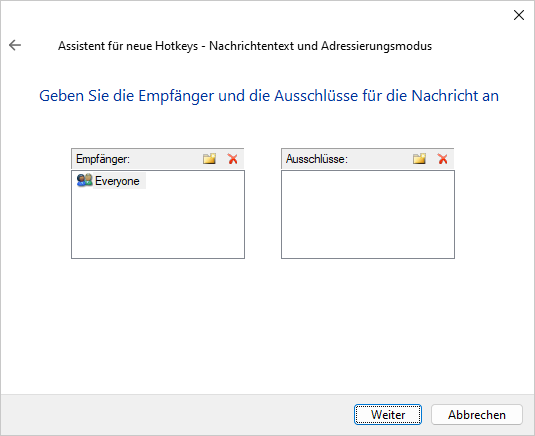
Abb. 7.39 Assistentenseite für die Empfänger mit „Jeder“ als Empfänger eingetragen
Nach Angabe der Empfänger (und gegebenenfalls der Ausschlüsse) für die Nachricht betätigen Sie nun die Schaltfläche „Weiter“ und die Assistentenseite mit den Nachrichtenoptionen wie in Abbildung 7.40 wird erscheinen.
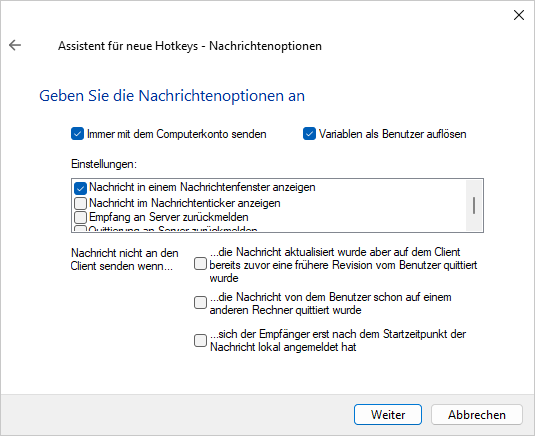
Abb. 7.40 Assistentenseite für die Nachrichtenoptionen
Die Optionen, die auf dieser Seite angegeben werden können, wurden bereits an verschiedenen anderen Stellen in diesem Handbuch behandelt (siehe etwa Abschnitt 4.9). Eine Einstellung bedarf aber an dieser Stelle einer etwas tiefergehenden Erläuterung: Das Kästchen mit dem Text „Immer mit dem Computerkonto senden“. Mit diesem Kästchen wird festgelegt, mit welchem Sicherheitsprinzipal das Anlegen der neuen Nachricht nach Auslösen des Hotkeys stattfindet. Ist dieses Kästchen aktiviert, ist es immer das Computerkonto im Active Directory®, mit dem die Operation gegen den IDERI note Server ausgeführt wird, unabhängig von jedem aktuell eingeloggten Benutzer und unabhängig vom gerade aktiven Desktop. Ist dieses Kästchen aber nicht aktiviert, ist der Sicherheitsprinzipal, mit dem die neue Nachricht auf dem IDERI note Server ausgeführt wird, derjenige, der mit dem gerade aktiven Desktop assoziiert ist. Ist dieses Kästchen also deaktiviert und unser Benutzer Adam.Sam aus Abschnitt 4.1 und 4.2 ist interaktiv eingeloggt und löst den Hotkey aus, wird die neue Nachricht durch Adam.Sam angelegt. Ist Adam.Sam aber interaktiv eingeloggt und sperrt seinen Bildschirm, bevor er den Hotkey auslöst, wird in diesem Fall, mit dem Kästchen „Immer mit dem Computerkonto senden“ deaktiviert, die Nachricht mit dem Active Directory® Computerkonto des Computers angelegt, an dem der Hotkey betätigt wurde. Beachten Sie, dass die Hotkey-Funktionalität bei gesperrtem Bildschirm oder ohne eingeloggte Benutzer nur bei IDERI note Servern im Lizenzmodus „Professional“ zur Verfügung steht. Die Verwendung des Kästchens „Immer mit dem Computerkonto senden“ ist aber sowohl mit Servern im Lizenzmodus „Professional“ als auch mit Servern im Lizenzmodus „Standard“ möglich. Durch Aktivieren des Kästchens „Immer mit dem Computerkonto senden“ wird also die Operation, die mit dem IDERI note Server ausgeführt wird, immer im Kontext des Active Directory® Computerkontos ausgeführt, egal welcher Desktop gerade aktiv ist. Lesen Sie in diesem Zusammenhang auch die Informationen in den weiter unten aufgeführten Empfehlungen zur Auswahl des Sicherheitsprinzipals (interaktiver Benutzer oder Computer), da diese Entscheidung auch massgeblichen Einfluss hat auf die Anpassungen, die eventuell vorgenommen werden müssen, um dem gewählten Sicherheitsprinzipal auch die erforderlichen Berechtigungen für das Anlegen einer neuen IDERI note Nachricht zu geben.
Die Option „Variablen als Benutzer auflösen“ bestimmt, ob im Nachrichtentext verwendete Umgebungsvariablen im Kontext des interaktiv angemeldeten Benutzers aufgelöst werden sollen. Ist der Haken nicht gesetzt ist, werden Umgebungsvariablen im Kontext des Systemkontos aufgelöst.
Als nächsten Schritt nach dem Einstellen der gewünschten Nachrichtenoptionen betätigen Sie nun die Schaltfläche „Weiter“ und die Assistentenseite zur Auswahl der Netzwerkbereiche wie in Abbildung 7.41 wird erscheinen.
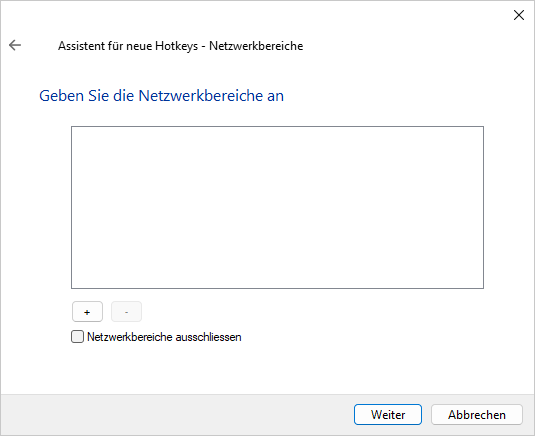
Abb. 7.41 Assistentenseite für die Auswahl von Netzwerkbereichen
Hier können optional ein oder mehrere Netzwerkbereiche ausgewählt werden, die als eine Art Filter für die Empfänger der Nachricht dienen.
Nach der Auswahl der gewünschten Netzwerkbereiche betätigen Sie nun die Schaltfläche „Weiter“ und die Abschlussseite des Assistenten wie in Abbildung 7.42 wird angezeigt.
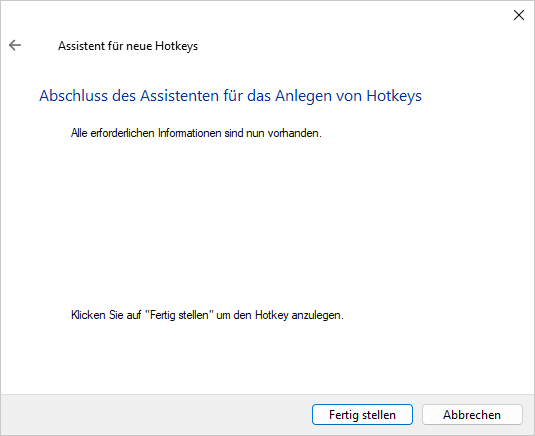
Abb. 7.42 Abschlussseite des Assistenten für neue Hotkey-Nachrichten
Betätigen Sie nun die Schaltfläche „Fertig stellen“ und der neue Hotkey wird wie in Abbildung 7.43 als neue Seite im Systemsteuerungsapplet angelegt.
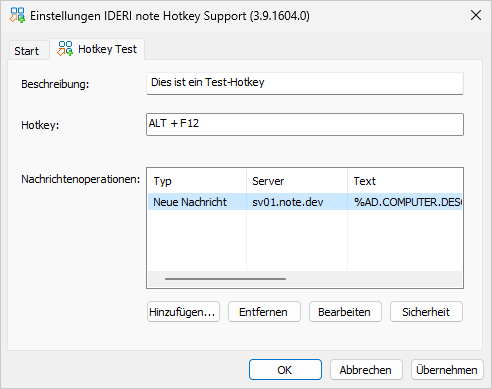
Abb. 7.43 Seite für den neuen Hotkey im Systemsteuerungsapplet
Die wichtigsten Konfigurationsoptionen für den neuen Hotkey sind auf dieser Seite nun einsehbar und auch änderbar. Um die bisher gemachten Änderungen nun auch als lokale Konfiguration zu speichern, betätigen Sie an dieser Stelle die Schaltfläche „Übernehmen“. Der Hotkey, der nun gerade eben angelegt wurde, hat einen einzelnen Eintrag im Listenfeld „Nachrichtenoperationen“, wo wir später weitere Operationen ergänzen können, die zusätzlich bei Auslösen dieses Hotkeys ausgeführt werden. Zunächst wählen Sie aber nun diesen Listeneintrag aus und führen darauf einen Doppelklick aus oder sie betätigen die Schaltfläche „Bearbeiten“. Damit wird nun der Nachrichtenkonfigurationsdialog wie in Abbildung 7.44 aufgerufen.
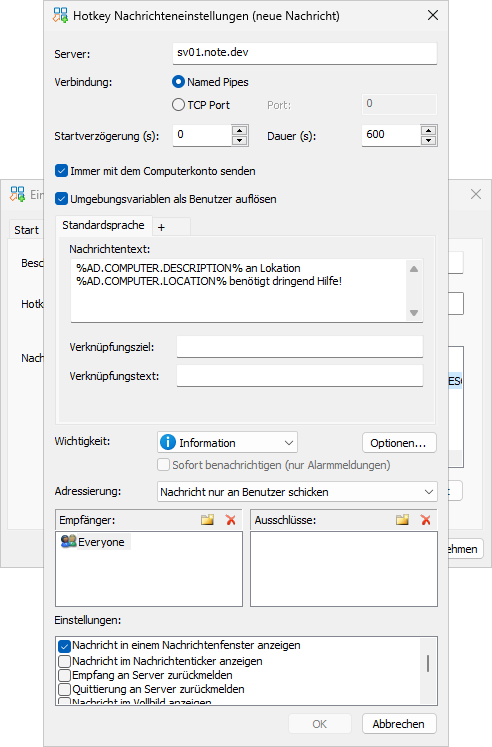
Abb. 7.44 Konfigurationsdialog für neu anzulegende Nachrichten
Mit Hilfe dieses Dialogs können Sie nun die Parameter für die Nachricht, die bei Betätigung des Hotkeys erzeugt werden soll, noch nachträglich ändern, etwa Nachrichtentext, -optionen oder Verbindungsparameter.
7.14.1.2. Einrichtung eines Hotkeys zur Aktualisierung einer bestehenden IDERI note Nachricht
Um mit den IDERI note Hotkey Support-Komponenten eine bereits bestehende Nachricht zu aktualisieren, beginnen Sie wie in Abbildung 7.32 mit dem Betätigen der Schaltfläche „Hotkey hinzufügen…“. Wie in Abbildung 7.33 erscheint dann wieder der Auswahldialog, wo Sie aber nun die zweite Option zur Aktualisierung einer Nachricht wählen. Daraufhin wird wieder ein Assistent gestartet, der dem zuvor gezeigten Hotkey-Assistenten für neu anzulegende Nachrichten in weiten Teilen gleicht. Die ersten beiden Seiten dieses Assistenten sind fast identisch mit den in den Abbildungen 7.34 und 7.35 gezeigten Assistentenseiten, sodass an dieser Stelle auf weitere Erklärungen verzichtet werden kann. Im Rahmen dieser Anleitung geben wir nun diesem Hotkey für eine zu aktualisierende Nachricht den Namen „Nachrichtenupdate“ und die Beschreibung „Dies ist die Aktualisierung einer Nachricht“ auf der Identifikationsseite des Hotkey-Assistenten. Die Assistentenseite für die Verbindungsdetails, die auf die Identifikationsseite folgt, sieht jedoch ein wenig anders aus und ist in Abbildung 7.45 dargestellt.
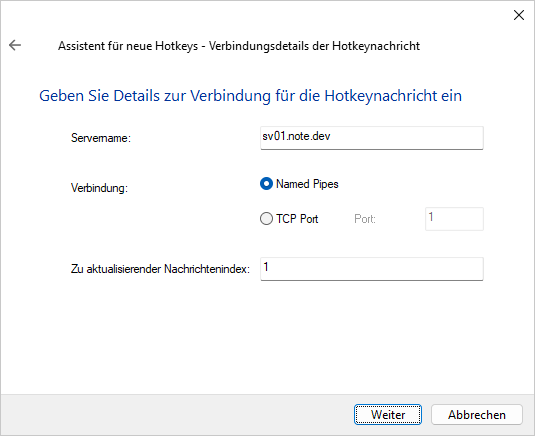
Abb. 7.45 Assistentenseite für die Verbindungsdetails für die Aktualisierung einer Nachricht per Hotkey
Auf dieser Seite werden die Verbindungsdetails zum IDERI note Server angegeben sowie der Nachrichtenindex der auf diesem Server zu aktualisierenden Nachricht. Der Index der zu aktualisierenden IDERI note Nachricht muss ihnen zuvor bekannt sein und stellt a-priori-Wissen für den zu konfigurierenden Hotkey dar, das man sich im Rahmen dieser Hotkey-Konfiguration und mit Hilfe des IDERI note Administrators auf demselben oder einem anderen Computer aneignen muss. Setzen Sie nun nach Angabe des Nachrichtenindexes den Assistenten durch Betätigen der Schaltfläche „Weiter“ fort, woraufhin der Assistent den angegebenen IDERI note Server kontaktiert und die Daten der Nachricht am angegebenen Index von diesem Server ermittelt. Mit dem nun ermittelten Inhalt der Nachricht werden anschliessend die verbleibenden Assistentenseiten vorab automatisch ausgefüllt. Die nächste Assistentenseite, die nun erscheint, ist die Seite mit den Nachrichtendetails wie in Abbildung 7.46, wo nun der Nachrichtentyp bereits initialisiert ist mit dem aktuellen Wert der Nachricht am angegebenen Index. In unserem Fall ist das eine Alarmmeldung, daher hat die Combobox bereits den Nachrichtentyp „Alarm“ angewählt.
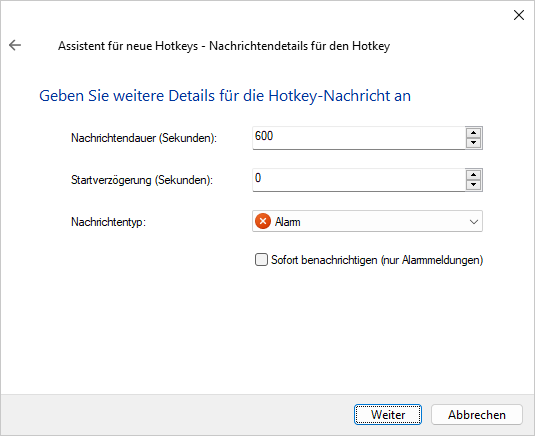
Abb. 7.46 Assistentenseite mit den Detaileinstellungen für die zu aktualisierende Nachricht
Auf dieser Assistentenseite kann nun die Dauer und die Startverzögerung der Nachricht sowie der Nachrichtentyp und optional ein sofortiges Versenden der Nachricht an die Clients durch Anhaken des Kästchens „Sofort benachrichtigen (nur Alarmmeldungen)“ eingestellt werden. Nach Betätigen der Schaltfläche „Weiter“ erscheint dann die Assistentenseite für Nachrichtentext und Adressierungsmodus wie zuvor in Abbildung 7.37, diesmal jedoch vorausgefüllt mit den gegenwärtig gültigen Werten der zu aktualisierenden Nachricht. Betätigen Sie nun nochmals die Schaltfläche „Weiter“ und die Assistentenseite für Empfänger und Ausschlüsse der zu aktualisierenden Nachricht, wie zuvor in Abbildung 7.38 gezeigt, erscheint. Dieses Mal jedoch ist diese Assistentenseite vorausgefüllt mit den aktuell gültigen Empfängern und Ausschlüssen der Nachricht am angegebenen Index.
Nach Angabe der Empfänger und Ausschlüsse für die zu aktualisierende Nachricht betätigen Sie die Schaltfläche „Weiter“, und wie zuvor wird die Assistentenseite für die Nachrichtenoptionen wie in Abbildung 7.40 angezeigt. Zu guter Letzt erscheint dann nach Betätigung der Schaltfläche „Weiter“ die Abschlussseite des Assistenten, die praktisch identisch ist mit der zuvor in Abbildung 7.42 vorgestellten Abschlussseite des Assistenten für das Anlegen neuer Nachrichten. Betätigen Sie auf der Abschlussseite nun die Schaltfläche „Fertig stellen“ und der Hotkey für die Aktualisierung einer bestehenden Nachricht wird angelegt wie in Abbildung 7.47.
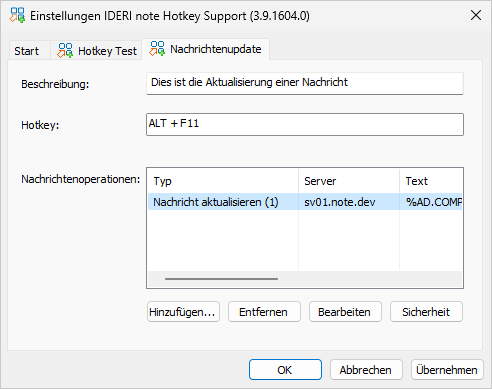
Abb. 7.47 Seite für den neuen Hotkey zur Nachrichtenaktualisierung im Systemsteuerungsapplet
Beachten Sie, dass eine neue Seite mit dem Namen „Nachrichtenaktualisierung“ zusätzlich zum vorherigen Hotkey mit dem Namen „Hotkey Test“ angelegt wurde und der Typ der Nachrichtenoperation nun „Nachrichtenaktualisierung“ lautet, mit Angabe des Nachrichtenindex in Klammern angehängt. Diese Hotkey-Operation kann nun nachträglich bearbeitet werden mit einem Doppelklick auf den Eintrag im Listenfeld oder durch Betätigen der Schaltfläche „Bearbeiten“. Damit wird dann der Nachrichtenkonfigurationsdialog wie in Abbildung 7.48 aufgerufen.
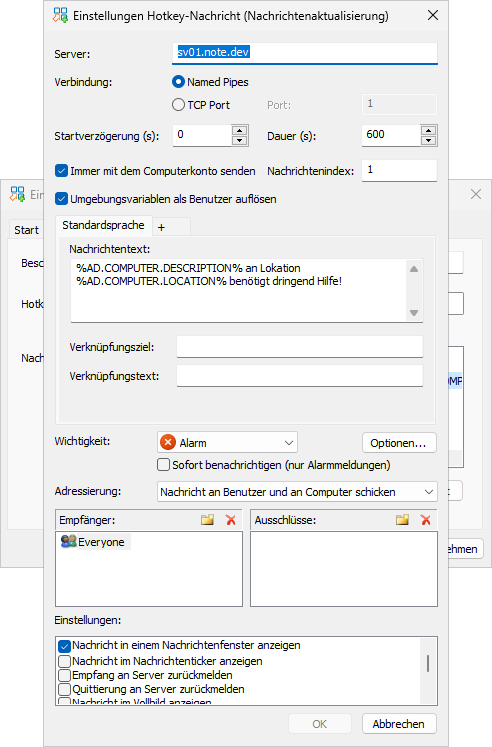
Abb. 7.48 Konfigurationsdialog für die durch den Hotkey zu aktualisierende Nachricht
Dieser Dialog sieht beinahe genau gleich aus wie der Dialog aus Abbildung 7.44, der zuvor für die Hotkeykonfiguration für neue Nachrichten gezeigt wurde. Beachten Sie an dieser Stelle jedoch das zusätzliche Eingabefeld für den Nachrichtenindex.
Nach Anlegen des neuen Hotkeys sollten Sie nun die Konfigurationsänderungen durch Betätigen der Schaltfläche „Übernehmen“ speichern.
7.14.1.3. Einrichtung eines Hotkeys zum Zurückziehen einer bestehenden IDERI note Nachricht
Das Zurückziehen einer Nachricht mit den IDERI note Hotkey Support-Komponenten funktioniert in gleicher Weise wie das Zurückziehen einer Nachricht mit dem IDERI note Administrator, das in Abschnitt 4.11 beschrieben ist: Die Nachricht erhält als Start- und Endedatum das aktuelle Datum und die aktuelle Uhrzeit. Ein verbreiteter Anwendungsfall für das Zurückziehen einer IDERI note Nachricht ist beispielsweise in einer Konfiguration zu finden, wo ein Hotkey für das Aktualisieren einer Nachricht und ein anderer Hotkey für das Zurückziehen derselben Nachricht vorgesehen ist. Somit könnte man also mit dem ersten Hotkey durch das Aktualisieren der Nachricht einen Alarm auslösen und mit dem zweiten Hotkey Entwarnung geben.
Um einen Hotkey für das Zurückziehen einer IDERI note Nachricht einzurichten, ist wie zuvor wieder a-priori-Wissen um den Index der zurückzuziehenden Nachricht erforderlich. Verwenden Sie dazu den IDERI note Administrator, um den Index der zurückzuziehenden Nachricht zu ermitteln. Betätigen Sie anschliessend wieder die Schaltfläche mit der Bezeichnung „Hotkey hinzufügen…“ auf der Startseite des Systemsteuerungsapplets der IDERI note Hotkey Support-Komponenten, wählen Sie aber diesmal die dritte Option auf dem Dialog von Abbildung 7.33. Damit wird der Hotkey-Assistent für das Zurückziehen einer Nachricht gestartet, der auch wieder mit einer Willkommensseite und einer Seite für die Hotkeyidentifikation beginnt, wie in den Abbildungen 7.34 und 7.35 bereits zuvor gezeigt. Im Rahmen dieser Anleitung geben wir der Einfachheit halber dem neuen Hotkey nun auf der Identifikationsseite den Namen „Nachricht zurückziehen“ und die Beschreibung „Hiermit wird eine Nachricht zurückgezogen“. Die dritte Seite dieses Assistenten ähnelt sehr stark der Seite für die Verbindungsdetails aus Abbildung 7.45, ist jedoch ergänzt um das Kästchen „Immer mit dem Computerkonto senden“. Wie zuvor wird mit der Einstellung für dieses Kästchen der Sicherheitsprinzipal bestimmt, unter dessen Benutzerkontext die Operation des Zurückziehens durchgeführt wird. Ist das Kästchen aktiviert, wird die Operation immer mit dem Active Directory® Computerkonto durchgeführt. Bleibt das Kästchen leer, wird wieder der Sicherheitsprinzipal verwendet, mit dem der gerade aktive Desktop läuft: Ist die Arbeitsstation gesperrt oder niemand angemeldet, ist dies das Active Directory® Computerkonto, ist sie dagegen nicht gesperrt, ist es der angemeldete Benutzer. Abbildung 7.49 zeigt diese Assistentenseite.
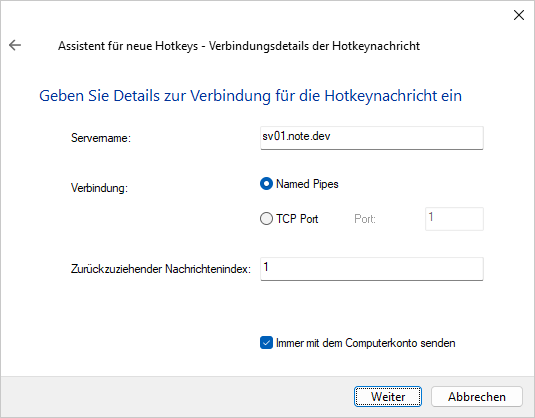
Abb. 7.49 Assistentenseite für die Verbindungsdetails einer per Hotkey zurückzuziehenden Nachricht
Nach Durchführung der gewünschten Änderungen an dieser Seite betätigen Sie die Schaltfläche „Weiter“, woraufhin die Abschlussseite des Assistenten erscheint die wieder weitgehend identisch mit der in Abbildung 7.42 gezeigten Seite ist. Nach Betätigen der Schaltfläche „Fertig stellen“ auf der Abschlussseite wird nun der neue Hotkey in Gestalt einer Seite auf dem Systemsteuerungsapplet wie in Abbildung 7.50 angelegt.
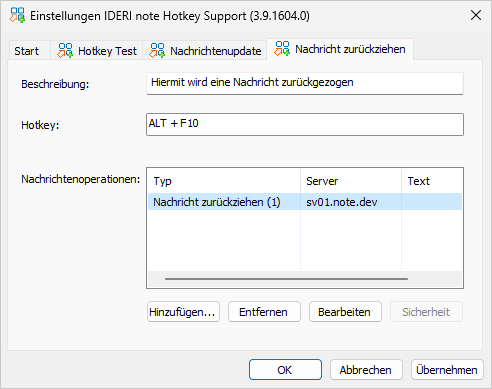
Abb. 7.50 Seite für den neuen Hotkey zum Zurückziehen einer Nachricht im Systemsteuerungsapplet
Beachten Sie, dass als Typ der Operation des neu angelegten Hotkeys nun „Nachricht zurückziehen“, ergänzt um den Index in Klammern, im Listenfeld für die Nachrichtenoperationen angezeigt wird. Diese Operation kann nun wieder bearbeitet werden mit einem Doppelklick auf den Listeneintrag oder durch Betätigen der Schaltfläche „Bearbeiten“. Damit wird dann der Dialog wie in Abbildung 7.51 angezeigt.
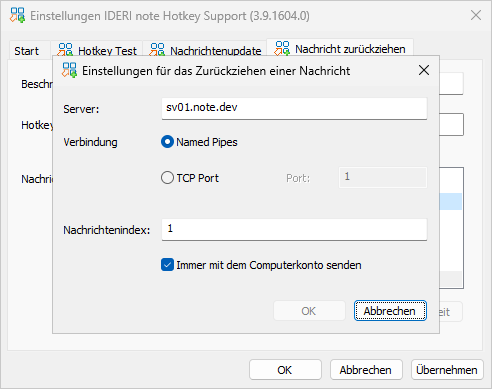
Abb. 7.51 Konfigurationsdialog für die durch den Hotkey zurückzuziehende Nachricht
Nach Anlegen dieses Hotkeys sollten Sie nun die Schaltfläche „Übernehmen“ betätigen, um den neu angelegten Hotkey abzuspeichern.
7.14.1.4. Einrichtung eines Hotkeys zum Zurückziehen der zuletzt lokal mit Hotkey angelegten oder aktualisierten IDERI note Nachricht
Die einfachste Hotkey-Operation die für die Verwendung mit den IDERI note Hotkey Support-Komponenten angelegt werden kann, ist das Zurückziehen der zuletzt angelegten oder aktualisierten Nachricht. Dies funktioniert in der genau gleichen Art und Weise wie das Zurückziehen einer existierenden Nachricht aus dem vorangegangenen Abschnitt, wenn man einmal vom Fehlen jeglicher Konfigurationsoption absieht. Um einen Hotkey für das Zurückziehen der zuletzt angelegten oder aktualisierten Nachricht anzulegen, betätigen Sie wieder die Schaltfläche „Hotkey hinzufügen…“. Wie in Abbildung 7.33 erscheint dann wieder der Auswahldialog, wo Sie aber nun die vierte Option wählen. Daraufhin startet der Assistent für das Zurückziehen der zuletzt angelegten oder aktualisierten Nachricht, der auch wieder mit einer Willkommensseite und einer Identifikationsseite für den Hotkey wie in den zuvor gezeigten Abbildungen 7.34 und 7.35 beginnt. Im Rahmen dieser Anleitung geben wir dem neuen Hotkey nun auf der Identifikationsseite den Namen „Zurückziehen letzte Nachricht“ und die Beschreibung „Hiermit wird die letzte Nachricht zurückgezogen“. Nach Betätigen der Schaltfläche „Weiter“ auf der Identifikationsseite wird nun unmittelbar die Abschlussseite des Assistenten angezeigt und ist wieder weitgehend identisch mit der in Abbildung 7.42 gezeigten Seite. Nach Abschluss des Assistenten mit der Schaltfläche „Fertig stellen“ auf der Abschlussseite wird nun der neue Hotkey in Form einer neuen Eigenschaftsseite auf dem Systemsteuerungsapplet wie in Abbildung 7.52 angezeigt.
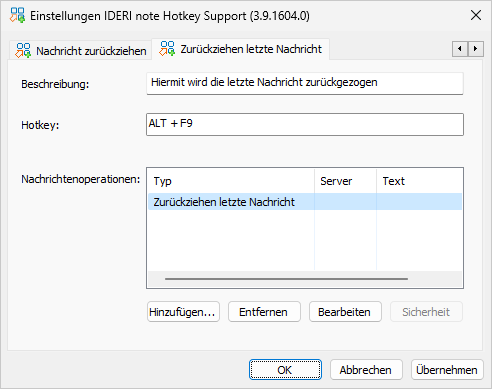
Abb. 7.52 : Seite für den neuen Hotkey zum Zurückziehen der zuletzt lokal per Hotkey angelegten oder aktualisierten Nachricht im Systemsteuerungsapplet
Beachten Sie dass der Typ der für den Hotkey angelegten Operation im Listenfeld hier nun „Zurückziehen letzte Nachricht“ lautet. Diese Nachrichtenoperation kann nicht bearbeitet werden mit einem Doppelklick oder durch das Betätigen der Schaltfläche „Bearbeiten“. Das hat den einfachen Grund, dass es für diese Operation einfach nichts zu konfigurieren gibt und beim Versuch einer Bearbeitung erscheint folgerichtig die Meldung wie in Abbildung 7.53.
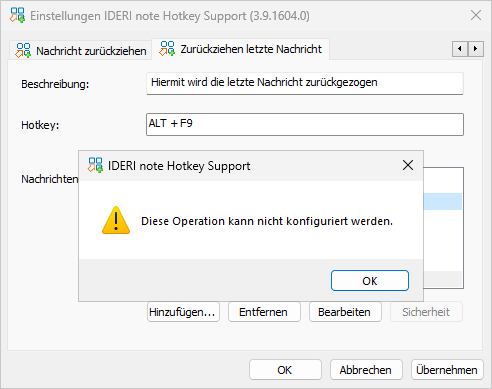
Abb. 7.53 Die Operation für das Zurückziehen der zuletzt lokal per Hotkey angelegten oder aktualisierten Nachricht kann nicht konfiguriert werden
Nach Anlegen dieses Hotkeys sollten Sie nun die Schaltfläche „Übernehmen“ betätigen, um den neu angelegten Hotkey abzuspeichern.
Das Zurückziehen der zuletzt lokal per Hotkey angelegten oder aktualisierten Nachricht bedarf keiner weiteren Konfiguration, da seine Funktionsweise ausschliesslich auf im Speicher befindlichen volatilen Daten der Dienstkomponente inthidsvc beruht. Es ist immer letztlich der Dienst inthidsvc, der jegliche Art von Hotkeyoperation, sei es mit dem Active Directory® Computeraccount oder durch Impersonifizieren eines eingeloggten Benutzers, durchführt. Immer dann, wenn dieser Dienst eine Nachrichtenoperation ausführt, die eine Nachricht anlegt oder aktualisiert, werden die dazu notwendigen Verbindungsdetails für den dabei verwendeten Server, der Nachrichtenindex und die Informationen zur Impersonifikation (die durch den Wert des an zahlreichen Stellen zu findenden Kästchens „Immer mit dem Computerkonto senden“ repräsentiert wird) gespeichert. Soll dann später mit einem Hotkey die zuletzt lokal per Hotkey angelegten oder aktualisierte Nachricht zurückgezogen werden, verwendet der Service inthidsvc diese zuvor im Speicher gemerkten Informationen und zieht damit die Nachricht zurück. Dieses Vorgehen impliziert natürlich auch, dass das Zurückziehen der zuletzt lokal per Hotkey angelegten oder aktualisierten Nachricht nicht über Systemneustarts oder Neustarts des Dienstes inthidsvc hinweg funktioniert.
7.14.1.5. Ergänzen von weiteren Nachrichtenoperationen zu einem bestehenden Hotkey
Bisher wurde in diesem Kapitel nur das Neuanlegen von Hotkeys behandelt und folgerichtig war das Ergebnis jedes gezeigten Assistentenlaufs immer eine einzige Nachrichtenoperation, die mit dem Aktivieren eines Hotkeys verbunden ist. Mitunter ist das aber einfach nicht ausreichend, beispielsweise wenn mit einem einzigen Hotkey gleich mehrere IDERI note Nachrichten an mehrere IDERI note Servers innerhalb einer Organisation erzeugt, aktualisiert oder zurückgezogen werden müssen. Werfen Sie zu diesem Zweck noch einmal einen Blick auf Abbildung 7.43, wo wir einen Hotkey angelegt haben, der eine neue Nachricht auf dem Server sv01.note.dev anlegt. Um eine zusätzliche Nachricht, beispielsweise auf dem hypothetischen Server note-srv02.note.dev anzulegen, betätigen Sie einfach die Schaltfläche „Hinzufügen…“ auf der Seite des Hotkeys im Systemsteuerungsapplet und es erscheint ein Dialog wie in Abbildung 7.54.
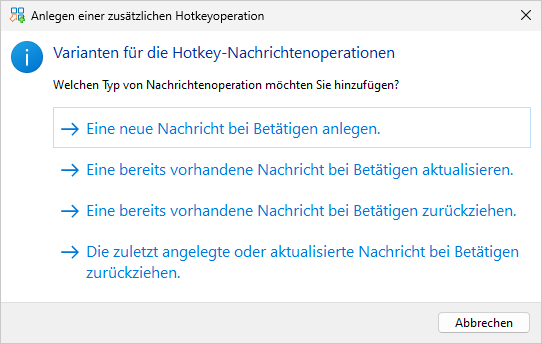
Abb. 7.54 Auswahldialog für zusätzliche Typen von Nachrichtenoperationen
Dieser Dialog zeigt wieder die vier unterschiedlichen Typen von Operationen, die mit dem Betätigen eines Hotkeys ausgelöst werden können:
Anlegen einer neuen IDERI note Nachricht.
Aktualisierung einer bestehenden IDERI note Nachricht.
Zurückziehen einer bestehenden IDERI note Nachricht.
Zurückziehen der zuletzt auf diesem Computer durch einen Hotkey angelegten oder geänderten IDERI note Nachricht.
Wählen Sie nun die erste Option in dieser Liste, es erscheint daraufhin der Assistent für eine neue Hotkey-Operation zum Erstellen einer neuen Nachricht. Alle Assistenten, die aus dem Dialog in Abbildung 7.54 gestartet werden können, sind identisch mit den in den vorangegangenen Abschnitten vorgestellten Assistenten, die von der Startseite des Systemsteuerungsapplets aus aufgerufen wurden, es fehlt ihnen lediglich die Identifikationsseite fuer den Hotkey wie etwa in Abbildung 7.35 gezeigt. Da wir eine Operation zu einem bereits bestehenden Hotkey hinzufügen, ergibt sich die Identifikation des Hotkeys ja schliesslich implizit. Das Hinzufügen einer neuen Operation zum Anlegen einer neuen Nachricht für den hypothetischen Server note-srv02.note.dev ist dann lediglich eine Angelegenheit, den Assistenten wie oben gezeigt unter Angabe eines anderen Servers oder anderer Verbindungsoptionen zu durchlaufen. Natürlich können Sie beim Hinzufügen der neuen Nachrichtenoperation auch einen völlig anderen Text, Nachrichtentyp, Adressierungsmodus oder andere Nachrichtenoptionen als zuvor angeben. Nach dem Hinzufügen der neuen Operation ändert sich dann die Seite für den Hotkey aus Abbildung 7.43 in eine Darstellung vergleichbar zu Abbildung 7.55.
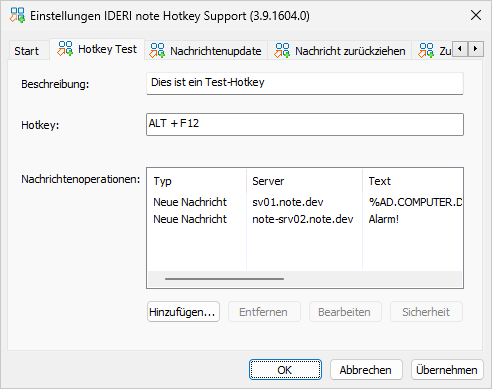
Abb. 7.55 Systemsteuerungsapplet mit einer zusätzlichen neu anzulegenden Nachricht auf Server note-srv02.note.dev
7.14.1.6. Löschen von Nachrichtenoperationen von einem Hotkey und Löschen von Hotkeys
Für das Löschen einer Nachrichtenoperation von einem Hotkey muss lediglich die Operation auf der Seite des Hotkeys angewählt werden und die Schaltfläche „Entfernen“ betätigt werden. Damit wird die Operation von dem Hotkey entfernt. Ein Hotkey selbst wird dann gelöscht, wenn die letzte Nachrichtenoperation von dem Hotkey entfernt wird.
7.14.1.7. Konfigurationsänderungen am IDERI note Server und Sicherheitsüberlegungen beim Betrieb von Hotkeys
Wie jede Komponente in IDERI note sind auch die IDERI note Hotkey Support-Komponenten den Sicherheitsmechanismen in IDERI note und damit der in Windows integrierten Sicherheitsarchitektur unterworfen, die alle Entscheidungen der Businesslogik wie etwa das Anlegen oder das Aktualisieren einer Nachricht umfasst. Rufen Sie sich an dieser Stelle in Erinnerung, dass beispielsweise ein Anlegen einer neuen Nachricht einem Sicherheitsprinzipal über die Sicherheitskonfiguration ihres IDERI note Servers zunächst einmal erlaubt sein muss. Dies kann entweder über die Allgemeinen Sicherheitsrichtlinien wie in Abschnitt 4.4 erläutert, oder über Empfängerlisten, wie in Abschnitt 4.14 skizziert, erfolgen.
Das Aktualisieren oder Zurückziehen einer bereits bestehenden Nachricht ist dagegen eine völlig andere Angelegenheit: Bei bestehenden Nachrichten wird jede Operation mit Ihr über deren eigenen Sicherheitsdeskriptor geprüft. Daher müssen Sie sicherstellen, dass der Sicherheitsprinzipal, der die Nachricht ändert, dazu auch aus Sicht des Sicherheitsdeskriptors der Nachricht die erforderlichen Berechtigungen besitzt. Dieser kann über die Eigenschaftsseite für die Sicherheit einer Nachricht im IDERI note Administrator eingesehen und geänder werden, wie etwa in Abschnitt 4.2 und Abbildung 4.8 gezeigt. Stellen Sie sicher, dass Ihr Sicherheitsprinzipal zumindest das Zugriffsrecht „Nachrichten ändern“ und nach Möglichkeit das Zugriffsrecht „Berechtigungen ändern“ hat, wenn sich die Empfänger oder Ausschlüsse mit der Nachrichtenaktualisierung durch den Hotkey ändern können.
Rufen Sie sich ausserdem in Erinnerung, dass der Sicherheitsprinzipal, der mit einem Hotkey eine Nachrichtenoperation mit aktiviertem Kästchen „Immer mit dem Computerkonto senden“ ausführt, das Active Directory® Computerkonto ist. Daher müssen Sie diesem Computerkonto - oder besser - einer Active Directory® Gruppe, die dieses Computerkonto beinhaltet, beim Ändern der Sicherheitseinstellungen die notwendigen Berechtigungen geben, sei es mit den Allgemeinen Sicherheitsrichtlinien aus Abschnitt 4.4 oder bei den individuellen Sicherheitseinstellungen einer Nachricht wie in Abschnitt 4.2 beschrieben.
7.14.1.8. Sicherheitseinstellungen für Hotkey-Nachrichten
Beim Anlegen einer Hotkeyoperation zur Erzeugung einer neuen Nachricht wird wie oben beschrieben im Verlauf des Hotkey-Assistenten der Standard-Sicherheitsdeskriptor für neue Nachrichten vom angegebenen Server ermittelt. Auf der Assistentenseite für die Empfänger und Ausschlüsse können anschliessend weitere Empfänger oder Ausschlüsse hinzugefügt oder entfernt werden. Andere Zugriffsberechtigungen auf die Sicherheitseinstellung der Nachricht wie etwa die Berechtigung, die Sicherheitsinformationen zu lesen und zu schreiben, oder die Nachricht zu ändern können aber an dieser Stelle nicht eingestellt werden und bleiben von dem Assistenten für den Hotkey unberührt. Ähnliches gilt für den Hotkey-Assistenten für die Aktualisierung einer bestehenden Nachricht. Dort wird der aktuelle Sicherheitsdeskriptor der bestehenden Nachricht im Verlauf des Assistenten ermittelt und kann auf ähnliche Weise auf der Assistentenseite für die Empfänger modifiziert werden. Um nun Feineinstellungen am Sicherheitsdeskriptor in beiden Fällen vorzunehmen, kann der Sicherheitsdeskriptor für durch Hotkeys neu zu erstellende oder zu aktualisierende Nachrichten immer noch separat geändert werden. Wählen Sie dazu einfach die Nachrichtenoperation im Listenfeld der Seite für den Hotkey im Systemsteuerungsapplet aus und betätigen Sie die Schaltfläche „Sicherheit“, oder rufen Sie stattdessen das Kontextmenü auf dem Eintrag im Listenfeld und wählen Sie den Menüpunkt „Sicherheit“. Damit wird ein Standarddialog für das Ändern des Sicherheitsdeskriptors aufgerufen wie in Abbildung 7.56.

Abb. 7.56 Dialog mit den Sicherheitseinstellungen für die Hotkey-Nachricht
Beachten Sie, dass damit keine Sicherheitseinstellungen für die Nachricht auf dem für die Hotkeyoperation vorgesehenen Server geändert wird. Damit werden lediglich die Sicherheitseinstellungen für die Nachricht auf dem lokalen Computer geändert, die für die mit dem zugehörigen Hotkey zu erzeugende oder zu aktualisierende Nachricht gewissermassen als Blaupause dient.
7.14.2. Zusammenarbeit mit Bildschirmschonern und Energiesparmodi
Leider funktionieren die IDERI note Hotkey Support-Komponenten nicht mit aktiviertem Bildschirmschoner. Deaktivieren Sie daher alle Bildschirmschoner auf denjenigen Computern, auf denen die IDERI note Hotkey Support-Komponenten installiert werden. Da ja aber die Mehrzahl an Installationen von Windows in Firmenumgebungen die Standardeinstellungen ohne aktivierten Bildschirmschoner und mit automatischem Sperrbildschirm oder Ausschalten des Bildschirms verwenden, sollte diese Einschränkung für die Mehrzahl an Installationen kein grösseres Problem darstellen. Das Entwicklungsteam von IDERI note ist sich dieser Limitation bewusst und sucht nach Lösungen.
Weiterhin sollten Sie Energiesparmodi deaktivieren für die Arbeitsstationen, auf denen die IDERI note Hotkey Support-Komponenten installiert werden. Ansonsten kann dies dazu führen, dass der Versuch, einen IDERI note Hotkey Support-Komponenten auszulösen, vom Betriebssystem „verschluckt“ wird, um den Computer aus seinem Energiesparmodus zu bringen, anstatt dazu verwendet zu werden, wie vorgesehen die IDERI note Nachricht zu versenden.
Das soll nicht heissen, dass die IDERI note Hotkey Support-Komponenten auf Computern mit Bildschirmschonern oder aktiviertem Energiesparmodus überhaupt nicht funktionieren. Sobald der Bildschirmschoner oder der Energiesparmodus verlassen wurde, funktionieren die IDERI note Hotkey Support-Komponenten wieder, da ja dann wieder der Desktop des Benutzers oder der Sperr-/Anmeldebildschirm aktiv wird, wo die IDERI note Hotkey Support-Komponenten wieder wie zuvor arbeiten.
7.14.3. Hotkeys und ihre Funktionsweise testen
Vor der Beschaffung wirklicher Hardwaregeräte können sie die Funktions- und Betriebsfähigkeit der IDERI note Hotkey Support-Komponenten über eine Tastaturkombination auf einer Standardtastatur überprüfen.
Zusätzlich bieten die IDERI note Hotkey Support-Komponenten einen bequemen Weg, ihre Funktionsweise ohne versentliches Absenden einer falschen Nachricht überprüfen zu lassen. Halten Sie dazu gleichzeitig beide Maustasten gedrückt, während Sie den Hotkey aufrufen. In diesem Fall wird dieselbe Folge an Nachrichtenoperationen für den Hotkey aufgerufen wie konfiguriert, jedoch wird das Start- und Endedatum der dabei erzeugten und aktualisierten Nachrichten um ein Jahr in die Vergangenheit gesetzt. Nachrichtenoperationen, die eine Nachricht zurückziehen, werden in diesem Testmodus wie konfiguriert ausgeführt. Auf diese Weise können Sie die Funktionsfähigkeit Ihrer Konfiguration der IDERI note Hotkey Support-Komponenten ohne das echte Versenden von Nachrichten an die Benutzer des IDERI note Clients testen, da der IDERI note Client keine Nachrichten anzeigt, die vollständig in der Vergangenheit liegen.
Wird eine Hotkeyoperation über das Kontextmenü des Hotkey Support Icons im Systembenachrichtigungsbereich ausgelöst, so kann diese Testfunktionalität durch gleichzeitiges Niederhalten der Umschalttaste und der Taste Strg erreicht werden, während die Hotkeyoperation ausgelöst wird.
7.14.4. Architektur und Komponenten
Die Archtitektur der IDERI note Hotkey Support-Komponenten basiert auf dem Dienst inthidsvc (betrieben
mit dem Konto „Lokales System“, womit sich der Dientst mit dem Active Directory® Computer
Konto über Maschinengrenzen hinweg authentifiziert) und einer
Begleitanwendung (inotehid.exe), die auf dem Desktop des Benutzers über den
REG_SZ-Wert „ideriHID“ in
HKEY_LOCAL_MACHINE\Software\Microsoft\Windows\CurrentVersion\Run
gestartet wird. Der Dienst und die Begleitanwendung laufen Hand in Hand und
erkennen und senden die Hotkeyoperationen gemäss ihrer
Konfigurationsinformationen an die IDERI note Server nach der Betätigung eines
Hotkeys. Da die Begleitanwendung durch explorer.exe nach dem Einloggen gestartet
wird, benötigt eine Installation von Windows Server Core einen alternativen Weg
um die Begleitanwendung inotehid.exe zu starten, beispielsweise ein Logonskript
oder ähnliches. Es ist Aufgabe des Kunden, auf solchen Systemen sicherzustellen,
dass inotehid.exe korrekt im Kontext der angemeldeten Benutzer gestartet wird.
Beachten Sie auch, dass abhängig von der Systemlast und der Anzahl der beim Einloggen automatisch gestarteten Prozesse ein kleines Zeitfenster unmittelbar nach dem Einloggen besteht, in dem Hotkeyoperationen noch nicht möglich sind, bis die Begleitanwendung voll betriebsfähig ist.
Die Begleitanwendung erzeugt im Systembenachrichtigungsbereich ein Icon um seine Präsenz anzuzeigen wie in Abbildung 7.57.
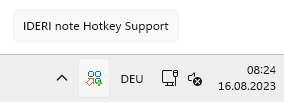
Abb. 7.57 Icon der IDERI note Hotkey Support-Komponenten im Systembenachrichtigungsbereich
Mit diesem Icon erhalten Sie auch visuelle Rückmeldung über Erfolg oder Fehler bei Auslösen eines Hotkeys auf dem Desktop des Benutzers. Leider besteht dazu noch kein Gegenstück für den Betrieb bei aktivem Anmelde- oder Sperrbildschirm.
Die Konfiguration von Hotkeys wird mit dem Systemsteuerungsapplet der IDERI note Hotkey Support-Komponenten durchgeführt wie oben beschrieben.
7.14.5. Dynamische Netzwerkbereiche
Anders als etwa beim Anlegen einer Nachricht mit dem IDERI note Administrator oder mit den IDERI note Kommandozeilenkomponenten können Nachrichten, die durch die IDERI note Hotkey Support-Komponenten durch Auslösen eines Hotkeys angelegt werden, nicht nur mit einer vorab fest definierten Auswahl an Netzwerkbereichen angelegt werden, sondern mit einer dynamisch ermittelten Menge von Netzwerkbereichen, die aus der aktuellen IP-Adresse des auslösenden Computers zum Zeitpunkt der Auflösung bestimmt werden. Je nach Konfiguration kann damit beispielsweise erreicht werden, dass die durch das Auslösen des Hotkeys angelegte Nachricht nur auf Computern angezeigt wird, die sich im selben Netzwerksegment befinden wie der auslösende Computer. Beachten Sie bitte: Wenn im Folgenden davon die Rede ist, dass ein Computer eine IP-Adresse hat oder verwendet, dann ist damit immer diejenige IP-Adresse gemeint, mit der sich der Computer tatsächlich auch mit seinem IDERI note Server verbindet, schließlich kann ein Computer ja eine ganze Anzahl an IP-Adressen mit verschiedenen Netzwerkadaptern haben. Entscheidend für die Funktionsweise der dynamischen Netzwerkbereiche bei der IDERI note Hotkey Support-Komponente ist immer diejenige IP-Adresse eines Computers, mit der sich der Computer mit seinem IDERI note Server verbindet.
Abbildung 7.58 zeigt die Konfigurationsseite für Netzwerkbereiche im Assistenten zum Anlegen einer neuen Nachricht.
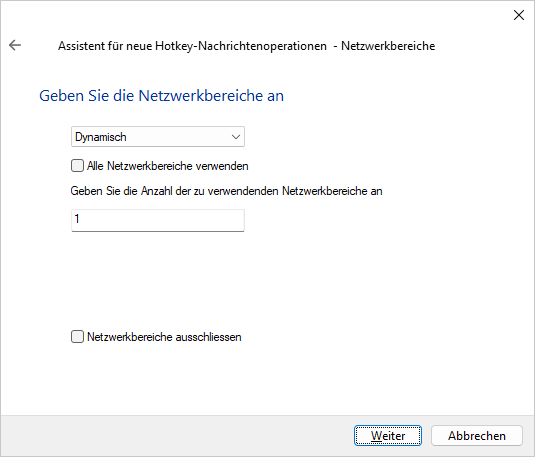
Abb. 7.58 Seite für dynamische Netzwerkbereiche im Hotkey Support Assistenten für eine neue Nachricht
Wenn die Option Dynamisch ausgewählt ist, kann hier konfiguriert werden, dass alle auf dem IDERI note Server konfigurierten Netzwerkbereiche, in die die aktuelle IP-Adresse des Clients passt, für die Nachricht verwendet werden. Alternativ kann eine bestimmte Anzahl der zu verwendenden Netzwerkbereiche definiert werden. Ist Letzteres gewählt, wird immer derjenige Netzwerkbereich ausgewählt, der die geringste Anzahl von IP-Adressen in einem seiner konfigurierten IP-Adressbereiche hat, in die der auslösende Client passt.
Um die Funktionsweise besser verstehen zu können, bedienen wir uns im Folgenden einer Reihe von Beispielen. Wir gehen bei diesen Beispielen davon aus, dass der IDERI note Server, der dabei Verwendung findet, im Lizenzmodus Professional betrieben wird.
7.14.5.1. Beispiel 1:
In diesem Beispiel wird davon ausgegangen, dass in IDERI note drei Netzwerkbereiche definiert wurden, die wie folgt konfiguriert sind:
Netzwerkbereich Name |
IP-Adressbereich |
|---|---|
Berlin Office |
192.168.70.0 - 192.168.70.255 |
Berlin Office HR |
192.168.70.1 - 192.168.70.30 |
Stuttgart Office |
192.168.5.0 - 192.168.5.255 |
Anschließend wird auf einem Computer mit Namen CLIENT01 ein Hotkey in der IDERI note Hotkey Support-Komponente definiert, der als Empfänger die eingebaute Gruppe Everyone eingetragen hat, also alle Benutzer im AD adressiert, und der ausserdem dynamische Netzwerkbereiche verwenden soll. Dabei wird die Option Alle Netzwerkbereiche verwenden ausgewählt, wie in Abbildung 7.59 zu sehen ist.
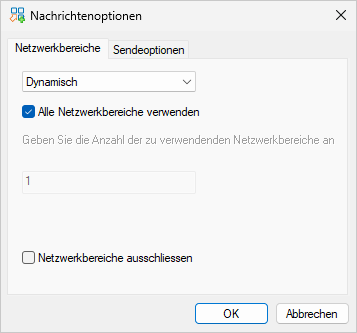
Abb. 7.59 Alle gefundenen Netzwerkbereiche dynamisch verwenden
CLIENT01 befinde sich in diesem Beispiel im Berliner Büro und sei über die IP-Adresse 192.168.70.22 mit dem IDERI note Server verbunden. Wird jetzt auf CLIENT01 der Hotkey ausgelöst, wird für die IDERI note Nachricht automatisch der Netzwerkbereich „Berlin Office“ und „Berlin Office HR“ verwendet, da die aktuelle IP-Adresse dieses Computers Teil dieser beiden IP-Adressbereiche ist. Somit wird die Nachricht nur auf PCs angezeigt, die aktuell ihrerseits über eine IP-Adresse aus dem Bereich 192.168.70.x mit dem IDERI note Server verbunden sind.
Befindet sich CLIENT01 hingegen im Stuttgarter Büro, bezieht er eine IP-Adresse aus dem 192.168.5.x Netzwerk. Wird nun der Hotkey ausgelöst, wird die Nachricht nur auf Computern im Stuttgarter Büro angezeigt.
7.14.5.2. Beispiel 2:
In diesem Beispiel wird davon ausgegangen, dass CLIENT01 die IP-Adresse 192.168.70.22 besitzt und in IDERI note mehrere Netzwerkbereiche definiert wurden, die wie folgt konfiguriert sind:
ID
Netzwerkbereich
IP-Adressbereiche
Anzahl IP-Adressen
1
Berlin Office
192.168.70.0 - 192.168.70.255
254
2
Berlin Office EG
192.168.70.1 - 192.168.70.50
50
3
Berlin Office 1st floor
192.168.70.51 - 192.168.70.100
50
4
Stuttgart Office
192.168.5.0 - 192.168.5.255
254
5
Stuttgart Office EG
192.168.5.1 - 192.168.5.25
25
6
Stuttgart Office 1st floor
192.168.5.26 - 192.168.5.50
25
7
IT department
192.168.70.20 - 192.168.70.30
192.168.5.10 - 192.168.5.1511
6
CLIENT01 wäre folglich Teil der Netzwerkbereiche mit der ID 1, 2 und 7. Auf CLIENT01 sei nun ein Hotkey in der IDERI note Hotkey Support-Komponente definiert, der als Empfänger die eingebaute Gruppe Everyone eingetragen hat, also alle Benutzer im AD adressiert. Die Anzahl der zu verwendenden Netzwerkbereiche sei dabei auf 1 festgelegt, wie in Abbildung 7.60 zu sehen ist.
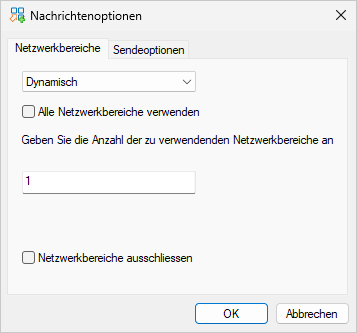
Abb. 7.60 Anzahl dynamisch zu verwendender Netzwerkbereiche
Wird der Hotkey auf CLIENT01 nun ausgelöst, wird der neuen IDERI note Nachricht derjenige Netzwerkbereich mit der kleinsten Anzahl an IP-Adressen, in die der auslösende Computer passt, hinzugefügt. In diesem Fall also der Netzwerkbereich mit der ID 7 - „IT department“.
Wird dagegen bei der Anzahl der zu verwendenden Netzwerkbereiche eine 2 definiert, würden in diesem Beispiel die Netzwerkbereiche mit der ID 7 und 2 zur Nachricht hinzugefügt werden.
7.14.6. Einschränkungen
Die IDERI note Hotkey Support-Komponenten können nicht wie erwartet funktionieren, wenn der Computer über die Energiespareinstellungen in Schlafzustände kommen kann. Es ist Aufgabe des Kunden, einen Computer mit installierten IDERI note Hotkey Support-Komponenten in dieser Hinsicht korrekt zu konfigurieren. In der aktuellen Version ist der Betrieb mit Bildschirmschonern auch keine unterstützte Option, was allerdings in zukünftigen Versionen des Produkts verschwinden könnte. Beachten Sie auch Abschnitt 7.14.2 für weitere Informationen in diesem Zusammenhang.
Die IDERI note Hotkey Support-Komponenten werden vollumfänglich unterstützt beim Betrieb mit Servern im Lizenzmodus „Professional“. Das Aktivieren von Hotkeys während der Sperr-/Anmeldebildschirm aktiv ist, wird nicht unterstützt bei Operationen mit einem Server im Lizenzmodus „Standard“. Beachten Sie auch, dass der Betrieb der IDERI note Hotkey Support-Komponenten im Umfeld einer Arbeitsgruppenkonfiguration nicht unterstützt wird.
Zwischen dem Umschalten vom Benutzerdesktop zum Anmelde-/Sperrbildschirm gibt es ein kurzes Zeitintervall (maximal 1-2 Sekunden bei normaler Rechnerlast), die das Begleitprogramm inotehid.exe benötigt, um sich an den neu aktivierten Desktop anzupassen.
7.14.7. Massenbereitstellung der Konfiguration der IDERI note Hotkey Support-Komponenten
Sämtliche Konfigurationsinformationen für die IDERI note Hotkey Support-Komponenten wird im folgenden Schlüssel gespeichert:
HKEY_LOCAL_MACHINE\SOFTWARE\ideri\inotehkdef auf x86-Computern und
HKEY_LOCAL_MACHINE\SOFTWARE\WOW6432Node\ideri\inotehkdef auf x64-Computern.
Dieser Schlüssel kann auf einem Computer, auf dem die IDERI note Hotkey Support-Komponenten konfiguriert und erfolgreich getestet wurden, in eine .reg-Datei exportiert werden. Mit dieser .reg-Datei kann dann ein anderer Computer konfiguriert werden, indem die .reg-Datei dort lokal ausgeführt wird (löschen Sie dazu den Schlüssel, wenn er vorher schon existiert hat und starten Sie den Rechner nach Ausführen der .reg-Datei neu).
Dieser Schlüssel bleibt bei der Deinstallation der IDERI note Hotkey Support-Komponenten unangetastet, daher verbleibt es als Aufgabe für den Kunden, diesen Schlüssel zu löschen, wenn die IDERI note Hotkey Support-Komponenten vollständig deinstalliert werden sollen. Normale Updatezyklen durch neue Versionen der IDERI note Hotkey Support-Komponenten werden diesen Schlüssel nicht löschen oder ändern.
Tipp
Ex- und Import von Konfigurationen mit Zeilenumbrüchen im Nachrichtentext
Der Nachrichtentext wird in einem REG_SZ Value abgespeichert. Da ein Export über die regedit.exe eine .reg Datei erzeugt, die diese Werte in Textform abspeichert, wird der Import einer Nachricht, die Zeilenumbrüche im Text beinhaltet, nicht korrekt ausgeführt. Daher sollte ein Ex- und Import der Werte in binärer Form vorgezogen werden. Dies kann durch folgende Befehle, ausgeführt in einer als Admin gestarteten Kommandozeile, realsiert werden.
Bitte beachten Sie, dass in diesem Beispiel der Registry Key von einem x64-Computer exportiert und auf einem x64-Computer importiert wird.
Export:
reg save HKEY_LOCAL_MACHINE\SOFTWARE\WOW6432Node\ideri\inotehkdef \
C:\temp\Export_HKS.regexport
Import auf Zielsystem:
reg add hklm\SOFTWARE\WOW6432Node\ideri\inotehkdef
reg restore HKEY_LOCAL_MACHINE\SOFTWARE\WOW6432Node\ideri\inotehkdef \
C:\temp\Export_HKS.regexport
7.14.8. Empfehlungen
Es ist nicht gerade einfach, im Zusammenhang mit den IDERI note Hotkey Support-Komponenten allgemeine Empfehlungen abzugeben, da keine Kundenumgebung der anderen gleicht. Dennoch gibt es eine Anzahl von Daumenregeln, die in Verbindung mit den IDERI note Hotkey Support-Komponenten in die nähere Betrachtung aufgenommen werden können. Davon handelt der folgende Abschnitt.
- Betrieb mit Terminal-Servern:
Beachten Sie, dass die Ausführung von Hotkeys auf dem Anmeldebildschirm oder Sperrbildschirm nicht nur von wenig Nutzen ist, sondern auch ein Sicherheitsproblem darstellen würde, da dieser Bildschirm ohne Authentifizierung über das Netzwerk erreichbar ist. Die IDERI note Hotkey Support-Komponenten gestatten daher keine Ausführung von Hotkeys vom Anmeldebildschirm, wenn auf ihn über RDP zugegriffen wird. Daher können Sie in diesem Fall auch die Erzeugung von inotehid.exe-Prozessen auf dem Anmeldebildschirm verhindern, indem Sie dem REG_DWORD Wert „RunChildAsSystem“ einen Wert den Wert 0 zuweisen. Damit sparen Sie Speicher- und Prozessorressourcen ein, die ansonsten verschwendet wären. Sie können auch den MSI-Eigenschaftswert RUNCHILDASSYSTEM MSI verwenden, um dasselbe zum Installationszeitpunkt zu erreichen.
- Betrieb im Lizenzmodus „Standard“:
Beim Betrieb im Lizenzmodus „Standard“ ist die Situation ähnlich. Werden mit den IDERI note Hotkey Support-Komponenten stets Nachrichten einzig für Server im Lizenzmodus „Standard“ angelegt oder geändert, kann die Erzeugung von inotehid.exe-Instanzen auf dem Anmelde-/Sperrbildschirm auf gleiche Weise wie oben beschrieben ausgeschaltet werden, da Hotkeyoperationen mit Servern im Lizenzmodus „Standard“ vom Anmeldebildschirm aus nicht möglich sind.
- Verwendung von Startverzögerungen:
Mit Hilfe von Startverzögerungen ist es möglich, eine Art Eskalations-/Deeskalationsstrategie für Hotkeyoperationen zu modellieren. Stellen Sie sich dazu den Fall vor, wo Sie mit dem Auslösen eines Hotkeys eine Nachricht zunächst nur an die Benutzer oder Computer in unmittelbarer Nähe des auslösenden Computers schicken wollen. Dafür würden Sie an diese Adressaten die Aktualisierung einer bestehenden Nachricht mit Startverzögerung Null wählen, wie sie im Rahmen dieser Anleitung bisher immer verwendet wurde. Sie würden aber zu diesem Hotkey als zweite Nachrichtenoperation gleich die Aktualisierung einer zweiten Nachricht hinzufügen, die an einen erweiterten Personenkreis geht und eine Startverzögerung von 600 Sekunden aufweist. Beide Nachrichten werden damit also mit einer einzigen Betätigung desselben Hotkeys aktualisiert, aber da die erste Nachricht keine Startverzögerung hat, wird sie sofort für die Benutzer und Computer in unmittelbarer Nähe angezeigt. Damit können zunächst einmal die unmittelbar benachbarten Empfänger bei einer Deeskalation des Problems, das zum Auslösen des Hotkeys führte, mitwirken, ohne dass zunächst der erweiterte Personenkreis der zweiten Nachricht mit dem Problem beeinträchtigt wird. Falls die Situation innerhalb dieser 10 Minuten entschärft werden kann, können beide Nachrichten wieder zurückgezogen werden und die Auswirkungen der gesendeten Nachrichten werden auf die Empfänger der erstgenannten Nachricht beschränkt. Kann das Problem aber indes nicht beseitigt werden, wird der Empfängerkreis durch die zweitgenannte Nachricht automatisch erweitert, da nach 10 Minuten die mit der Startverzögerung versendete Nachricht auch für diese Personen angezeigt wird. Mit Hilfe dieser Strategie unter Verwendung mehrerer Nachrichten mit ansteigender Startverzögerung kann eine Nachricht an einen sich Schritt für Schritt vergrössernden Empfängerkreis versendet werden, solange die Nachrichten nicht wieder zurückgezogen werden.
- Auswahl der richtigen Tastaturkombination:
Da es so etwas wie „die richtige Tastaturkombination“ eigentlich gar nicht gibt, sollten Sie diesen Punkt auch nur als einen von vielen Überlegungen zur Auswahl einer geeigneten Tastaturkombination betrachten, um nicht unversehens in eine Fallgrube zu tappen, die erst erkannt wird, wenn es schon zu spät ist und Sie bereits die IDERI note Hotkey Support-Komponenten mit eigendefinierten Tastaturkombinationen und einer grösseren Menge an Hardwaregeräten ausgerollt haben. Bei der Auswahl einer geeigneten Tastaturkombination für einen IDERI note Hotkey sollten Sie ein paar Grundregeln stets im Auge behalten: Stellen Sie zunächst sicher, dass Sie keine Tastaturkombination auswählen, die Ihre Benutzer bereits mit Ihrer Software im Geschäftsalltag als Schnelltaste zu verwenden gewohnt sind. Sehr oft sind Benutzer bereits darin geschult, bestimmte Tastaturkombinationen bereits mit ihrer Branchen- oder Fachsoftware für ihre tägliche Arbeit zu verwenden. Solche Tastaturkombinationen sollten sie daher nach Möglichkeit vermeiden. Stellen Sie auch Betrachtungen zur Komplexität von Tastaturkombinationen an: Je komplexer und schwieriger die Tastaturkombination für einen Hotkey ist, desto schwieriger ist es auch, ihn versehentlich auszulösen. Betrachten Sie dazu beispielsweise einen Hotkey, für den als Tastaturkombination die Funktionstaste F12 ohne irgendwelche Modifikatoren (Strg, Alt oder die Umschalttaste) konfiguriert ist. Diese Taste ist auf üblichen Tastaturen in der Nähe der „Druck“-Taste und der Rückschritttaste angeordnet, daher beinhaltet die Zuweisung dieser Taste ohne jegliche Modifikatoren zu einem Hotkey das Risiko einer versehentlichen Aktivierung des Hotkeys durch die Benutzer bei ihrer normalen Arbeit mit der Tastatur. Dagegen ist für die Funktionstaste F12 zusammen mit der Modifikatorenkombination Strg-Alt-Umschalten vermutlich nicht nur die Wahrscheinlichkeit einer Verwendung als Schnelltaste in einem Anwendungprogramm sehr gering, es ist auch sehr schwierig, diese Tastaturkombination nur aus Versehen auszulösen.
- Sichern Sie den physischen Gerätezugriff:
Es bedarf vermutlich keiner weiteren Erwähnung, dass die Zugriffsrechte für die durch den IDERI note Hotkey Support-Komponenten generierten oder veränderten Nachrichten designbedingt zum Active Directory® Computerobjekt statt zum eingeloggten Benutzer verschoben sind. Es ist nicht der Benutzer, der sich mit Benutzernamen und Passwort oder einer Smartcard gegenüber dem IDERI note Server authentifiziert, sondern der Umstand, dass ein administrativer Benutzer eine Arbeitsstation im Active Directory® und auf dem IDERI note Server für die Erzeugung von IDERI note Nachrichten mit den IDERI note Hotkey Support-Komponenten konfiguriert hat. Daher ist es Aufgabe des Kunden, den physischen Zugriff auf solch einen Computer und die daran angeschlossene Hardware für den Betrieb mit den IDERI note Hotkey Support-Komponenten ausreichend zu schützen, um das versehentliche oder böswillige Auslösen eines Hotkeys durch unberechtigte Dritte zu verhindern.
- Verwenden Sie Gruppen für die Sicherheitskonfiguration:
Verwenden Sie eine Active Directory® Gruppe, etwa mit dem Namen „IDERI Hotkey Computer“, für alle Computer, die Sie mit den IDERI note Hotkey Support-Komponenten ausstatten. Das Hinzufügen nur einer Gruppe zu den Sicherheitseinstellungen einer bestehenden Nachricht oder zu den Allgemeinen Sicherheitsrichtlinien (siehe Abschnitt 4.4) um das Ändern oder Anlegen einer Nachricht zu gestatten ist von grossem Vorteil. Verwenden Sie zu solch einer Active Directory® Gruppe von hotkeyfähigen Computern ausschliesslich Hotkeyoperationen, bei denen das Kästchen „Immer mit dem Computerkonto senden“ aktiviert ist. Auf diese Weise muss kein einzelner Benutzer für eine Hotkeyoperation berechtigt werden. Folgerichtig spielt es auch keine Rolle, welcher Benutzer an solch einem Computer mit den IDERI note Hotkey Support-Komponenten installiert interaktiv angemeldet ist. Rufen Sie sich auch gegebenenfalls in Erinnerung, dass eine domänenrelative Gruppe namens „Domänencomputer“ im Active Directory® vorhanden ist, in der üblicherweise alle Computer in Ihrer Domäne enthalten sind. Ziehen Sie daher eventuell in Betracht, diese Gruppe bei den vorgenannten Sicherheitseinstellungen zu verwenden, falls alle Ihre Rechner im Active Directory® mit den IDERI note Hotkey Support-Komponenten ausgestattet werden.
- Testen von Hotkeys:
Testen Sie den Betrieb der IDERI note Hotkey Support-Komponenten regelmäßig ausserhalb der Betriebszeiten oder innerhalb von Wartungszeiträumen. Tun Sie dies insbesondere nach Betriebssystemupdates oder Updates der IDERI note Hotkey Support-Komponenten selbst. Lesen Sie zu diesem Thema auch Abschnitt 7.14.3 für weitere Informationen zum bequemen Testen Ihrer Hotkey-Konfiguration.


