7.28. Branding the IDERI note ticker
By default, the IDERI note ticker shows the logo of IDERI GmbH on its user interface. Depending on the edge where the IDERI note ticker is docked to, 6 different logos are displayed that you can customize with your own logo. If the IDERI note ticker is either floating or docked horizontally to the upper or lower edge of the screen, a logo as in figure 7.96 is shown, unless the client is running with “Windows® Dark” as the application style or “Windows® Auto” and the user has customized the desktop to use the dark user interface mode of Windows®.

Fig. 7.96 The IDERI logo on the ticker when floating or docked to the upper or lower edge of the screen
If the IDERI note ticker is either floating or docked horizontally to the upper or lower edge of the screen and if either the application style is set to “Windows® Dark” or to “Windows® Auto” and the user has customized the desktop to use the dark user interface mode of Windows®, the IDERI logo looks like in figure 7.97. Note that the transparent background in this image is displayed with a checkerboard pattern and a 1 pixel border, otherwise the light elements of this image would be hard to recognize against a white background as in this documentation.
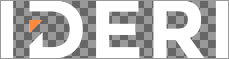
Fig. 7.97 The IDERI logo on the ticker when floating or docked to the upper or lower edge of the screen and when running in “dark mode”
When docked to the left edge of the screen, a logo as in figure 7.98 is shown, unless the client is running with “Windows® Dark” as the application style or “Windows® Auto” and the user has customized the desktop to use the dark user interface mode of Windows®.
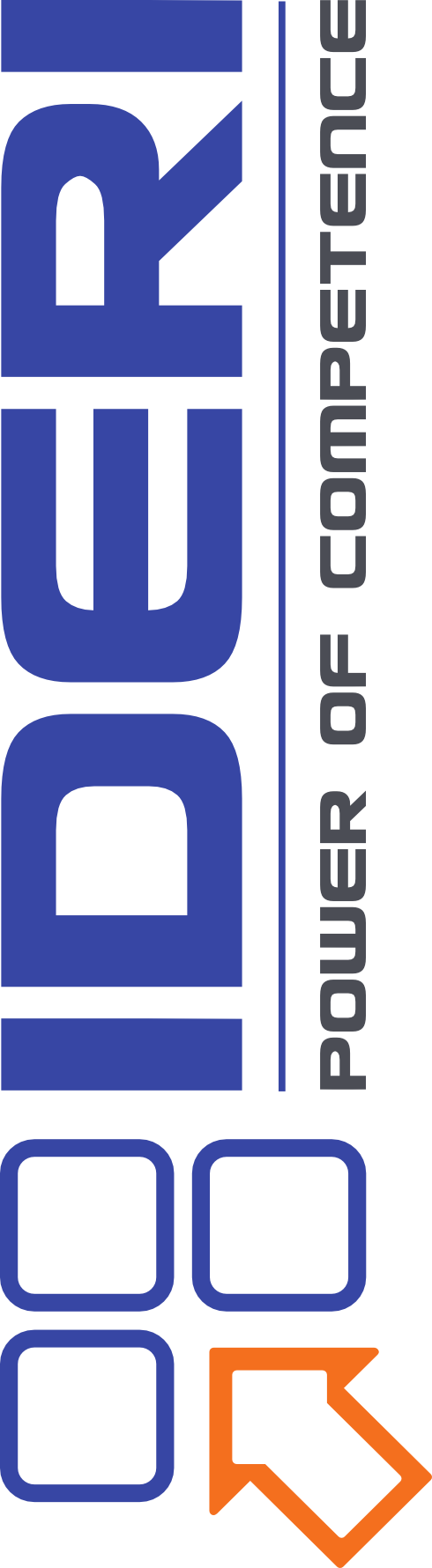
Fig. 7.98 The IDERI logo on the ticker when docked to the left edge of the screen
If the IDERI note ticker is docked to the left edge of the screen and if either the application style is set to “Windows® Dark” or to “Windows® Auto” and the user has customized the desktop to use the dark user interface mode of Windows®, the IDERI logo looks like in figure 7.99.
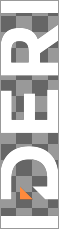
Fig. 7.99 The IDERI logo on the ticker when docked to the left edge of the screen and when running in “dark mode”
When docked to the right edge of the screen, a logo as in figure 7.100 is shown, unless the client is running with “Windows® Dark” as the application style or “Windows® Auto” and the user has customized the desktop to use the dark user interface mode of Windows®.
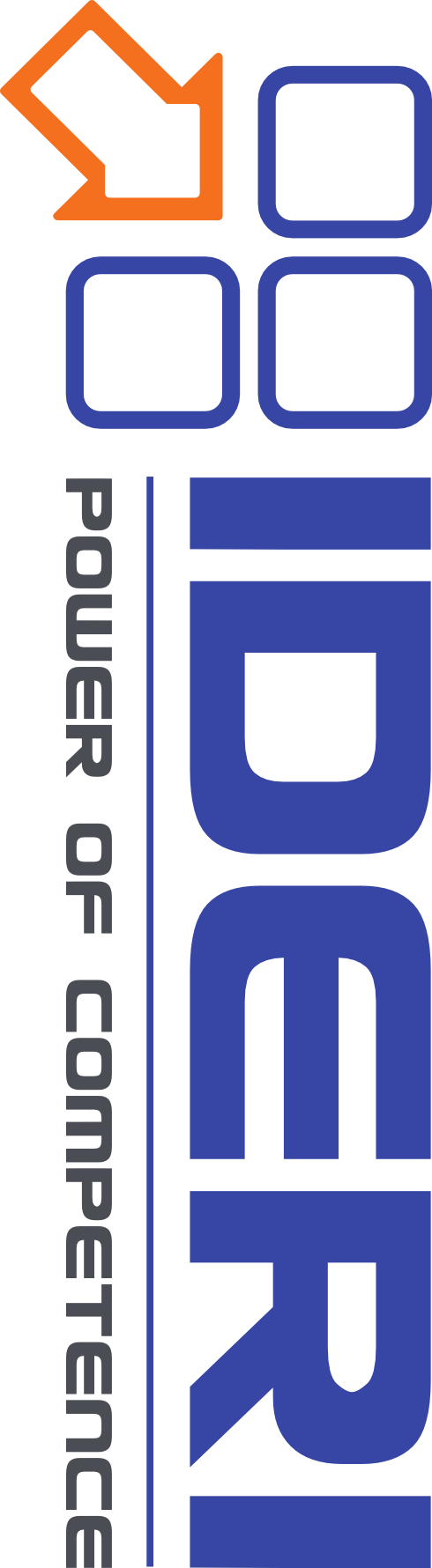
Fig. 7.100 The IDERI logo on the ticker when docked to the right edge of the screen
If the IDERI note ticker is docked to the right edge of the screen and if either the application style is set to “Windows® Dark” or to “Windows® Auto” and the user has customized the desktop to use the dark user interface mode of Windows®, the IDERI logo looks like in figure 7.101.

Fig. 7.101 The IDERI logo on the ticker when docked to the right edge of the screen and when running in “dark mode”
It is possible for you to replace all six logos with your own logos (“Branding”). All you have to do is replace the files logohrz.png (the logo when docked horizontally), logolft.png (the logo when docked to the left edge of the screen), logorgt.png (the logo when docked to the right edge of the screen), logohrzd.png (the “dark mode” logo when docked horizontally), logolftd.png (the “dark mode” logo when docked to the left edge of the screen) and logorgtd.png (the “dark mode” logo when docked to the right edge of the screen), all of which reside with a size of 0 bytes in the IDERI note ticker installation directory, with your own logo files. You should use PNG files for this purpose that should be about the same size as the original IDERI logos. It might require a certain amount of experimentation until you get a pleasant look for your own logos on the IDERI note ticker but note that you can use the transparency feature of the PNG file format to your advantage. Note that you do not need to provide dark mode versions of your logos unless your client application style is set to “Windows® Dark” or “Windows® Auto”. Also note that the IDERI note administrative tools package comes with the IDERI note client customization wizard. This wizard allows you to specify six arbitrarily named files for these six logo files and will create a cab file that you can use with your transform to automatically deploy your logo files of choice with the IDERI note client package. For further details please consult the online help page of the client customization wizard’s ticker logo specification page.
If you deploy the logo files for your IDERI note client installation by some other means than using a transform created by the client customization wizard and if your client application style is set to “Windows® Dark” or “Windows® Auto”, make sure you always deploy dark mode variants of your logo files even if your dark mode variants are the same as the light mode variants. In that case simply use identical files for logohrz.png and logohrzd.png as well as identical files for logolft.png and logolftd.png and identical files for logorgt.png and logorgtd.png. The IDERI note client customization wizard automatically caters for correct behaviour if the optional dark mode logo variants are omitted during the course of running it.


