7.28. Image de marque de la bannière défilante IDERI note
Par défaut, la bannière défilante IDERI note affiche le logo d’IDERI GmbH sur son interface utilisateur. Selon le bord où la bannière défilante IDERI note est ancrée, six logos différents sont affichés que vous pouvez personnaliser avec votre propre logo. Si la bannière défilante IDERI note flotte ou est ancrée horizontalement au bord supérieur ou inférieur de l’écran, un logo comme celui de la figure 7.96 est affiché, sauf si le client fonctionne avec le style d’application « Windows® Sombre » ou « Windows® Auto » et que l’utilisateur a personnalisé son bureau pour utiliser le mode d’interface utilisateur sombre de Windows®.

Fig. 7.96 Le logo IDERI sur la bannière défilante lorsque flottant ou ancré sur le bord supérieur ou inférieur de l’écran
Si le ticker IDERI note flotte ou est ancré horizontalement au bord supérieur ou inférieur de l’écran et si le style d’application est soit « Windows® Sombre », soit « Windows® Auto » et que l’utilisateur a personnalisé son bureau pour utiliser le mode d’interface utilisateur sombre de Windows®, le logo IDERI ressemble à la figure 7.97. Notez que le fond transparent de cette image est affiché avec un motif de damier et une bordure de 1 pixel, sinon les éléments clairs de cette image seraient difficiles à reconnaître sur un fond blanc comme dans cette documentation.
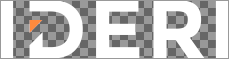
Fig. 7.97 Le logo IDERI sur la bannière défilante lorsqu’elle flotte ou est ancré au bord supérieur ou inférieur de l’écran et lorsqu’elle fonctionne en « mode sombre »
Lorsqu’elle est ancrée au bord gauche de l’écran, un logo comme celui de la figure 7.98 est affiché, sauf si le client fonctionne avec le style d’application « Windows® Dark » ou « Windows® Auto » et que l’utilisateur a personnalisé son bureau pour utiliser le mode d’interface utilisateur sombre de Windows®.
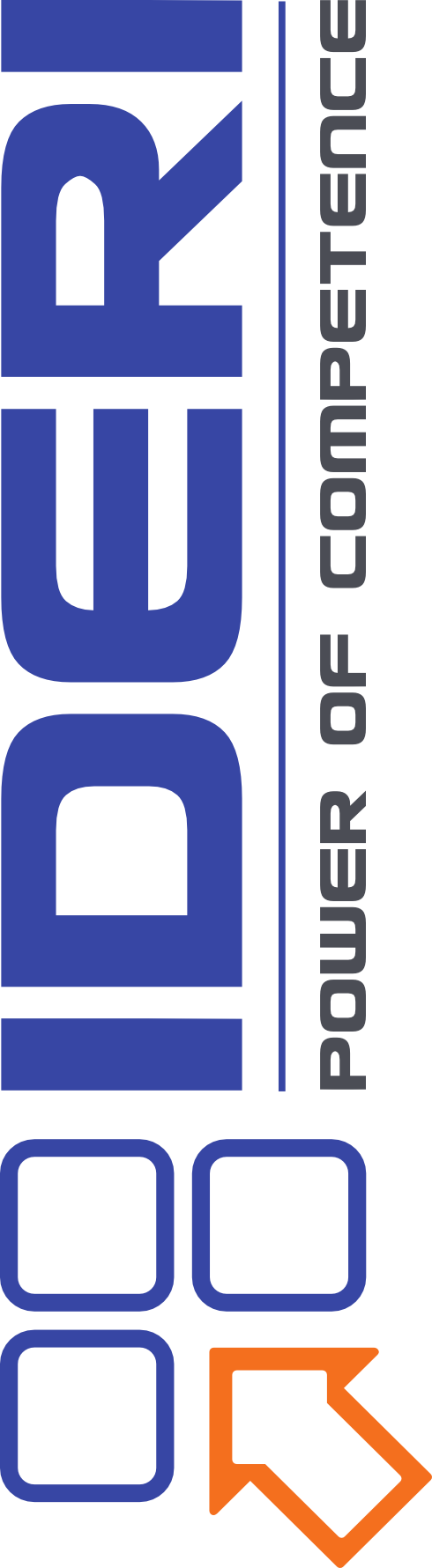
Fig. 7.98 Le logo IDERI sur la bannière défilante lorsqu’il est ancré sur le bord gauche de l’écran
Si la bannière défilante IDERI note est ancrée au bord gauche de l’écran et si le style d’application est soit « Windows® Dark », soit « Windows® Auto » et que l’utilisateur a personnalisé son bureau pour utiliser le mode d’interface utilisateur sombre de Windows®, le logo IDERI ressemble à la figure 7.99.
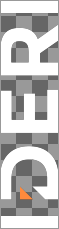
Fig. 7.99 Le logo IDERI sur la bannière défilante lorsqu’elle est ancrée au bord gauche de l’écran et lorsqu’elle fonctionne en « mode sombre »
Lorsqu’elle est ancrée au bord droit de l’écran, un logo comme celui de la figure 7.100 est affiché, sauf si le client fonctionne avec le style d’application « Windows® Dark » ou « Windows® Auto » et que l’utilisateur a personnalisé son bureau pour utiliser le mode d’interface utilisateur sombre de Windows®.

Fig. 7.100 Le logo IDERI sur la bannière défilante lorsqu’elle est ancrée sur le bord droit de l’écran
Si la bannière défilante IDERI note est ancrée au bord droit de l’écran et si le style d’application est soit « Windows® Dark », soit « Windows® Auto » et que l’utilisateur a personnalisé son bureau pour utiliser le mode d’interface utilisateur sombre de Windows®, le logo IDERI ressemble à la figure 7.101.

Fig. 7.101 Le logo IDERI sur le ticker lorsqu’il est ancré au bord droit de l’écran et lorsqu’il fonctionne en « mode sombre »
Il est possible de remplacer ces six logos par vos propres logos (« Branding »). Il vous suffit de remplacer les fichiers logohrz.png (le logo lorsqu’il est ancré horizontalement), logolft.png (le logo lorsqu’il est ancré au bord gauche de l’écran), logorgt.png (le logo lorsqu’il est ancré au bord droit de l’écran), logohrzd.png (le logo « mode sombre » lorsqu’il est ancré horizontalement), logolftd.png (le logo « mode sombre » lorsqu’il est ancré au bord gauche de l’écran) et logorgtd.png (le logo « mode sombre » lorsqu’il est ancré au bord droit de l’écran), tous ayant une taille de 0 bytes dans le répertoire d’installation de la bannière défilante IDERI note, par vos propres fichiers de logo. Vous devriez utiliser des fichiers PNG pour cela qui devraient avoir à peu près la même taille que les logos IDERI d’origine. Cela pourrait nécessiter un certain degré d’expérimentation jusqu’à ce que vous obteniez un aspect agréable pour vos propres logos sur la bannière défilante IDERI note, mais notez que vous pouvez utiliser la fonctionnalité de transparence du format de fichier PNG à votre avantage. Notez que vous n’avez pas besoin de fournir des versions en mode sombre de vos logos à moins que le style d’application du client soit configuré sur « Windows® Dark » ou « Windows® Auto ». Aussi notez que le paquet des outils administratifs IDERI note inclut l’assistant de personnalisation du client IDERI note. Cet assistant vous permet de spécifier six fichiers de logo arbitraires pour ces six logos et crée un fichier cab que vous pouvez utiliser avec votre transformation pour déployer automatiquement vos fichiers de logo choisis avec le paquet client IDERI note. Pour plus de détails, consultez la page d’aide en ligne de la spécification du logo de l’assistant de personnalisation du client.
Si vous déployez les fichiers de logo pour votre installation du client IDERI note par des moyens autres que l’utilisation d’une transformation créée par l’assistant de personnalisation du client et si le style d’application de votre client est configuré sur « Windows® Dark » ou « Windows® Auto », assurez-vous de toujours déployer des variantes en mode sombre de vos fichiers de logo, même si vos variantes en mode sombre sont les mêmes que les variantes en mode clair. Dans ce cas, utilisez simplement des fichiers identiques pour logohrz.png et logohrzd.png, ainsi que des fichiers identiques pour logolft.png et logolftd.png, et des fichiers identiques pour logorgt.png et logorgtd.png. L’assistant de personnalisation du client IDERI note gère automatiquement le comportement correct si les variantes en mode sombre facultatives sont omises lors du processus de configuration.


