3.11. Installing the IDERI note PowerShell module
3.11.1. Prerequisites
The IDERI note PowerShell module has the following prerequisites:
Windows PowerShell >= 4.0
.Net Framework >= 4.8
If you want to check your installed PowerShell version you can query the builtin
PowerShell variable $PSVersionTable.
PS> $PSVersionTable
Name Value
---- -----
PSVersion 5.1.19041.1151
PSEdition Desktop
PSCompatibleVersions {1.0, 2.0, 3.0, 4.0...}
BuildVersion 10.0.19041.1151
CLRVersion 4.0.30319.42000
WSManStackVersion 3.0
PSRemotingProtocolVersion 2.3
SerializationVersion 1.1.0.1
The example above shows the output of the
variable $PSVersionTable on a Windows 10 20H2 system.
3.11.2. Interactive installation of the MSI
The IDERI note PowerShell module is available as the MSI installer package inotePsModule.msi.
Note
The target path you specify during installation will automatically be
added to the environment variable $env:PSModulePath by the installer.
This environment variable contains a list of folder locations that are
searched to find modules and resources.
If you invoke the inotePsModule.msi setup file, the installation welcome screen will appear (figure 3.57).
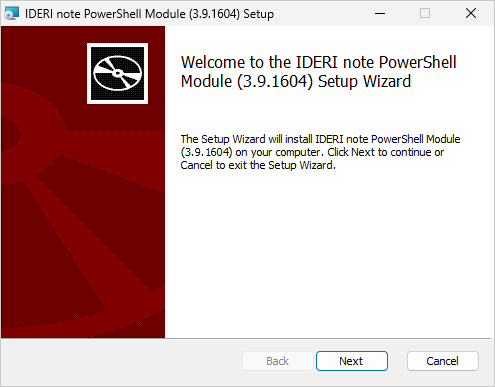
Fig. 3.57 Installation welcome screen
If you click “Next” on the installation welcome screen, the destination folder setup screen will appear (figure 3.58).
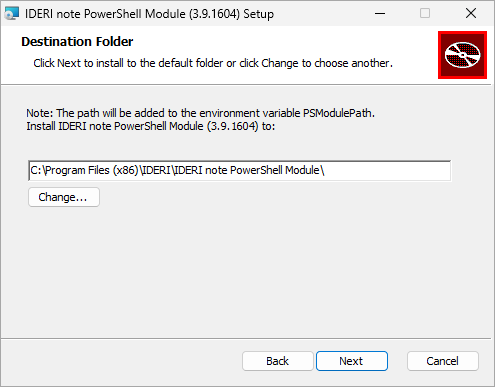
Fig. 3.58 Destination folder setup screen
Using this screen, you can either change the folder, where the IDERI note PowerShell module will be installed or accept the default, which is the recommended setting.
After that, click “Next” and the installation start screen will appear (figure 3.59).
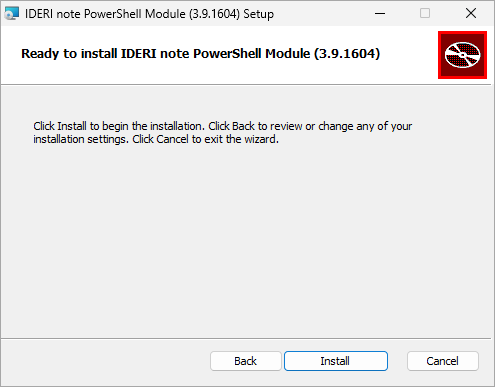
Fig. 3.59 Installation start screen
If you click “Install” on the installation start screen, the installation process is started and the installation process screen is shown (figure 3.60).
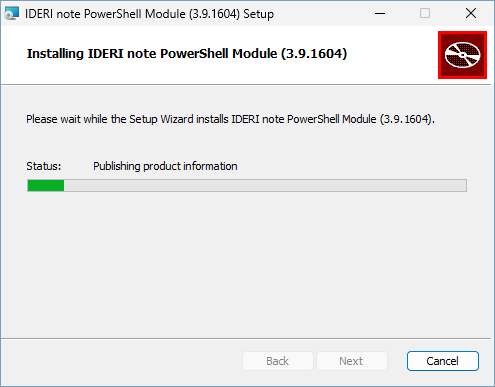
Fig. 3.60 Installation process screen
The installation process screen will take a while until it completes and the installation completion page is shown (figure 3.61).
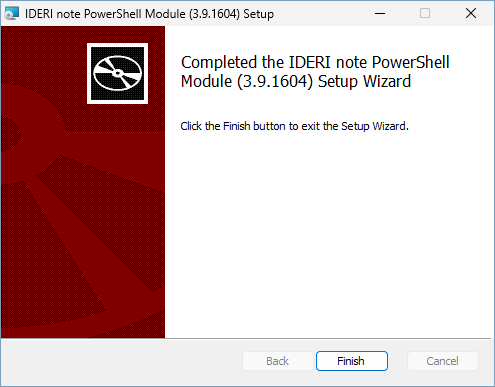
Fig. 3.61 Installation completion screen
If the installation completion screen is shown, the IDERI note PowerShell module has been installed successfully and you can click the “Finish” button now.
3.11.2.1. Using the MSI silent mode
As MSI is a common installer standard you can use the builtin command line
parameters of msiexec.exe (like /passive or /quiet) to install inotePsModule.msi
silently.
The following command line assumes that you have created the directory c:\temp, where the Windows® installer installation engine will create the log file inotePSModule.log.
msiexec.exe /i inotePsModule.msi /l*v c:\temp\inotePSModule.log /passive
Executing this command line will install the IDERI note PowerShell module with its default values.


