3.8. Installing the IDERI note Hotkey Support Components
The IDERI note Hotkey Support is an optional component that can be installed on administrative workstations where you want to send messages from by activating an external alarm button or similar hardware, or by pressing a keyboard shortcut combination. You can install the IDERI note Hotkey Support components on as many computers in your network as you like. For installation of the IDERI note Hotkey Support component, use the inotehid.msi setup file.
Installing this file can either be done by executing it from explorer or by executing it from a cmd.exe console window, thereby specifying an installation log file like this:
msiexec /i inotehid.msi /l*v c:\temp\inotehid.log
If you invoke the inotehid.msi setup file, the installation welcome screen will appear (figure 3.42).
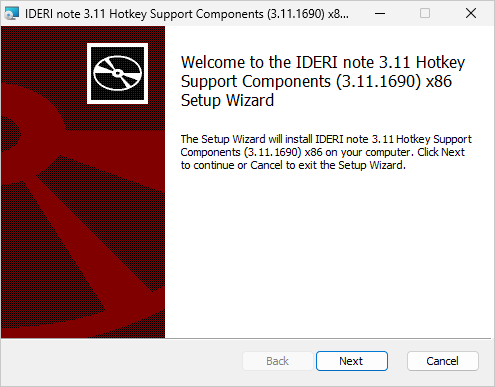
Fig. 3.42 Welcome screen of the IDERI note Hotkey Support Components installation
If you click “Next” on the setup welcome screen, the custom setup screen will appear (figure 3.43).
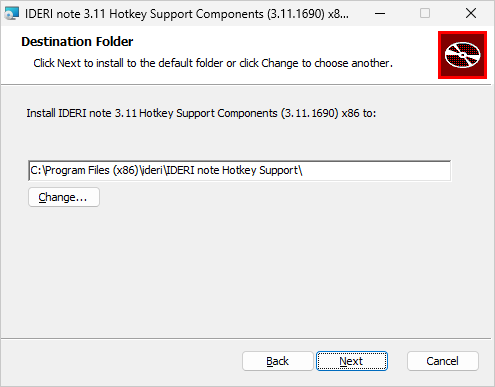
Fig. 3.43 Destination folder setup screen
Using this screen, you can either change the folder, where the IDERI note Hotkey Support Component is installed or accept the default, which is the recommended setting. You should, however, always install the IDERI note Hotkey Support Component into a directory under the folder where the %ProgramFiles% environment variable points to (or %ProgramFiles(x86)% on an x64 computer), because parts of the product are marked for privileged desktop access. This will only work successfully from folders under this directory. After that, click “Next” and the installation start screen will appear (figure 3.44).
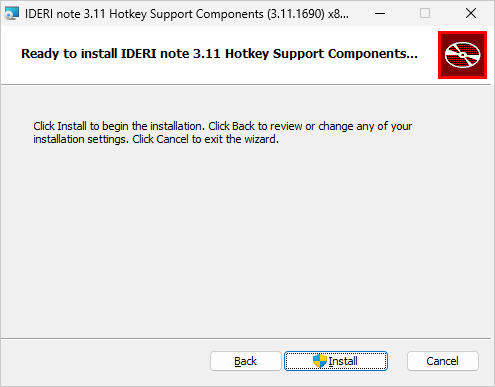
Fig. 3.44 Installation start screen
If you click “Install” on the installation start screen, the installation process is started and the installation process screen is shown (figure 3.45)
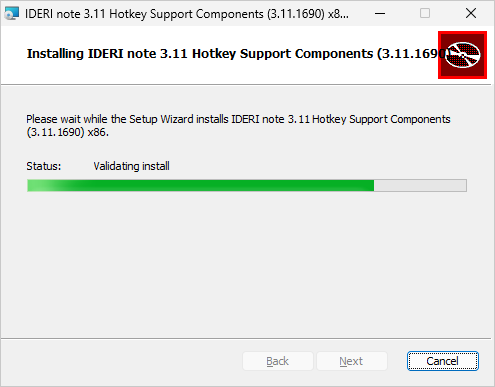
Fig. 3.45 Installation process screen
The installation process screen will take a while until it completes and the installation completion page is shown (figure 3.46).
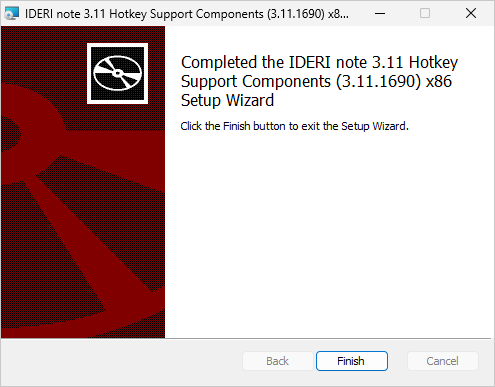
Fig. 3.46 Installation completion screen
If the installation completion screen is shown, the IDERI note Hotkey Support Component has been installed successfully and you can click the “Finish” button now. If you now start services.msc, you will see that a new service named “inthidsvc” has been installed that is running as “Local System”. In addition, you will find a new applet in control panel, labeled “IDERI note Hotkey Support”. Use this applet to configure hotkeys and their associated operations.


