3.8. Installation du composant support pour les raccourcis IDERI note
Le support pour raccourcis clavier IDERI note est un composant facultatif qui peut être installé sur les postes de travail administratifs à partir desquels vous souhaitez envoyer des messages en activant un bouton d’alarme externe ou un matériel similaire, ou en appuyant sur une combinaison de raccourcis clavier. Vous pouvez installer ce composants IDERI note sur autant d’ordinateurs de votre réseau que vous le souhaitez. Pour l’installation des composants support pour les raccourcis IDERI note, utilisez le fichier d’installation inotehid.msi.
L’installation de ce fichier peut être effectuée en l’exécutant à partir de l’explorateur ou en l’exécutant à partir d’une fenêtre de console cmd.exe, spécifiant ainsi un fichier journal d’installation comme celui-ci:
msiexec /i inotehid.msi /l*v c:\temp\inotehid.log
Si vous appelez le fichier de configuration inotehid.msi, l’écran d’accueil de l’installation apparaîtra (voir la figure 3.42).
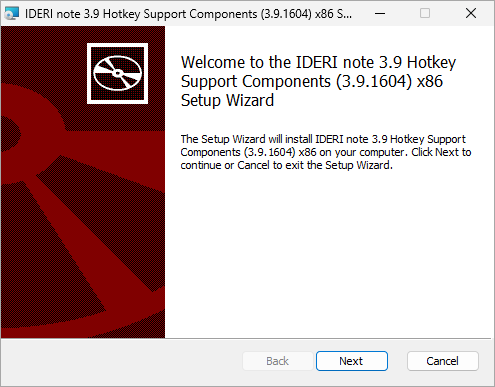
Fig. 3.42 Écran d’accueil de l’installation des composants support pour les raccourcis IDERI note
Si vous cliquez sur « Suivant » sur l’écran d’accueil de configuration, l’écran de configuration personnalisé apparaîtra (voir la figure 3.43).

Fig. 3.43 Écran de configuration du dossier de destination
À l’aide de cet écran, vous pouvez soit changer le dossier, où le composant support pour raccourcis IDERI note est installé ou accepte la valeur par défaut, qui est le paramètre recommandé. Vous devez cependant toujours installer ce composant dans un répertoire sous le dossier dans lequel la variable d’environnement %ProgramFiles% pointe vers (ou %ProgramFiles(x86)% sur un ordinateur x64), car certaines parties du produit sont marquées pour un accès privilégié au bureau. Cela ne fonctionnera qu’avec succès à partir des dossiers de ce répertoire. Après cela, cliquez sur « Suivant » et l’écran de démarrage de l’installation apparaîtra (voir la figure 3.44).
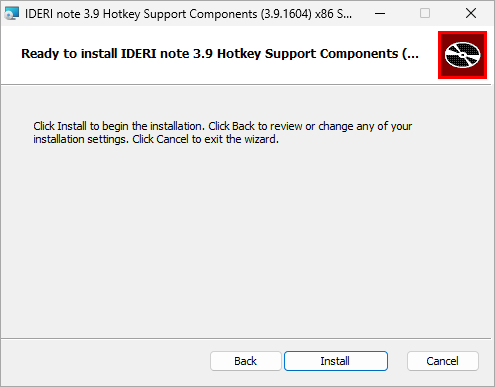
Fig. 3.44 Écran de démarrage de l’installation
Si vous cliquez sur « Installer » sur l’écran de démarrage de l’installation, le processus d’installation démarre et l’écran du processus d’installation s’affiche. (voir la figure 3.45)
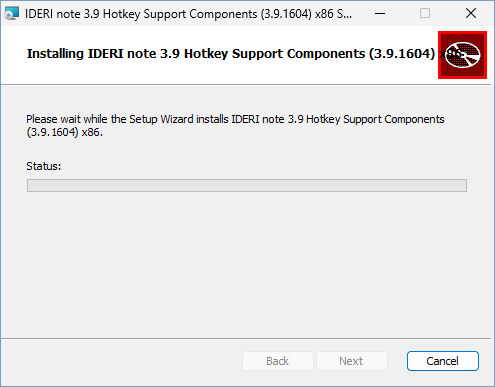
Fig. 3.45 Écran du processus d’installation
L’écran du processus d’installation prendra un certain temps jusqu’à ce qu’il se termine et que la page de fin de l’installation s’affiche. (voir la figure 3.46).
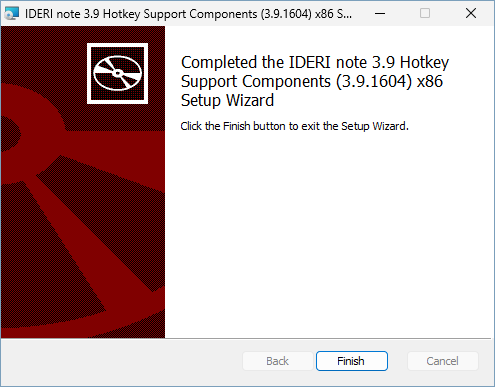
Fig. 3.46 Écran de fin d’installation
Si l’écran de fin d’installation s’affiche, le composant support des raccourcis IDERI note a été installé avec succès et vous pouvez maintenant cliquer sur le bouton « Terminer ». Si vous démarrez maintenant services.msc, vous verrez qu’un nouveau service nommé « inthidsvc » a été installé et s’exécute en tant que « Système local ». De plus, vous trouverez une nouvelle applet dans le panneau de configuration, intitulée « IDERI note Hotkey Support ». Utilisez cette applet pour configurer les raccourcis clavier et leurs opérations associées.


