3.4. Installation des composants client IDERI note
Pour afficher sur un ordinateur client des messages qui ont été créés précédemment à l’aide de la commande des composants d’administration IDERI note avec un serveur IDERI note, les composants client IDERI note doivent être installés sur chaque ordinateur client. Notez que vous pouvez installer les composants client IDERI note sur autant d’ordinateurs que vous le souhaitez dans votre réseau, car toutes les licences client se produisent implicitement sur le serveur IDERI note qui suit le nombre de clients qui y sont connectés simultanément.
L’installation des composants clients se fait en appelant le fichier d’installation intclnt.msi.
L’installation de ce fichier peut à nouveau être effectuée en l’exécutant à partir de l’explorateur ou en l’exécutant à partir d’une fenêtre de console cmd.exe,
spécifiant ainsi un fichier journal d’installation comme celui-ci:
msiexec /i intclnt.msi /l*v c:\temp\intclnt.log
Cette ligne de commande suppose que vous avez créé le répertoire c:\temp, où le moteur d’installation du programme d’installation de Windows® créera le fichier journal intclnt.log. La séquence d’installation suivante montre l’installation des composants clients IDERI note sur une plate-forme type pour ce composant logiciel, un ordinateur client Windows® 8.1.
Notez que cette installation peut sembler compliquée et fastidieuse à première vue, mais le fait que la technologie d’installation de Windows® soit utilisée pour la configuration du client vous permettra facilement de faire un déploiement silencieux de cette configuration du client sur les ordinateurs clients de votre organisation à l’aide d’une affectation logicielle avec Stratégies de groupe AD ou solutions de gestion du cycle de vie des PC. Si vous êtes d’accord avec les paramètres par défaut de l’installation du client dans intclnt.msi, vous pouvez directement utiliser ce package d’installation Windows®. Sinon, vous pouvez créer une transformation à l’aide de l’éditeur de transformation de votre choix qui créera une version personnalisée de votre configuration du client IDERI note. Un tel outil de création de transformation est l’assistant de personnalisation client IDERI note fourni avec les outils administratifs IDERI note. Si vous utilisez un produit de solution de gestion du cycle de vie du PC, vous pourrez probablement définir des valeurs de propriété pour l’installation de intclnt.msi à partir de ce produit.
Pour une liste complète des propriétés MSI de intclnt.msi, voir la section 8.3.
Une fois que intclnt.msi a été appelé, l’écran d’accueil du programme d’installation apparaît peu de temps après. La figure 3.18 affiche l’écran de bienvenue de la configuration intclnt.msi.
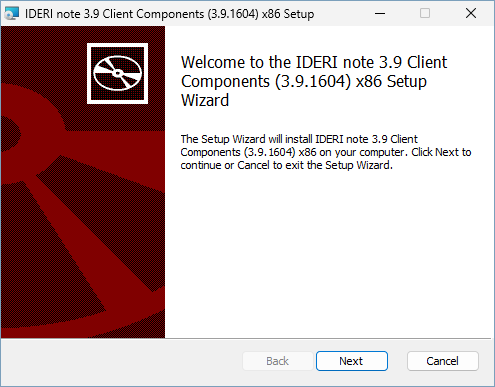
Fig. 3.18 Écran d’accueil de configuration du client
Si vous cliquez sur « Suivant » sur l’écran d’accueil de configuration du client, l’écran de configuration du dossier de destination apparaîtra (voir la figure 3.19).
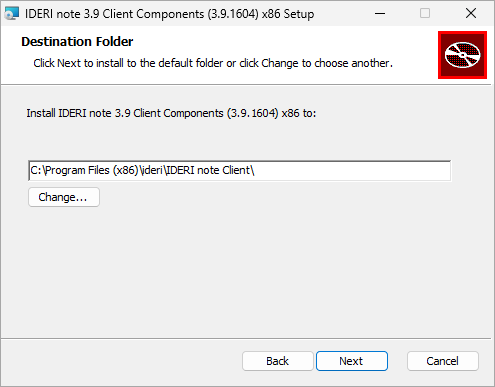
Fig. 3.19 Écran de configuration du dossier de destination
À l’aide de cet écran, vous pouvez soit changer le dossier, où les composants clients IDERI note sont installés ou accepter la valeur par défaut, qui est le paramètre recommandé. Après cela, cliquez sur « Suivant » et les paramètres du serveur et l’écran de configuration d’interrogation seront affichés (voir la figure 3.20).
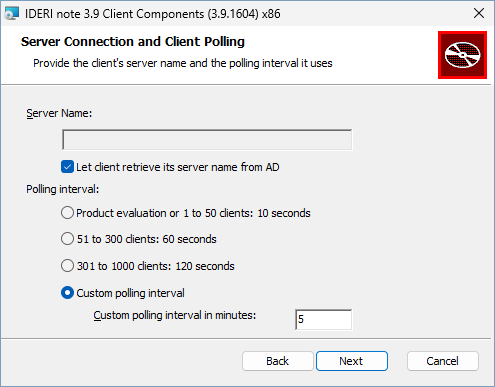
Fig. 3.20 Écran des paramètres de serveur et configuration de l’intervalle d’interrogation
Si vous avez déjà configuré votre serveur IDERI note de manière à ce qu’il soit enregistré comme point de connexion de service dans AD, vous pouvez cocher la case intitulée « Laisser le client récupérer son nom de serveur dans AD ». Si cette case est cochée, la zone d’édition intitulée « Nom du serveur: » est désactivée. Si vous ne voulez pas que votre client se connecte à un serveur IDERI note via une requête AD, vous devez décocher la case « Laisser le client récupérer son nom de serveur à partir d’AD » et fournir le nom du serveur exécutant le service IDERI note dans la zone d’édition intitulée « Nom du serveur: ». Le nom du serveur peut être fourni sous la forme du nom NetBIOS, du nom DNS ou de l’adresse IP en pointillés de l’ordinateur exécutant le serveur IDERI note.
L’intervalle d’interrogation que vous devez fournir via les radiocommandes ou dans la zone d’édition en bas de l’écran détermine la fréquence à laquelle le client contacte son serveur pour extraire de nouveaux messages pour l’utilisateur exécutant les composants du client IDERI note. Les intervalles d’interrogation typiques sont de l’ordre de ~ 5 minutes, ce qui signifie que toutes les 5 minutes, le client contacte son serveur. Vous pourriez être tenté de définir cette valeur à la valeur minimale de 10 secondes, mais vous devez garder à l’esprit que plus cette valeur est faible, plus l’utilisation du réseau et l’utilisation du processeur sur le serveur IDERI note le sera. Des tests internes et des installations productives existantes ont montré que des intervalles d’interrogation de 2 à 5 minutes avec plusieurs centaines de clients connectés à un seul serveur IDERI note fonctionnant sur du matériel contemporain ne sont pas un gros problème concernant l’utilisation du réseau et l’utilisation du processeur. Cependant, afin d’obtenir des résultats rapides lors de l’évaluation des produits IDERI note ou même dans de petits environnements, il peut également s’avérer avantageux d’utiliser l’intervalle d’interrogation minimum de 10 secondes. Des données plus détaillées sur la charge réseau IDERI note peuvent être trouvé dans la section 7.22.
Si vous avez terminé de configurer vos paramètres, cliquez sur le bouton « Suivant » et l’écran de configuration du serveur RPC client s’affichera (figure 3.21).
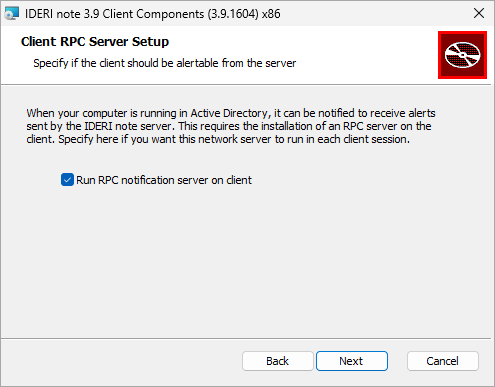
Fig. 3.21 Écran de configuration du serveur RPC client
Sur cet écran, vous pouvez configurer si le client doit exécuter un serveur RPC qui peut éventuellement être contacté par le serveur IDERI note. Cette fonctionnalité ajoute essentiellement un modèle push pour les messages d’alerte au modèle pull qui IDERI note utilise autrement. Grâce à cette fonctionnalité, les clients peuvent être avertis via les composants d’administration IDERI note sur les alertes urgentes. D’un autre côté, cette fonctionnalité nécessite qu’une interface de serveur réseau s’exécute sur le client et, par conséquent, les paramètres du pare-feu local doivent être assouplis, ce qui pourrait enfreindre la politique de sécurité de votre organisation. Pour cette raison, cette fonctionnalité est facultative et vous pouvez décocher cette option si vous ne souhaitez pas cette fonctionnalité. Notez cependant que la fonction push pour les messages d’alerte ne sera pas disponible si cette fonction n’est pas activée sur l’ordinateur client. Pour plus d’informations et comment cette fonctionnalité fonctionne, voir la section: ref:Sending_alert_messages.
Si vous avez fini de configurer vos paramètres, cliquez sur le bouton « Suivant » et l’écran de configuration des options de démarrage du client s’affichera (voir la figure 3.22).
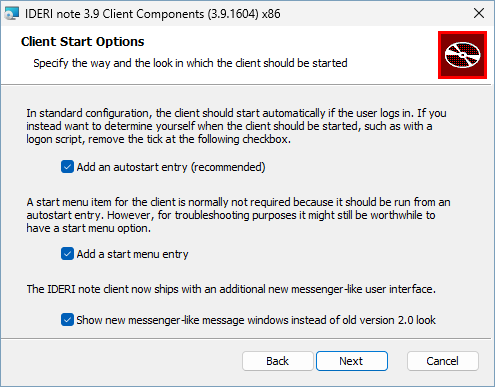
Fig. 3.22 Écran de configuration des options de démarrage du client
Sur cet écran, vous pouvez configurer si le client IDERI note doit être démarré automatiquement pour chaque utilisateur connecté de manière interactive.
Si oui, cochez la case intitulée « Ajouter une entrée de démarrage automatique ». Au lieu d’avoir un client IDERI note démarré automatiquement, vous pouvez également préférer le démarrer à partir d’un script de connexion, ce paramètre est donc facultatif. En cochant ou décochant la case intitulée « Ajouter une entrée de menu de démarrage », vous pouvez spécifier si une entrée de menu de démarrage pour l’application client IDERI note doit être créée. La création d’une entrée du menu Démarrer peut être utile à des fins de dépannage, en particulier si aucune entrée de démarrage automatique ne doit être créée. La dernière case à cocher sur cette page, intitulée «Afficher les nouvelles fenêtres de message de type messager au lieu de l’ancienne version 2.0» détermine l’apparence des fenêtres de message affichées sur le bureau des utilisateurs. La version précédente du client IDERI note (version 2.2) était la version 2.0. Cette version du client affichait les messages sous forme de fenêtres de type boîte de dialogue au centre de l’écran. Version 2.2 du client IDERI note est livrée avec un look messenger supplémentaire qui est le look par défaut pour les nouvelles installations. Si cette apparence est sélectionnée, les messages apparaîtront dans le coin inférieur droit de l’écran, comme les applications de messagerie instantanée populaires, et adapteront leur taille à la longueur du texte du message à afficher.
Si vous avez terminé de configurer vos paramètres, cliquez sur le bouton « Suivant » et le dernier écran de configuration du client, l’écran des options de démarrage du client de l’écran de connexion sera affiché (voir la figure 3.23).
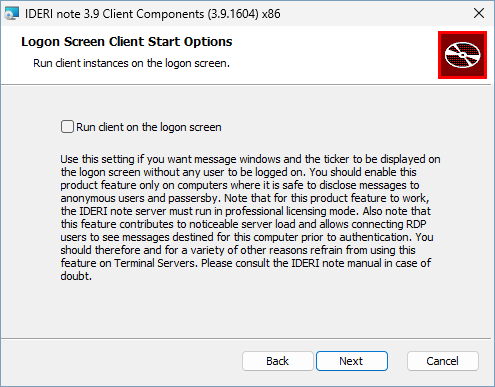
Fig. 3.23 Écran des options de démarrage du client
Sur cet écran, vous pouvez configurer si les instances client sont autorisées à s’exécuter sur l’écran de connexion Windows. Par défaut, la case à cocher intitulée «Exécuter le client sur l’écran de connexion» sur cet écran d’installation n’est pas cochée. Vous devez agir avec prudence lorsque vous activez cette fonctionnalité du produit car elle peut contribuer considérablement à la charge du serveur IDERI note, en particulier lorsqu’il est activé sur un Terminal Server. Notez également que cette fonctionnalité du produit peut difficilement être reconnue par les utilisateurs de Terminal Server, car l’écran d’ouverture de session Windows ne peut généralement être vu que par les utilisateurs RDP pendant leur processus de connexion et une courte période. Par conséquent, ne cochez pas cette case si vous n’êtes pas sûr de ses implications et lisez plutôt la section 7.8 afin de faire une décistion bien informée. En cas de doute, laissez cette option de configuration avec sa valeur par défaut, c’est-à-dire non cochée.
Si vous avez terminé de configurer vos paramètres, cliquez sur le bouton « Suivant » et l’écran de démarrage de l’installation s’affichera (voir la figure 3.24).

Fig. 3.24 Écran de démarrage de l’installation
Si vous cliquez sur « Installer » sur l’écran de démarrage de l’installation, le processus d’installation démarre et l’écran du processus d’installation s’affiche (voir la figure 3.25).
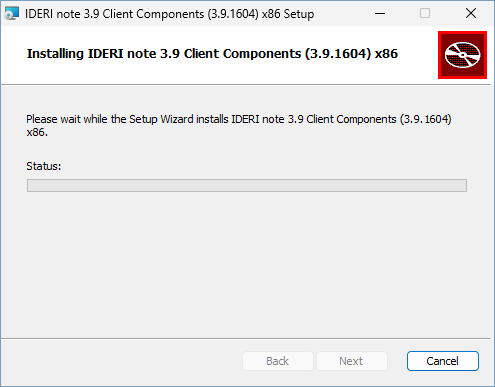
Fig. 3.25 Écran du processus d’installation
L’écran du processus d’installation prendra un certain temps jusqu’à ce qu’il se termine et que la page de fin de l’installation s’affiche.(voir la figure 3.26).
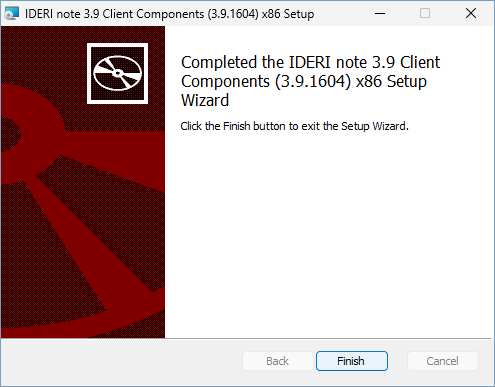
Fig. 3.26 Écran de fin d’installation
Si l’écran de fin d’installation s’affiche, les composants client IDERI note ont été installés avec succès et vous pouvez maintenant cliquer sur le bouton « Terminer ». Pour démarrer le client IDERI note , vous pouvez maintenant vous déconnecter et vous reconnecter ou le démarrer à partir du menu Démarrer, en fonction des paramètres définis lors de la configuration. Notez que par défaut l’application client IDERI note affiche une icône dans la zone de notification du système afin de donner à l’utilisateur un retour visuel et de permettre à l’utilisateur d’afficher l’application d’historique des messages.


