3.3. Installation des composants d’administration IDERI note
Afin de créer des messages qui sont stockés sur un serveur IDERI note et livré aux ordinateurs exécutant les composants client IDERI note, vous devez installer les composants d’administration IDERI note à l’aide du fichier d’installation intadmin.msi.
L’installation de ce fichier peut à nouveau être effectuée en l’exécutant à partir de l’explorateur ou en l’exécutant à partir d’une fenêtre de console cmd.exe, spécifiant ainsi un fichier journal d’installation comme celui-ci:
msiexec /i intadmin.msi /l*v c:\temp\intadmin.log
Cette ligne de commande suppose que vous avez créé le répertoire c:\temp, où le moteur d’installation du programme d’installation de Windows® créera le fichier journal intadmin.log. La séquence d’installation suivante montre l’installation des composants d’administration IDERI note sur une plate-forme type pour ce composant logiciel, un ordinateur client exécutant Windows® 8.1. Notez que vous n’avez pas besoin d’installer les composants d’administration IDERI note sur le même ordinateur sur lequel vous avez précédemment installé le serveur IDERI note car l’administrateur IDERI note se connectera à un serveur IDERI note sur le réseau. En fait, vous pouvez installer le composant d’administration IDERI note sur autant d’ordinateurs de votre réseau que vous le souhaitez.
Si vous appelez le fichier de configuration intadmin.msi, l’écran de bienvenue de l’installation apparaîtra (voir la figure 3.10).
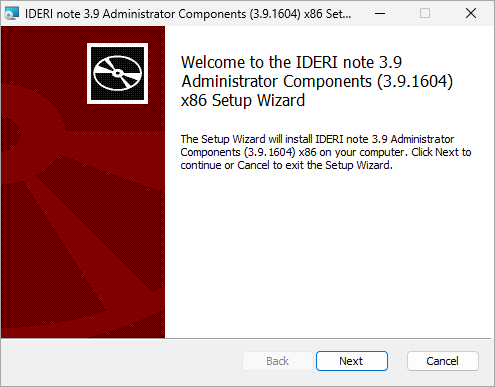
Fig. 3.10 Écran d’accueil de l’installation
Si vous cliquez sur « Suivant » sur l’écran de bienvenue de l’installation, l’écran de configuration du dossier de destination apparaîtra (voir la figure 3.11).
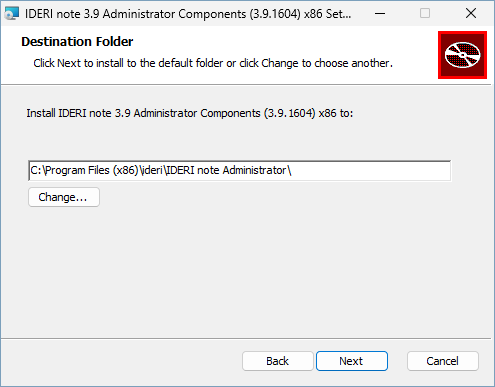
Fig. 3.11 Écran de configuration du dossier de destination
À l’aide de cet écran, vous pouvez soit changer le dossier, où les composants d’administration IDERI note sont installés ou acceptent la valeur par défaut, qui est le paramètre recommandé. Après cela, cliquez sur « Suivant » et l’écran de connexion rapide apparaîtra (voir la figure 3.12).
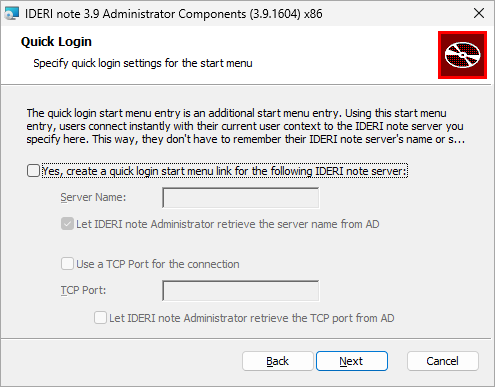
Fig. 3.12 Écran de connexion rapide
Cet écran vous permet de spécifier si vous souhaitez créer un raccourci de connexion rapide dans le menu Démarrer et sur le bureau. En utilisant le raccourci de connexion rapide, vous pouvez lancer l’administrateur IDERI note sans demander de nom de serveur ou d’utilisateur, nom de domaine, mot de passe ou port TCP facultatif. Le raccourci de connexion rapide lancera administrateur IDERI note avec votre identité d’utilisateur actuelle et connectez-vous immédiatement au serveur que vous spécifiez sur cet écran d’installation. Si votre serveur IDERI note est enregistré en tant que point de connexion de service dans AD, vous pouvez cocher la case intitulée « Laissez l’administrateur IDERI note récupérer le nom du serveur à partir d’AD », sinon spécifiez le nom de serveur IDERI note dans le champ d’édition intitulé « Nom du serveur: ». Si le raccourci de connexion rapide doit se connecter à serveur IDERI note via un port TCP dédié, puis cochez la case intitulée «Utiliser un port TCP pour la connexion» et spécifiez le port dans le champ d’édition ci-dessous ou cochez la case intitulée «Laissez l’administrateur IDERI note récupérer le port TCP d’AD « , si votre serveur IDERI note est enregistré en tant que point de connexion de service dans AD. Votre serveur IDERI note doit être configuré pour utiliser un port TCP pour son interface administrative si vous souhaitez vous y connecter via un port TCP dédié, voir aussi la section 7.26. Notez que vous n’avez absolument pas besoin du raccourci de connexion rapide pour travailler avec l’administrateur IDERI note. Si vous ne voulez pas de cette fonctionnalité, vous aurez toujours un raccourci pour démarrer l’administrateur IDERI note , mais le lancement de l’administrateur via le raccourci standard vous demandera toujours le nom d’un serveur IDERI note et les informations d’identification des utilisateurs facultatifs. Après avoir fait les configurations sur cette page, cliquez sur « Suivant » et l’écran de démarrage de l’installation apparaîtra (voir la figure 3.13).

Fig. 3.13 Écran de démarrage de l’installation
Si vous cliquez sur « Installer » sur l’écran de démarrage de l’installation, le processus d’installation démarre et l’écran du processus d’installation s’affiche (voir la figure 3.14)
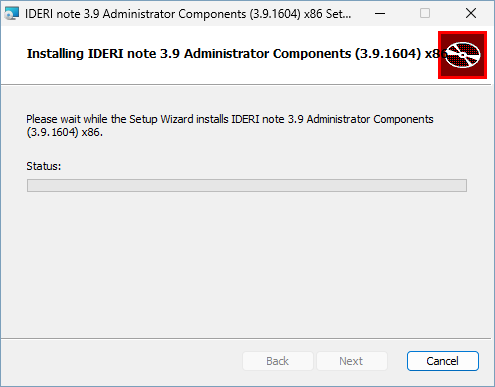
Fig. 3.14 Écran du processus d’installation
L’écran du processus d’installation prendra un certain temps jusqu’à ce qu’il se termine et que la page de fin de l’installation s’affiche. (voir la figure 3.15).
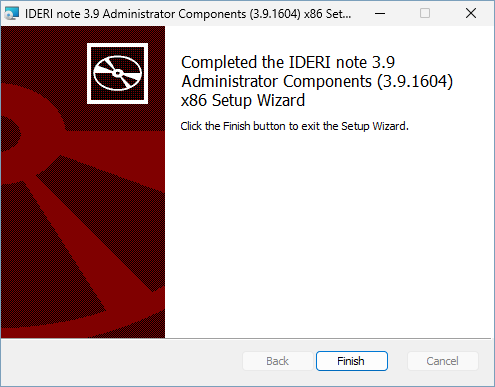
Fig. 3.15 Écran de fin d’installation
Si l’écran de fin de l’installation s’affiche, les composants d’administration IDERI note ont été installés avec succès et vous pouvez maintenant cliquer sur le bouton « Terminer ». Vous remarquerez que des raccourcis sur votre bureau et dans le menu Démarrer ont été installés qui vous permettent de lancer l’application « l’administrateur IDERI note ». Si vous exécutez en tant qu’utilisateur de domaine dans AD et que vous avez précédemment installé le serveur IDERI note avec l’option de créer un point de connexion de service dans AD, vous pouvez maintenant facilement déterminer si la création du point de connexion de service a réussi: il suffit de démarrer « l’administrateur IDERI note » et d’attendre que l’application affiche une boîte de dialogue intitulée « S’identifier ». Assurez-vous de décocher la case « Se connecter à l’ordinateur local en tant que soi ». La boîte de dialogue devrait maintenant ressembler à figure 3.16.
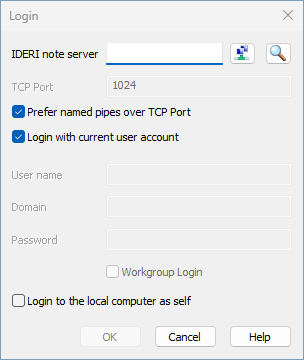
Fig. 3.16 Boîte de dialogue de connexion de l’administrateur IDERI note
Si vous appuyez sur le bouton de requête AD avec le symbole de la loupe dans cette boîte de dialogue, une nouvelle boîte de dialogue apparaîtra et affichera l’ensemble des points de connexion de service IDERI note trouvés dans votre AD. Cette nouvelle boîte de dialogue est intitulée « Serveurs trouvés dans AD » et est illustrée dans la figure 3.17.
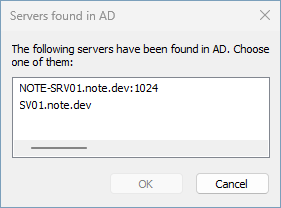
Fig. 3.17 Boîte de dialogue de sélection du point de connexion du service administrateur IDERI note
Cela peut prendre un certain temps avant que tout les serveurs IDERI note de votre AD aient été trouvés. Si le nom de l’ordinateur sur lequel vous avez précédemment installé le serveur IDERI note avec l’option de création d’un point de connexion de service apparaît dans la liste de cette boîte de dialogue, et que, lors de l’installation du point de connexion de service tout s’est bien passé, cela signifie que les clients pourront également découvrir ce serveur via une requête AD.
Attention
Connexion à partir d’un ordinateur de groupe de travail ou d’un ordinateur dans un domaine non approuvé
Dans certains cas, vous devrez vous connecter à un serveur IDERI note via l’administrateur IDERI note depuis un ordinateur n’appartenant pas à un domaine comme une machine de groupe de travail ou plus généralement, depuis un client dans un domaine non approuvé du point de vue du serveur IDERI note. Cela peut également être le cas si vous exécutez la commande administrateur IDERI note à partir du compte local d’un ordinateur joint à un domaine. Lorsque vous vous connectez dans une telle situation, vous devez cocher la case intitulée « Connexion au groupe de travail » lorsque vous utilisez des canaux nommés comme protocole. L’utilisation de ce paramètre activé pour les connexions dans le même domaine n’aura de conséquences que lors de la saisie d’un mot de passe incorrect. Cela augmentera de 2 le nombre de tentatives de connexion non valides gérées dans Active Directory.


