3.2. Installation du serveur IDERI note
La partie la plus importante d”IDERI note est son composant serveur. Le serveur IDERI note est installé avec le fichier d’installation inotesvc.msi. L’installation de ce fichier peut être effectuée en l’exécutant à partir de l’explorateur ou en l’exécutant à partir d’une fenêtre de console cmd.exe, spécifiant ainsi un fichier journal d’installation comme celui-ci :
msiexec /i inotesvc.msi /l*v c:\temp\inotesvc.log
Cette ligne de commande suppose que vous avez créé le répertoire c:\temp, où le moteur d’installation de Windows® créera le fichier journal inotesvc.log. Chaque configuration msi IDERI note doit être invoquée lors de l’exécution en tant qu’administrateur local (dans le cas de Windows® Vista et versions ultérieures, vous recevrez une invite d’élévation si vous n’exécutez pas en tant qu’administrateur local). Toutefois, dans le cas de inotesvc.msi, une appartenance à un groupe supplémentaire est requise : si vous êtes connecté en tant que membre de domaine dans AD lors de l’installation de inotesvc.msi et si vous souhaitez que le serveur IDERI note soit enregistré en tant que point de connexion de service dans AD, vous devez également être un administrateur de domaine. La séquence d’installation suivante montre l’installation d’un serveur IDERI note sur une plate-forme typique pour ce composant logiciel, un ordinateur serveur exécutant Windows® Server 2012 R2.
Une fois inotesvc.msi invoqué, l’écran d’accueil du programme d’installation apparaît peu de temps après. La figure 3.2 affiche l’écran d’accueil de la configuration inotesvc.msi.
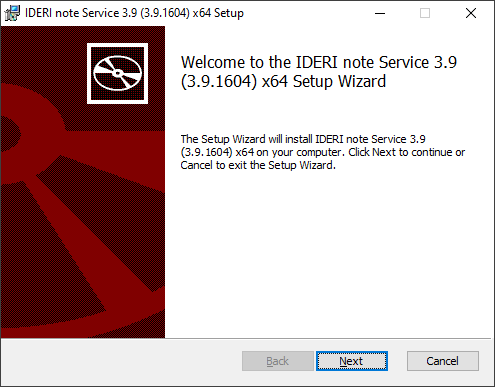
Fig. 3.2 Écran d’accueil de configuration du serveur
Comme vous pouvez le voir, le numéro de build de l’ensemble de la configuration IDERI note est affichée dans les écrans de configuration, dans ce cas, il s’agit de la version 713. Il se pourrait bien que les fichiers msi que vous avez téléchargés depuis le site Web IDERI aient un numéro de version plus élevé, mais dans ce cas, les instructions de cette section s’appliquent toujours, sauf si une version plus récente de cette documentation est également disponible sur le site internet IDERI.
Pour poursuivre l’installation, cliquez sur le bouton suivant et l’écran du contrat de licence du logiciel apparaîtra comme dans la figure 3.3.
Si vous exécutez la configuration du service IDERI note sur un ordinateur de poste de travail, un écran d’avertissement s’affichera à ce stade qui vous rappelera d’installer uniquement le service IDERI note sur un ordinateur de classe poste de travail pendant l’évaluation du produit. Pour un environnement de production, le service IDERI note ne doit pas être installé sur chaque ordinateur client de votre réseau, mais plutôt uniquement sur un numéro sélectionné ou plus généralement, même sur un seul ordinateur de classe serveur de votre réseau.
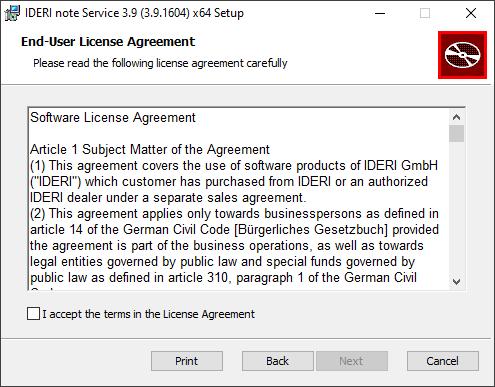
Fig. 3.3 Écran du contrat de licence du logiciel
Veuillez lire attentivement ce contrat de licence de logiciel et si vous acceptez d’être lié par les termes du contrat de licence, cochez la case « J’accepte les termes du contrat de licence » et cliquez sur « Suivant ». L’écran de configuration du dossier de destination apparaît maintenant comme dans la figure 3.4.
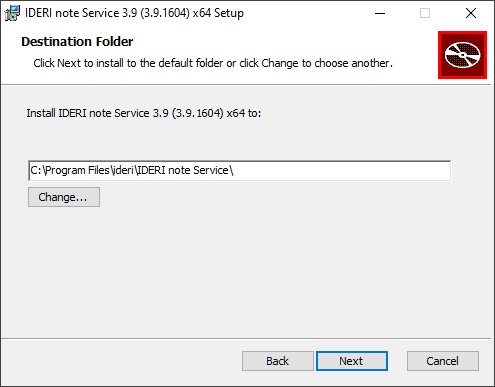
Fig. 3.4 Écran de configuration du dossier de destination
À l’aide de cet écran, vous pouvez soit changer le dossier, où les composants du serveur IDERI note sont installés ou acceptent la valeur par défaut, qui est le paramètre recommandé. Après cela, cliquez sur « Suivant » et l’écran de configuration du point de connexion de service apparaîtra comme dans la figure 3.5.
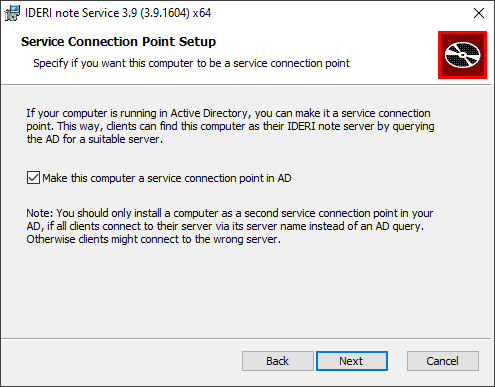
Fig. 3.5 Écran de configuration du point de connexion de service
Si la case à cocher intitulée « Faire de cet ordinateur un point de connexion de service dans AD » est cochée, après avoir cliqué sur « Suivant », la configuration inotesvc.msi déterminera si vous êtes un administrateur de domaine et si un point de connexion de service dans votre AD existe déjà dans le site AD actuel. Si vous n’êtes pas administrateur de domaine ou si un point de connexion de service pour IDERI note existe déjà, une page d’avertissement s’affiche comme dans la figure 3.6, sinon l’écran de démarrage de l’installation est illustré comme sur la figure 3.7.
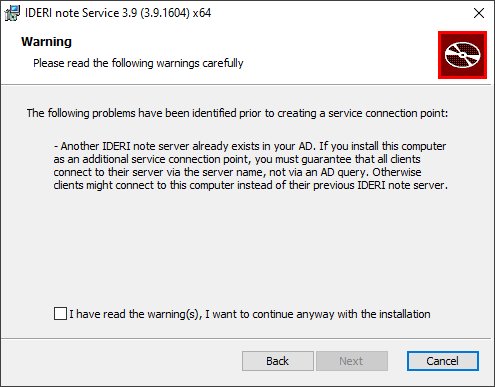
Fig. 3.6 Écran d’avertissement
Si un écran d’avertissement similaire à celui-ci s’affiche, vous devez lire attentivement l’écran et décider quelle sera la marche à suivre. Si un point de connexion de service pour IDERI note existe déjà dans votre AD sur le site AD actuel, vous devez sérieusement consulter l’administrateur de domaine qui a installé le point de connexion de service sur un autre ordinateur afin de savoir s’il peut être dangereux d’installer un deuxième point de connexion de service. Cela dépend si les clients de votre site AD actuel trouvent leur serveur IDERI note via une requête AD pour un point de connexion de service IDERI note ou utilisez des noms de serveurs dédiés auxquels ils se connectent. S’ils utilisent une requête AD, ils peuvent se connecter maintenant au deuxième point de connexion de service que vous êtes sur le point d’installer, ce qui n’est peut-être pas l’intention des administrateurs responsables de ces ordinateurs clients.
Si vous n’êtes pas administrateur de domaine et que cet écran d’avertissement apparaît, le message pour la configuration du serveur IDERI note réussira très probablement si vous poursuivez l’installation, mais un point de connexion de service ne sera probablement pas installé pour l’ordinateur, au moins avec les paramètres de sécurité AD par défaut.
Si un tel écran d’avertissement s’affiche, vous devez cocher la case intitulée « J’ai lu les avertissements, je veux quand même continuer l’installation » si vous souhaitez continuer malgré les avertissements affichés. Si vous souhaitez plutôt réviser votre décision d’enregistrer l’ordinateur comme point de connexion de service, cliquez sur le bouton « Retour » et décochez la case « Faire de cet ordinateur un point de connexion de service dans AD ». Après avoir cliqué sur « Suivant », l’écran de démarrage de l’installation s’affiche comme dans la figure 3.7.
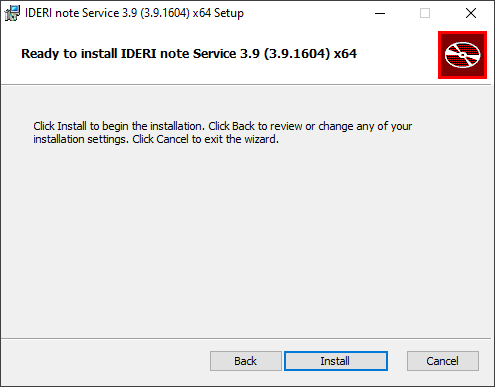
Fig. 3.7 Écran de démarrage de l’installation
Si vous cliquez sur « Installer » sur l’écran de démarrage de l’installation, le processus d’installation démarre et l’écran du processus d’installation s’affiche (voir figure 3.8).
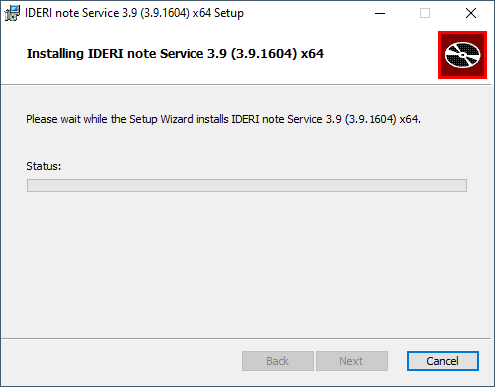
Fig. 3.8 Écran du processus d’installation
L’écran du processus d’installation prendra un certain temps jusqu’à ce qu’il se termine et que la page de fin de l’installation s’affiche (voir figuree 3.9).
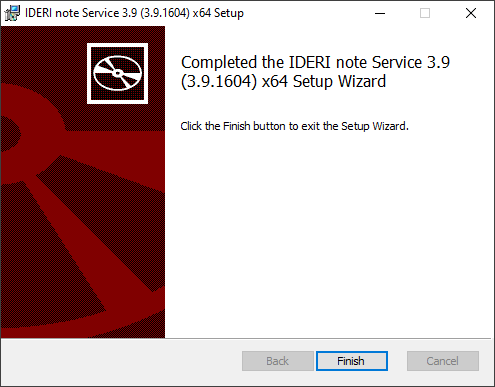
Fig. 3.9 Écran de fin d’installation
Si l’écran de fin d’installation s’affiche, le serveur IDERI note a été installé avec succès et vous pouvez cliquer sur le bouton « Terminer » maintenant. Si vous démarrez maintenant services.msc, vous verrez qu’un nouveau service nommé « inotesvc » a été installé et s’exécute en tant que « Service réseau ».


