3.15. Installation des composants IDERI note Web
3.15.1. Prérequis
IDERI note Web a les prérequis suivants :
.Net Framework >= 4.8
Microsoft Internet Information Services 7 (IIS) installé sur une machine jointe à un domaine
.NET 8.0 Hosting Bundle
Les prérequis doivent être installés sur le système cible dans l’ordre exact indiqué ci-dessus avant l’exécution de inoteweb.msi. Sinon l’installation de inoteweb.msi échouera.
Avertissement
IDERI note Web utilise l’authentification de base IIS par défaut. L’utilisation de l’authentification de base sur http n’est pas sécurisée car les informations d’identification envoyées au serveur ne sont pas chiffrées. Par conséquent, vous devez configurer le site Web IIS où IDERI note Web a été installé pour toujours utiliser HTTPS/TLS.
3.15.2. Installation interactive du MSI
Si vous invoquez le fichier d’installation inoteweb.msi, l’écran de bienvenue de l’installation apparaîtra (voir figure 3.84).
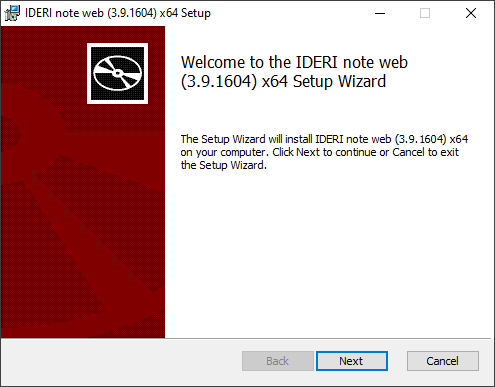
Fig. 3.84 Écran d’accueil de l’installation
Si vous cliquez sur « Suivant » sur l’écran d’accueil de l’installation, l’écran de configuration du dossier de destination apparaîtra (voir la figure 3.85).
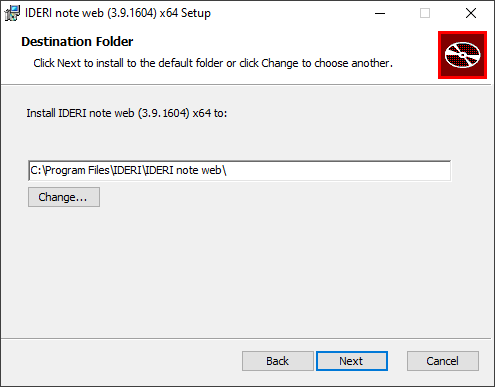
Fig. 3.85 Écran de configuration du dossier de destination
À l’aide de cet écran, vous pouvez soit modifier le dossier dans lequel les fichiers source du composant IDERI note Web sont installés, soit accepter la valeur par défaut, qui est le paramètre recommandé. Après cela, cliquez sur « Suivant » et l’écran de configuration de la connexion au serveur IDERI note apparaît (voir la figure 3.86).
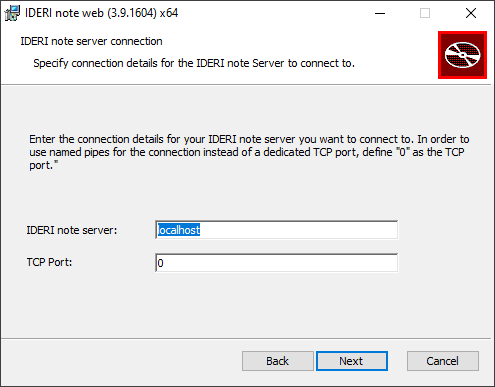
Fig. 3.86 Écran de configuration de la connexion au serveur IDERI note
Sur cet écran, vous spécifiez le nom ou l’adresse IP du serveur IDERI note avec lequel vous souhaitez interagir ainsi que le port TCP administratif IDERI note pour la connexion au serveur IDERI note. Spécifiez « 0 » comme port TCP afin d’utiliser des canaux nommés pour la connexion.
Après cela, cliquez sur « Suivant » pour aller sur l’écran de création de l’application IIS (figure 3.87).
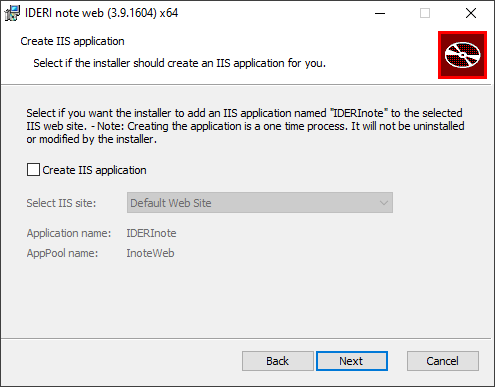
Fig. 3.87 Écran de création de l’application IIS
Ici vous pouvez décider si vous souhaitez créer une application IIS sous le site web sélectionné. Pour faire ainsi, veuillez cocher la case Créer l’application IIS et sélectionner le site web IIS sous lequel vous souhaitez créer l’application. Si vous ne cochez pas la case, vous devrez effectuer les étapes manuellement comme indiqué dans le chapitre 3.15.3. En cliquant sur « Suivant », l’écran de d’installation apparaîtra (figure 3.88).
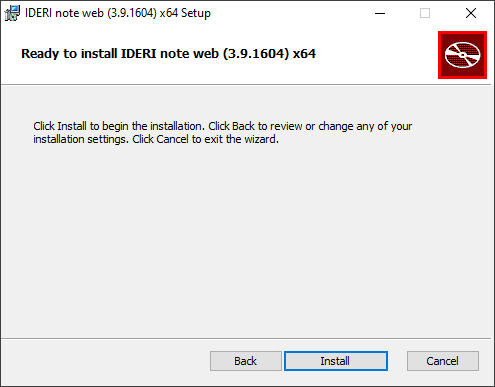
Fig. 3.88 Écran de démarrage de l’installation
Si vous cliquez sur « Installer » sur l’écran de démarrage de l’installation, le processus d’installation est lancé et l’écran du processus d’installation s’affiche (voir la figure 3.89).
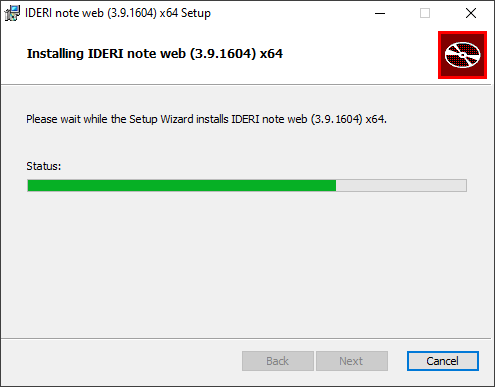
Fig. 3.89 Écran du processus d’installation
L’écran du processus d’installation prendra un certain temps jusqu’à ce qu’il se termine et que la page de fin d’installation s’affiche (voir la figure 3.90).
Note
Si la fonction d’authentification de base d’IIS n’est pas encore activée sur l’ordinateur, elle sera automatiquement activée par le programme d’installation et vous recevrez une invite de redémarrage à la fin du processus d’installation.
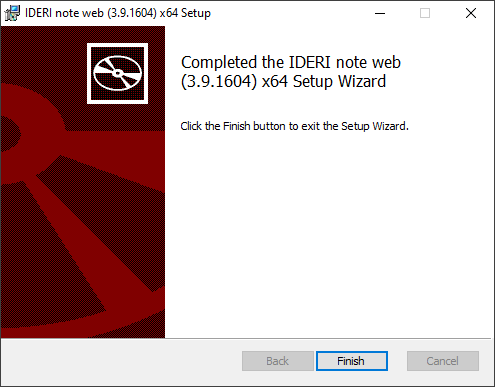
Fig. 3.90 Écran de fin d’installation
Si l’écran de fin d’installation s’affiche, les composants IDERI note Web ont été installés avec succès et vous pouvez cliquer sur le bouton « Terminer » maintenant. Si vous démarrez maintenant InetMgr.exe, vous remarquerez qu’une nouvelle application IIS nommée « IDERInote » a été installée dans le site Web par défaut (le site IIS utilisant le port 80). L’application elle-même utilise l’authentification de base (voir la figure 3.91).
Avertissement
Comme déjà mentionné ci-dessus, envisagez de configurer HTTPS/TLS pour le site Web, car l’utilisation de l’authentification de base sur http n’est pas sécurisée.
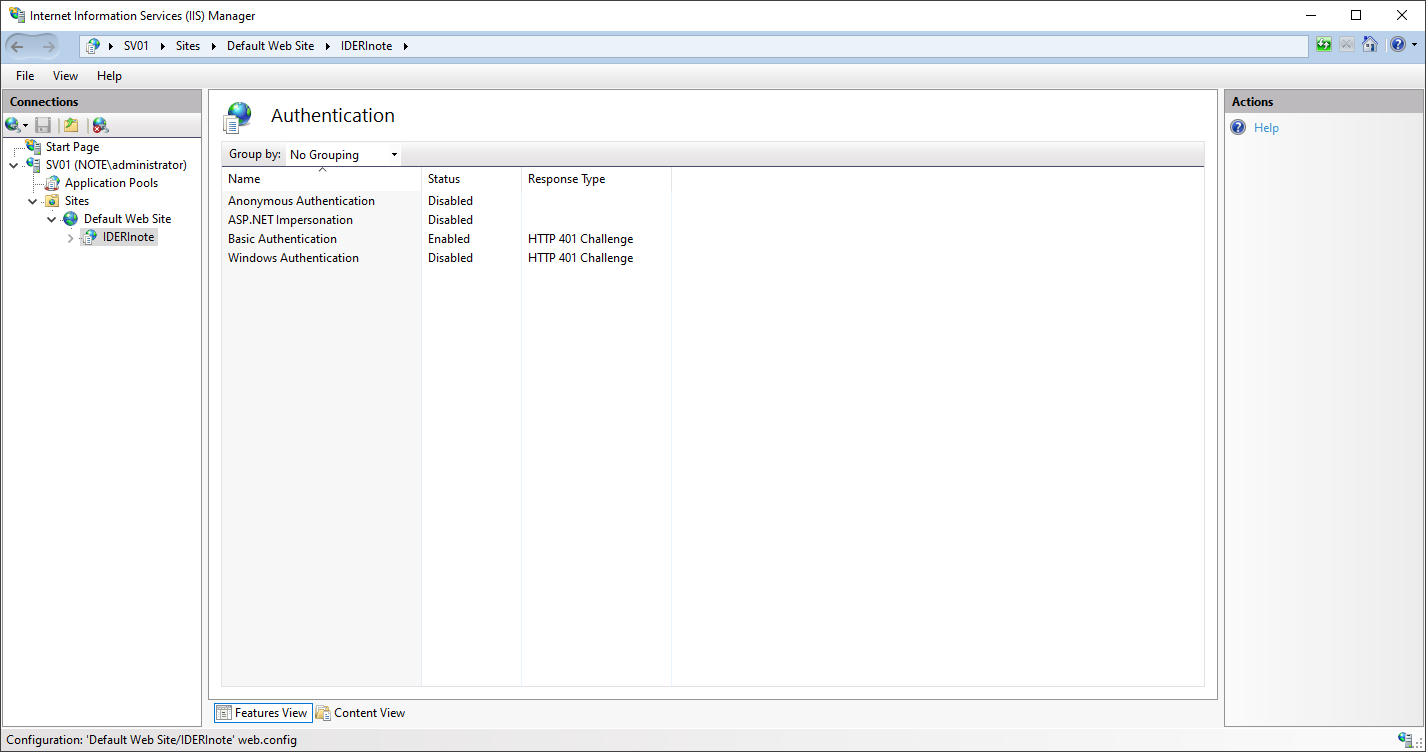
Fig. 3.91 InetMgr.exe montrant l’application IIS « IDERInote » installée dans le site Web par défaut
3.15.3. Ajouter une application IIS manuellement
3.15.3.1. Ajouter le pool d’application IIS
Ouvrez le manager Internet Information Service (IIS) en exécutant InetMgr.exe. Dans le manager IIS, sélectionnez Pools d’application dans la barre de menu à gauche et après cela sélectionnez Ajouter un pool d’application… dans la barre d’action à droite (figure 3.92).
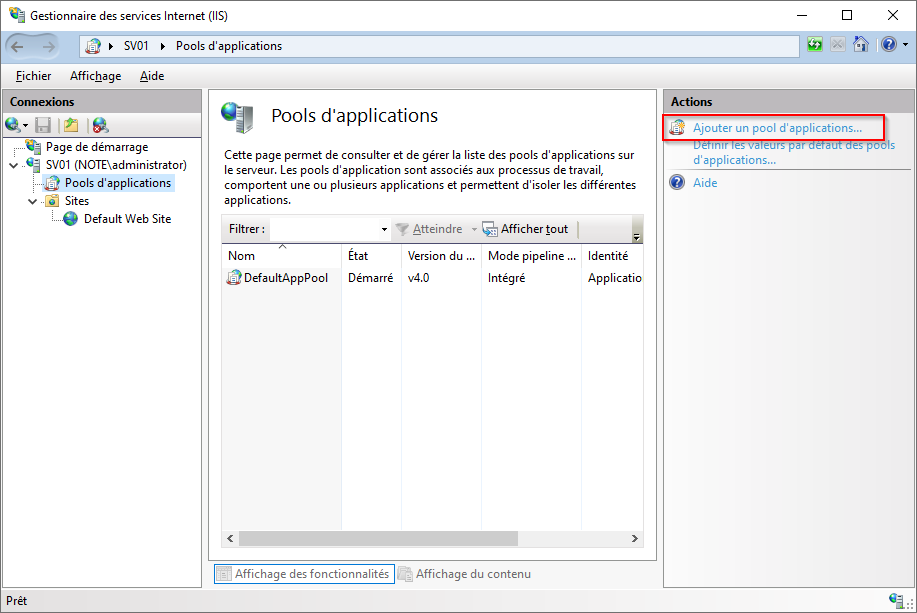
Fig. 3.92 Ajouter un nouveau pool d’application IIS
Nommez le pool d’application InoteWeb, sélectionnez .NET CLR Version v4.0.xxxxx et changez le mode de la pipeline de management pour Intégré. (figure 3.93)
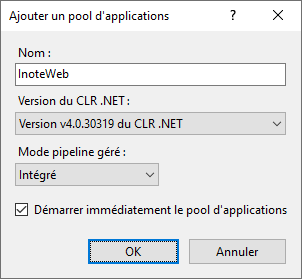
Fig. 3.93 Configurer le pool d’application IIS
Cliquez sur OK pour créer votre nouveau pool d’application.
3.15.3.2. Ajouter le site web IIS IDERI note Web
Vous pouvez soit utiliser un site web existant dans IIS et créer une application IIS sous celui-ci (section 3.15.3.2.1), ou alors créer un tout nouveau site web avec IDERI note Web dans son root (section 3.15.3.2.2). Ce chapitre couvrira ces deux scénarios.
Avertissement
Dans tous les cas, veuillez vous assurer que le site web utilise https (cryptage SSL) puisque nous utilisons l’authentification. Si vous n’autorisez pas https, les informations de connexion seront transmises non cryptées (texte visible), ce qui est un problème majeur de sécurité.
3.15.3.2.1. Option 1: Ajouter IDERI note Web à un site web existant
Dans le manager IIS, naviguez vers Sites et sélectionnez le site web auquel vous souhaitez ajouter IDERI note Web. Exécutez un click droit sur le site et sélectionnez Ajouter une application… (figure 3.94).
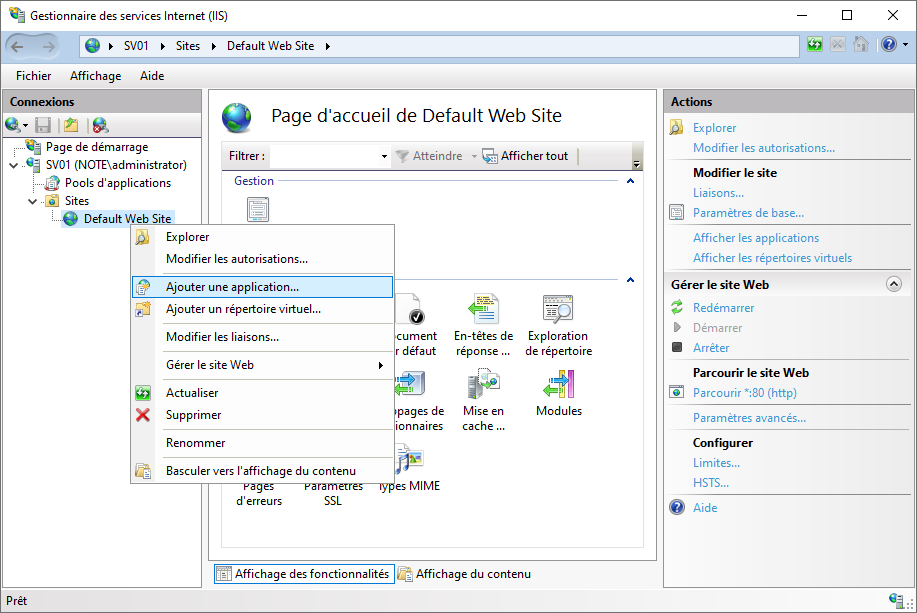
Fig. 3.94 Ajouter une application à un site web IIS existant
Spécifiez « IDERInote » en tant qu’alias, changez le chemin d’accès physique vers le dossier d’installation d”IDERI note Web (Défaut: « C:\Program Files\IDERI\IDERI note web ») et sélectionnez le pool d’application « InoteWeb » créé précédement (section 3.15.3.1). Créez l’application en cliquant sur le bouton OK (figure 3.95).
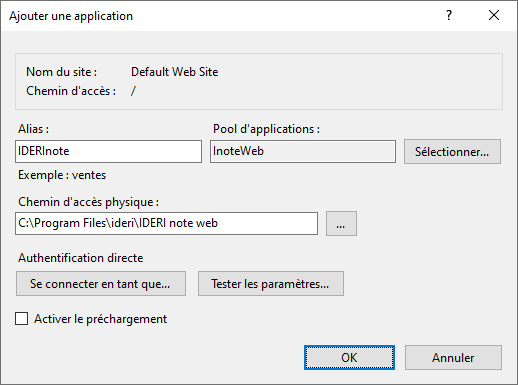
Fig. 3.95 Configurer l’application IIS
Développez le site web et sélectionnez votre application créée récement dans le menu des connections à gauche. Sur la vue caractéristiques, sélectionnez Authentification (figure 3.96).
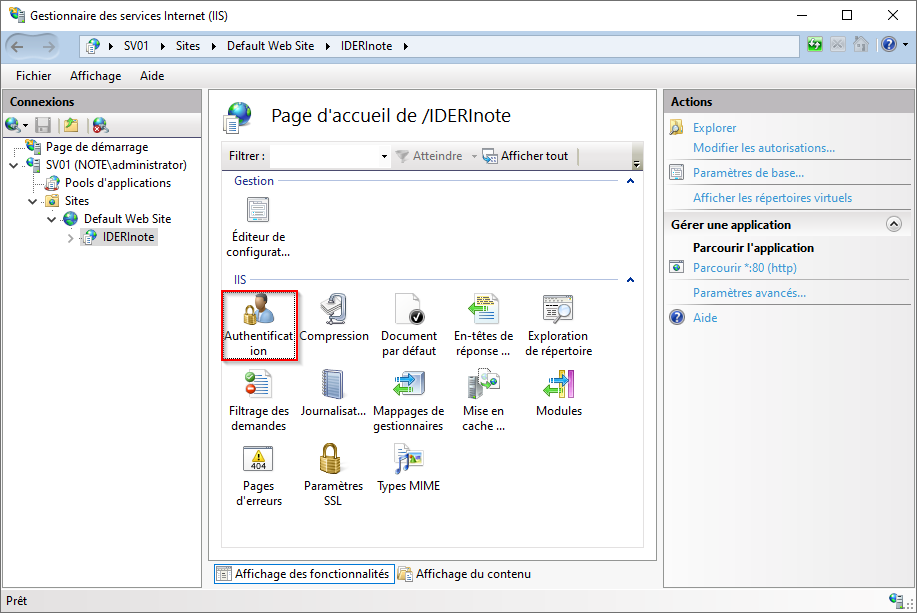
Fig. 3.96 Ouvrir l’authentification IIS
Dans les paramètres d’authentification, assurez-vous de désactiver Authentification anonyme (!) et d”activer l”Authentification basique (figure 3.97).
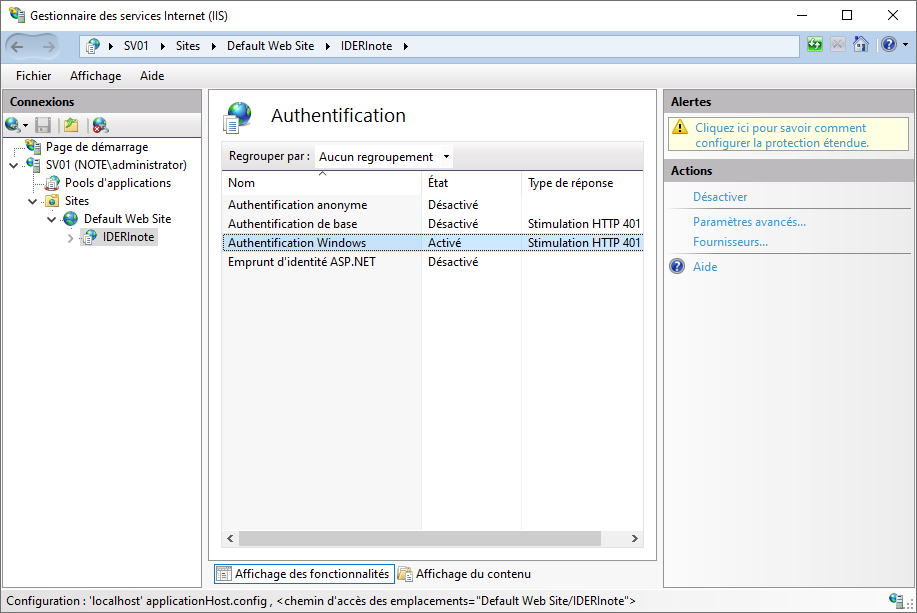
Fig. 3.97 Configurer l’authentification
Vous y êtes presque. Maintenant veuillez vous assurer d’autoriser la communication https pour le site web sur lequel vous venez de créer l’application IDERI note Web. Voir la section 3.15.3.3.
Après cela vous pouvez accèder à IDERI note Web dans votre navigateur en y entrant l’URL
https://<yourServerName>:<Port>/IDERInote (Example:
https://SV01.note.dev:443/IDERInote). Vos informations d’identification devraient vous être demandées pour vous connecter.
Veuillez renseigner vos informations de connexion dans le format <domaine>\<nom d'utilisateur>.
3.15.3.2.2. Option 2: Ajouter un nouveau site web pour IDERI note Web
Dans le manager IIS, sélectionnez Sites et cliquez sur Ajouter un site web… dans le menu d’action à gauche (figure 3.98).
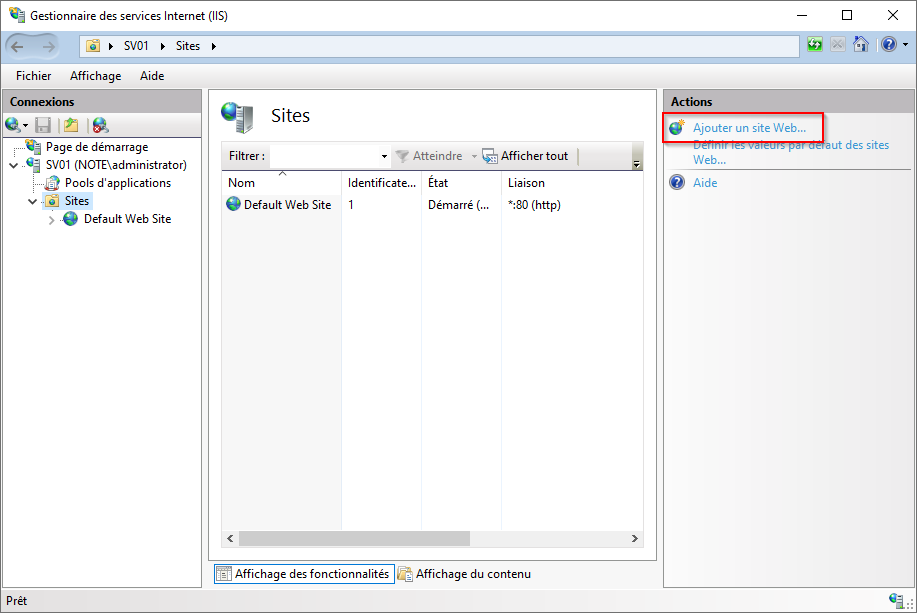
Fig. 3.98 Ajouter un nouveau site web IIS
Spécifiez le nom du site, sélectionnez « InoteWeb » en tant qu’application créée précédement (section 3.15.3.1), changez le chemin d’accès physique vers le dossier d’installation d”IDERI note Web (Default: « C:\Program Files\IDERI\IDERI note web ») et changer le port du site web. Créer le nouveau site web en cliquant sur le bouton OK (figure 3.99).
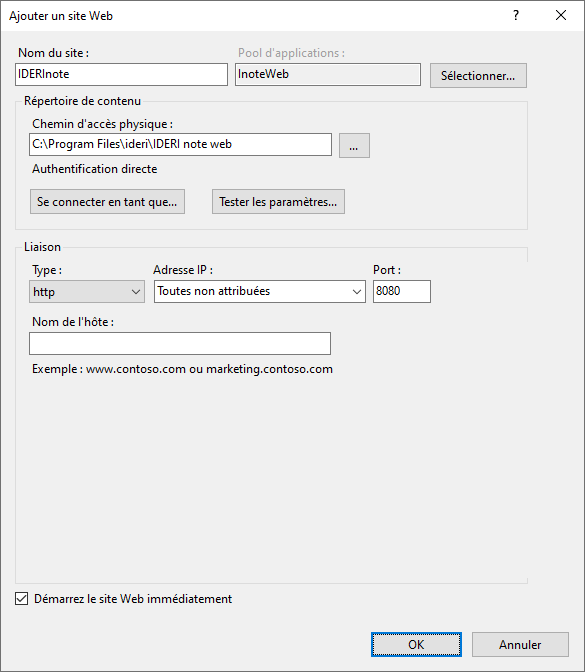
Fig. 3.99 Configurer le nouveau site web IIS
Sélectionnez le site web créé précédement dans le menu connexion à gauche. Sur la vue caractéristiques, sélectionnez Authentification (figure 3.100).
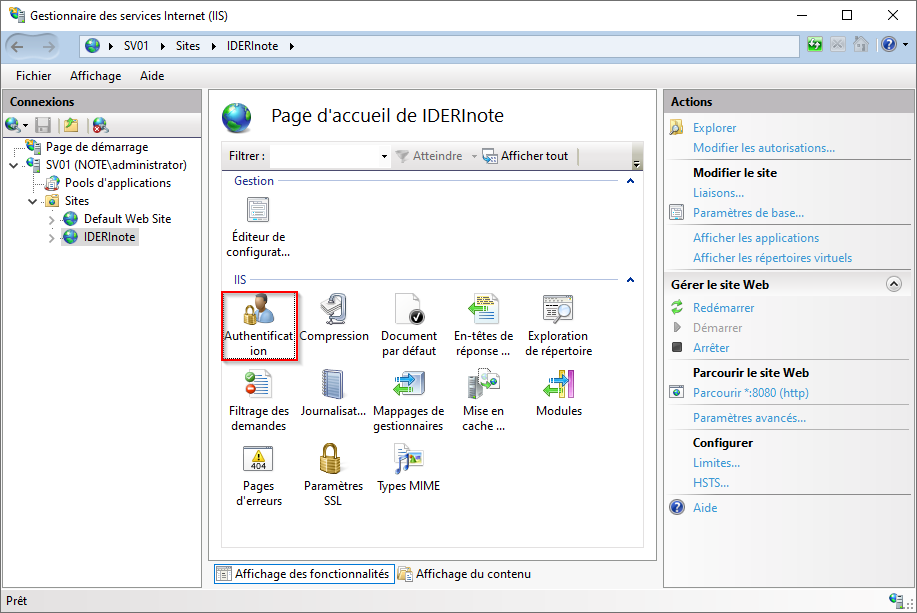
Fig. 3.100 Ouvrir l’authentification du site web IIS
Dans les paramètres d’authentification, assurez-vous de désactiver Authentification anonyme (!) et d”activer l”Authentification basique (figure 3.101).

Fig. 3.101 Configurer l’authentification au site web IIS
Vous y êtes presque. Maintenant veuillez vous assurer d’autoriser la communication https pour le site web sur lequel vous venez de créer l’application IDERI note Web. Voir la section 3.15.3.3.
Après cela vous pouvez accèder à IDERI note Web dans votre navigateur en y entrant l’URL
https://<nomDuServeur>:<Port> (Example: https://SV01.note.dev:443/IDERInote).
Vos informations d’identification devraient vous être demandées pour vous connecter.
Veuillez renseigner vos informations de connexion dans le format <domaine>\<nom d'utilisateur>.
3.15.3.3. Activer https (SSL encryption) pour site web IIS
Avertissement
Si SSL (https) n’est pas activé pour le site web et que vous utilisez http, vos données envoyées au server ne seront pas cryptées. Ceci inclus les informations de connexion (noms d’utilisateur et mots de passe), ce qui rend votre environnement vulnérable aux attaques.
Pour installer https pour vos sites web IIS, veuillez suivre les instructions de Microsoft. https://learn.microsoft.com/fr-fr/iis/manage/configuring-security/how-to-set-up-ssl-on-iis#iis-manager


