3.15. Die Installation der IDERI note Web Komponente
3.15.1. Systemvoraussetzungen
IDERI note Web hat folgende Systemvoraussetzungen:
.Net Framework >= 4.8
Microsoft Internet Information Services 7 (IIS), installiert auf einem Rechner in der selben Domäne, wie der IDERI note Server
.NET 8.0 Hosting Bundle
Diese Komponenten müssen in exakt der genannten Reihenfolge vor der Ausführung von inoteweb.msi auf dem Zielsystem installiert werden. Andernfalls wird die Installation von inoteweb.msi fehlschlagen.
Warnung
Standardmäßig verwendet IDERI note Web IIS Basic Authentication. Die Verwendung von Basic Authentication über http ist nicht sicher, da die verwendeten Anmeldedaten unverschlüsselt zum Server übertragen werden. Darum sollten Sie die IIS-Seite, in der IDERI note Web installiert wurde, so konfigurieren, dass diese immer HTTPS/TLS verwendet.
3.15.2. Interaktive Installation des MSI
Nachdem inoteweb.msi aufgerufen wurde, erscheint kurz darauf die Willkommensseite der Installation (Abbildung 3.84).
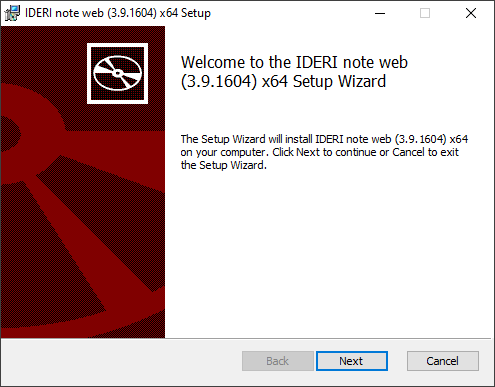
Abb. 3.84 Willkommensseite der Installation
Wenn die Schaltfläche „Next“ auf der Willkommensseite betätigt wird, erscheint die Seite, auf der der Installationsort festgelegt wird (Abbildung 3.85).
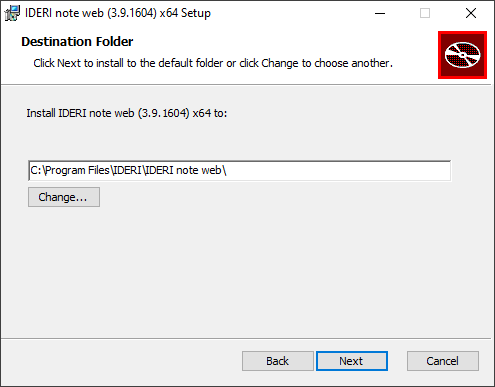
Abb. 3.85 Die Seite für den Installationsort
Auf dieser Seite kann entweder das Verzeichnis, in dem die IDERI note Web Komponente installiert wird, geändert werden, oder der Standardwert akzeptiert werden, was die empfohlene Vorgehensweise ist. Nach Betätigen der Schaltfläche „Next“ erscheint dann die Seite für die Verbindungseinstellungen zum IDERI note Server (Abbildung 3.86).
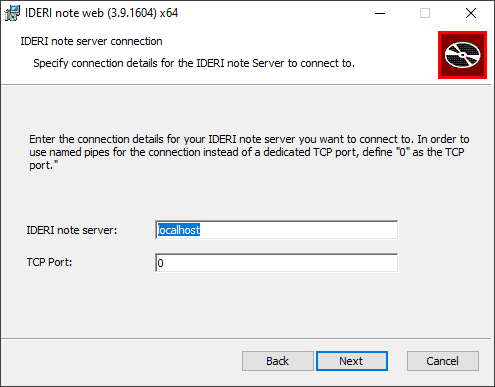
Abb. 3.86 Seite für die Vebindungseinstellungen zum IDERI note Server
Auf dieser Seite geben Sie den Namen oder die IP Adresse des IDERI note Servers an, mit dem die API interagieren soll, sowie den administrativen TCP Port für die Verbindung zum IDERI note Server. Geben Sie hier „0“ an, um Named Pipes als Verbindungsprotokoll zu verwenden. Anschließend klicken Sie auf die Schaltfläche „Next“, um zur Seite für die Erstellung einer IIS Anwendung zu gelangen (Abbildung 3.87).
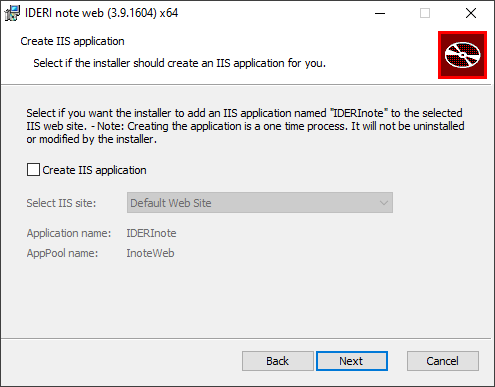
Abb. 3.87 IIS Anwendung erstellen
Hier können Sie angeben, ob der Installer eine IIS Anwendung unterhalb der ausgewählten Webseite erstellen soll. Dazu setzen Sie den Haken im Feld Create IIS application und wählen Sie die IIS Webseite aus, in der Sie die Anwendung erstellen möchten. Wird der Haken nicht gesetzt, müssen Sie die Anwendung später manuell anlegen, wie in Kapitel 3.15.3 beschrieben. Nach dem Betätigen der Schaltfläche „Next“ erscheint dann die Seite für den Installationsstart (Abbildung 3.88).
Bemerkung
Die Erstellung der IIS Anwendung durch den Installer ist optional. Wird dies jedoch ausgelassen müssen Sie die IIS Anwendung manuell im IIS hinzufügen, um IDERI note Web verwenden zu können.
Bemerkung
Das Erstellen der IIS Anwendung ist ein einmaliger Prozess. Sollten Sie das MSI wieder deinstallieren, wird die IIS Anwendung immer noch vorhanden sein und nicht automatisch gelöscht werden.
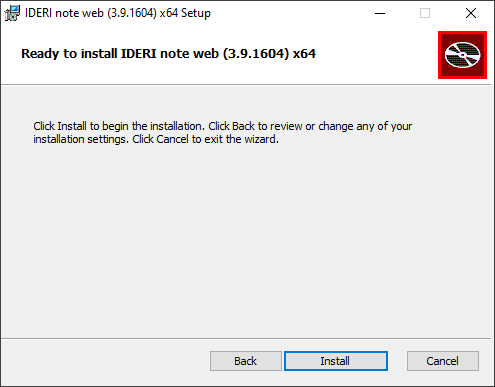
Abb. 3.88 Seite für den Installationsstart
Nach dem Klick auf die Schaltfläche „Install“ wird der Installationsprozess gestartet und die Seite mit dem Installationsfortschritt wird angezeigt (Abbildung 3.89).
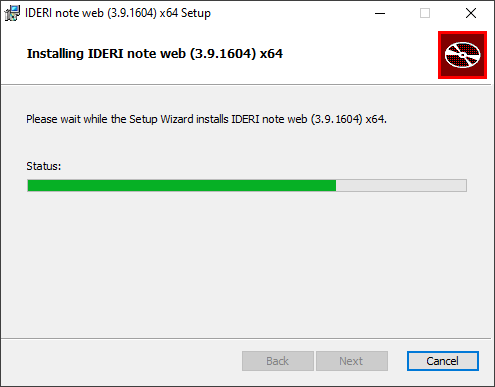
Abb. 3.89 Seite mit dem Installationsfortschritt
Es kann nun einige Zeit in Anspruch nehmen, bis der Installationsprozess abgeschlossen ist und die Abschlußseite angezeigt wird (Abbildung 3.90).
Bemerkung
Sollte das Feature für Basic Authentication in IIS auf dem Computer noch nicht aktiviert sein, wird dies automatisch vom Installer aktiviert. In diesem Fall erhalten Sie nach Abschluss der Installation eine Neustartaufforderung.
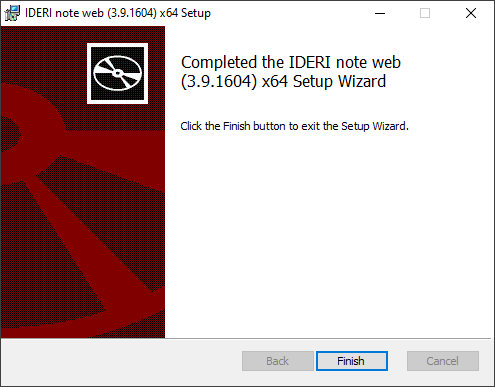
Abb. 3.90 Abschlußseite der Installation
Wird die Abschlußseite der Installation angezeigt, ist die IDERI note Web Komponente vollständig installiert und die Schaltfläche „Finish“ kann betätigt werden. Wenn Sie nun InetMgr.exe starten, werden Sie sehen, dass im IIS eine neue Webanwendung namens „IDERInote“ in der Default Web Site (der IIS Seite, die Port 80 verwendet) hinzugefügt wurde. Diese Anwendung verwendet als Authentifizierungsmethode Basic Authentication. (Abbildung 3.91).
Warnung
Ziehen Sie unbedingt in Betracht, für die Seite HTTPS/TLS zu konfigurieren, da die Verwendung von Basic Authentication über http nicht sicher ist.
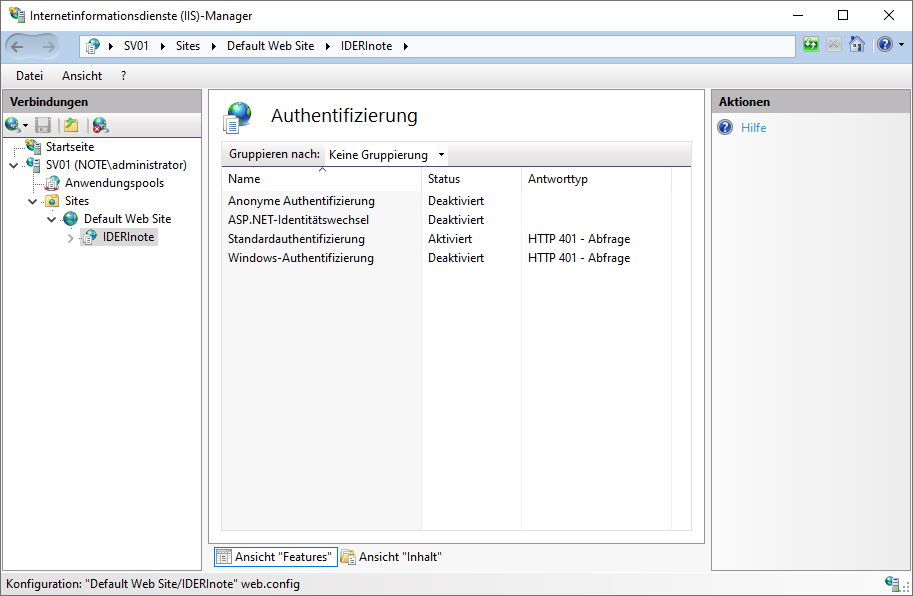
Abb. 3.91 InetMgr.exe zeigt die IIS Anwendung „IDERInote“ unterhalb der Default Web Site
3.15.3. IIS Anwendung manuell erstellen
3.15.3.1. IIS Anwendungspool hinzufügen
Öffnen Sie den Internetinformationsdienste (IIS)-Manager indem Sie die InetMgr.exe aufrufen. Im IIS-Manager wählen Sie den Punkt Anwendungspools in der linken Menüspalte aus und klicken Sie anschließend auf Anwendungspool hinzufügen in der Aktionsspalte in der rechten Seite des Fensters (Abbildung 3.92).
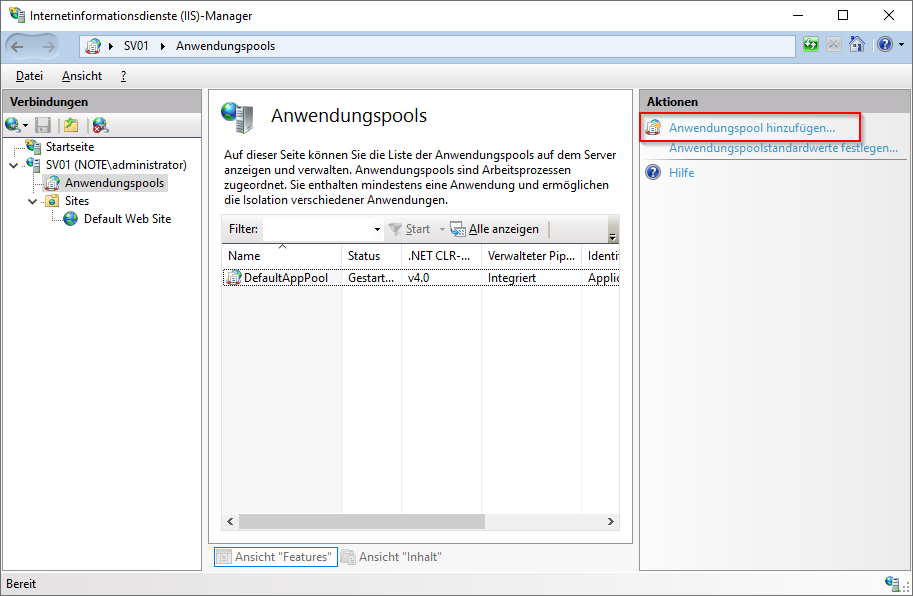
Abb. 3.92 Neuen Anwendungspool hinzufügen
Geben Sie dem Anwendungspool den Namen InoteWeb, wählen Sie .NET CLR Version v4.0.xxxxx und setzen Sie den verwalteten Pipelinemodus auf Integriert. (Abbildung 3.93)
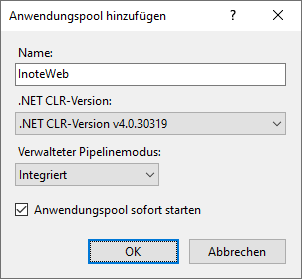
Abb. 3.93 IIS Anwendungspool konfigurieren
Klicken Sie auf die Schaltfläche OK, um den neuen Anwendungspool zu erstellen.
3.15.3.2. IDERI note Web IIS Webseite hinzufügen
Sie haben zwei Möglichkeiten für die Erstellung der IDERI note Web IIS Webseite. Sie können entweder eine bereits existierende IIS Webseite verwenden und darunter eine IIS Anwendung erstellen (Abschnitt 3.15.3.2.1), oder eine komplett neue IIS Webseite erstellen, die IDERI note Web im Stammverzeichnis beinhaltet (Abschnitt 3.15.3.2.2). Dieses Kapitel beschreibt beide Szenarios.
Warnung
Egal welchen Weg Sie wählen, bitte stellen Sie sicher, dass die Webseite https verwendet (SSL Verschlüsselung), da eine Authentifizierung benötigt wird. Sollten Sie kein https verwenden, wird der angebebene Benutzername und das Passwort unverschlüsselt (im Klartext) übermittelt, was ein hohes Sicherheitsrisiko darstellt.
3.15.3.2.1. Option 1: IDERI note Web zu einer existierenden Webseite hinzufügen
Im IIS-Manager navigieren Sie zum Punkt Sites und wählen Sie die Webseite aus, in der Sie die IDERI note Web Anwendung hinzufügen möchten. Selektieren Sie die Webseite mit einem Rechtsklick und wählen Sie den Punkt Anwendung hinzufügen… (Abbilung 3.94).
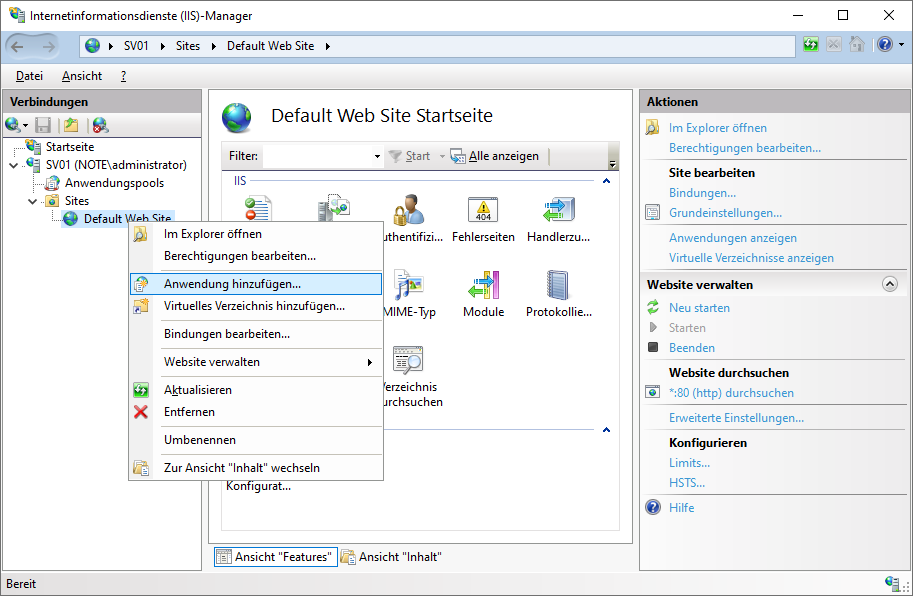
Abb. 3.94 Hinzufügen der Anwendung zu einer existierenden IIS Webseite
Geben Sie „IDERInote“ als Alias an, definieren Sie den physikalischen Pfad zum IDERI note Web Installationsverzeichnis (Standard: „C:\Programme\IDERI\IDERI note web“) und wählen Sie als Anwendungspool „InoteWeb“ aus, den Sie bereits im vorherigen Schritt angelegt haben (Abschnitt 3.15.3.1). Erstellen Sie die Anwendung indem Sie die Schaltfläche OK klicken (Abbildung 3.95).
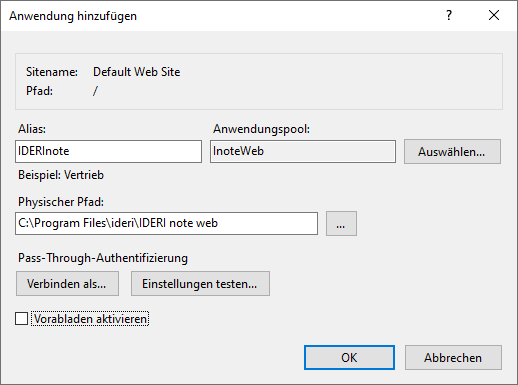
Abb. 3.95 IIS Anwendung konfigurieren
Erweitern Sie anschließend die Webseite und wählen Sie die soeben erstellte Anwendung im Verbindungsmenü in der linken Seite des Fensters. In der Eigenschaftsansicht wählen Sie dann den Punkt Authentifizierung aus (Abbildung 3.96).
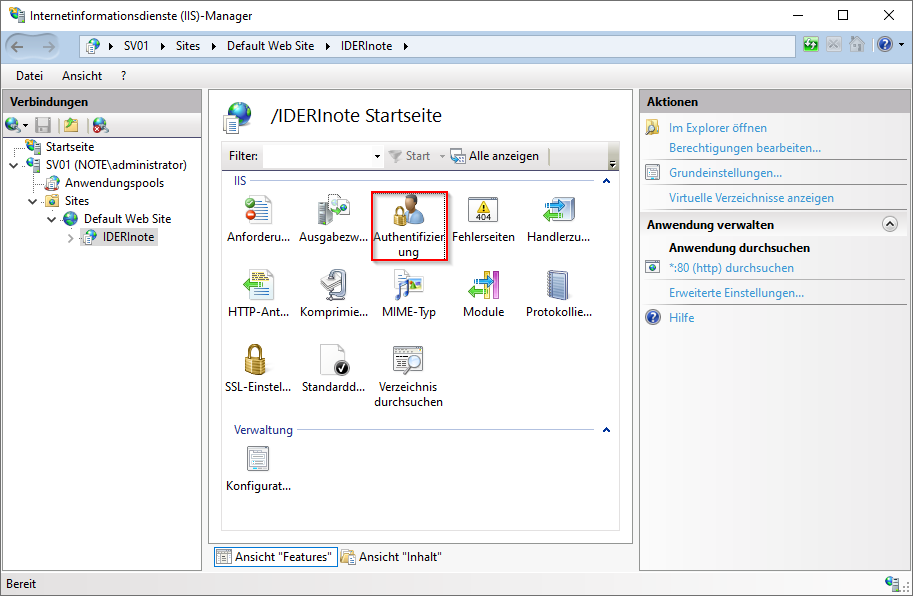
Abb. 3.96 IIS Authentifizierung öffnen
Stellen Sie sicher, dass Sie in den Authentifizierungseinstellungen die Anonyme Authentifizierung deaktivieren (!) und den Punkt Standardauthentifizierung aktivieren (Abbildung 3.97).
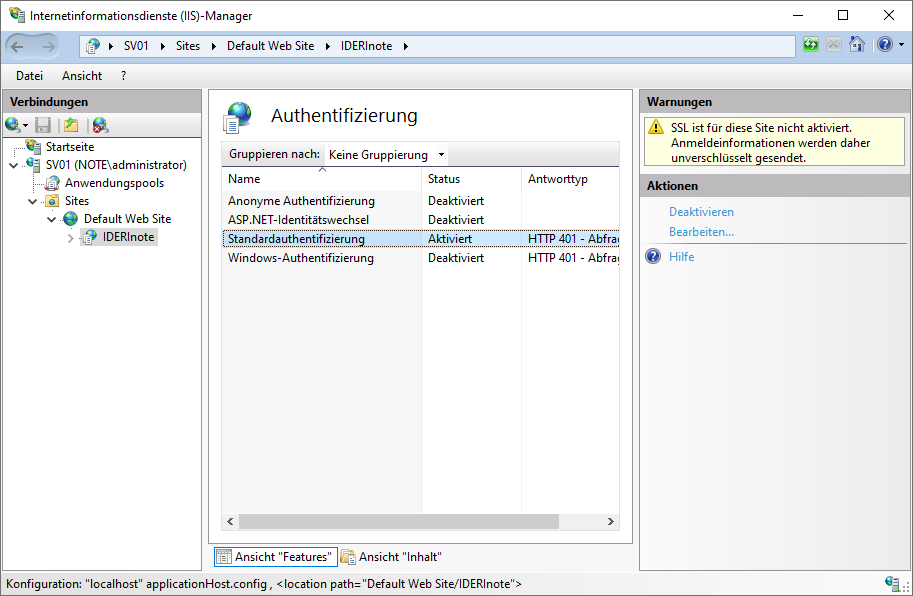
Abb. 3.97 Konfigurieren der Authentifizierung
Fast geschafft. Nun stellen Sie bitte noch sicher, dass die Webseite, unter der Sie die IDERI note Web Anwendung erstellt haben, https für die Kommunikation verwendet. (Siehe Abschnitt 3.15.3.3)
Anschließend können Sie IDERI note Web in Ihrem Browser ausführen, indem Sie dort die
URL https://<yourServerName>:<Port>/IDERInote (Beispiel:
https://SV01.note.dev:443/IDERInote) aufrufen. Sie sollten dabei einen
Authentifizierungsdialog angezeigt bekommen, der Sie nach Ihren Anmeldedaten
fragt. Bitte geben Sie Ihren Benutzernamen im Format <Domäne>\<Benutzername>
an.
3.15.3.2.2. Option 2: IDERI note Web in einer eigenständigen Webseite hinzufügen
Im IIS-Manager selektieren Sie den Punkt Sites und wählen den Punkt Webseite hinzufügen… im Aktionsmenü in der rechten Seite des Fensters (Abbildung 3.98).
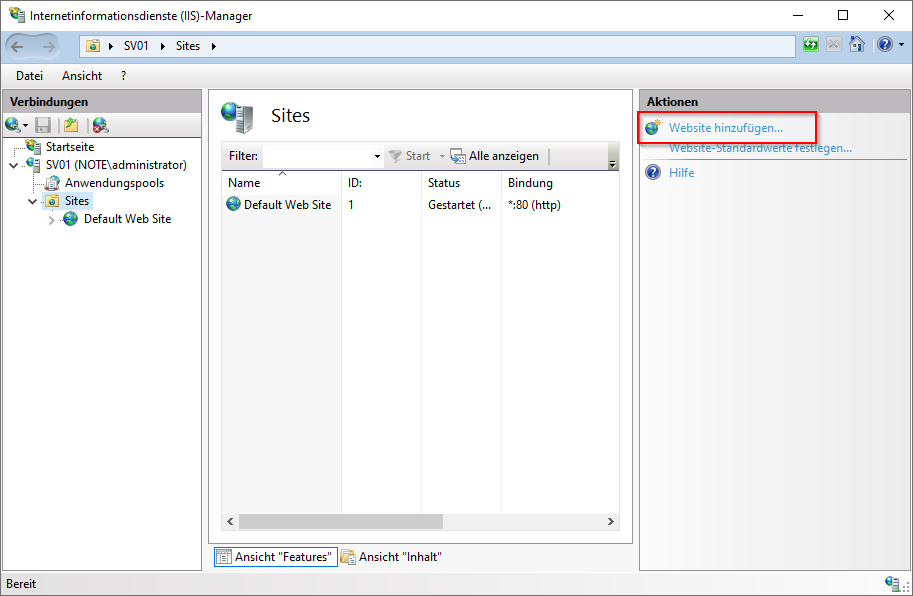
Abb. 3.98 Neue IIS Webseite erstellen
Definieren Sie den Sitename, wählen den zuvor erstellen Anwendungspool „InoteWeb“ (Abschnitt 3.15.3.1) aus, setzen den physikalischen Pfad zum IDERI note Web Installationsverzeichnis (Standard: „C:\Programme\IDERI\IDERI note web“) und definieren Sie den gewünschten Port für die Webseite. Mit einem Klick auf die Schaltfläche OK erstellen Sie die Webseite (Abbildung 3.99).
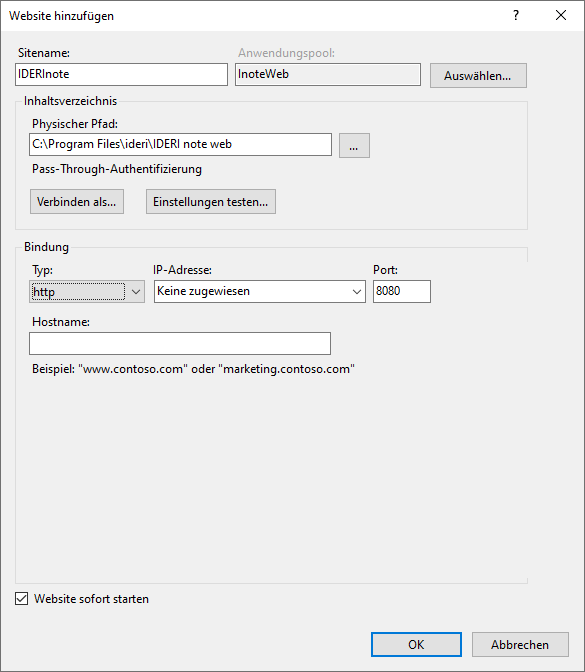
Abb. 3.99 Konfigurieren der neuen IIS Webseite
Selektieren Sie anschließend die neu erstellte Webseite in der Verbindungsspalte in der linken Seite des Fensters aus und wählen Sie in der Eigenschaftsansicht den Punkt Authentifizierung (Abbildung 3.100).
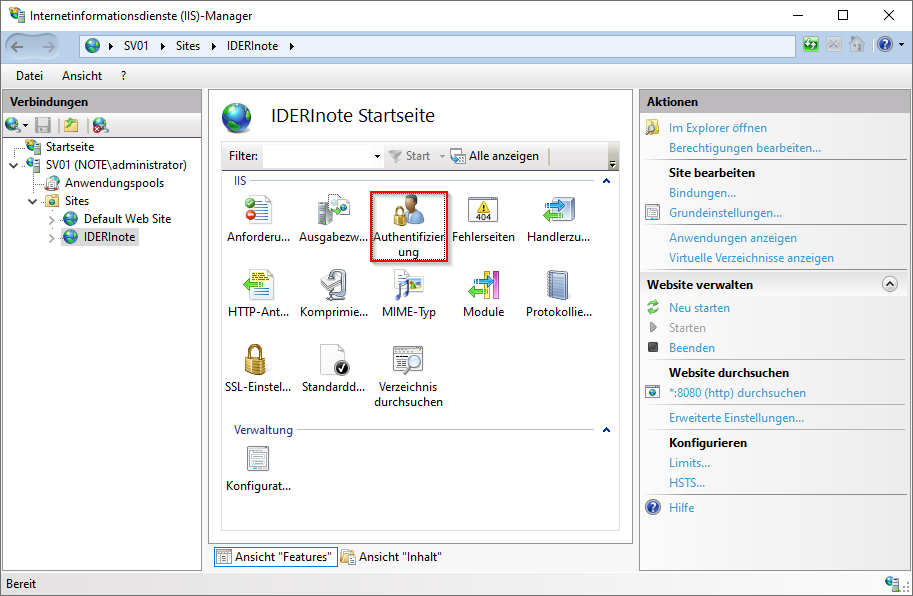
Abb. 3.100 Öffnen der IIS Webseiten Authentifizierung
Stellen Sie sicher, dass Sie in den Authentifizierungseinstellungen die Anonyme Authentifizierung deaktivieren (!) und den Punkt Standardauthentifizierung aktivieren (Abbildung 3.101).
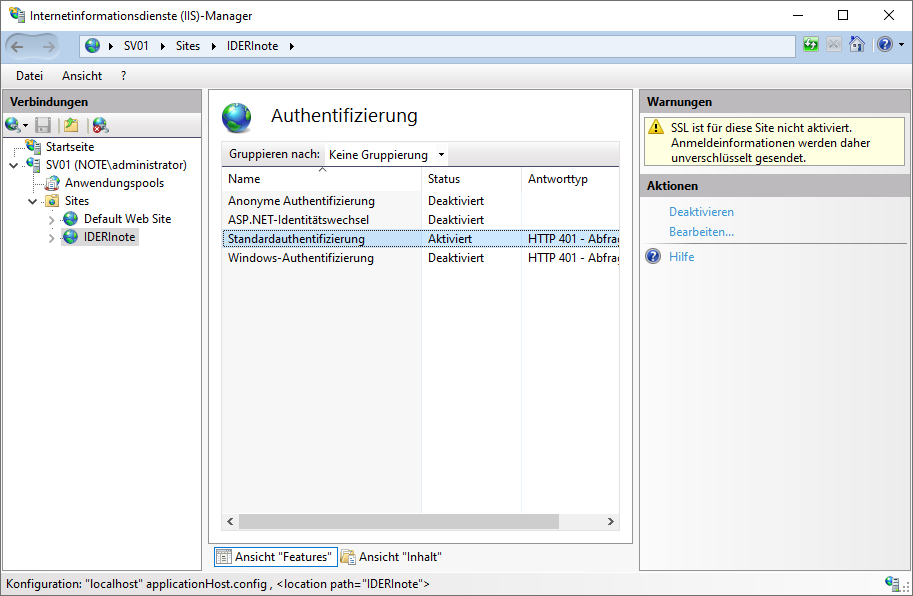
Abb. 3.101 Konfigurieren der IIS Webseiten Authentifizierung
Fast geschafft. Nun stellen Sie bitte noch sicher, dass die soeben erstellte Webseite https für die Kommunikation verwendet. (Siehe Abschnitt 3.15.3.3)
Anschließend können Sie IDERI note Web in Ihrem Browser ausführen, indem Sie dort
die URL https://<yourServerName>:<Port> (Beispiel:
https://SV01.note.dev:4430/) aufrufen. Sie sollten dabei einen
Authentifizierungsdialog angezeigt bekommen, der Sie nach Ihren Anmeldedaten
fragt. Bitte geben Sie Ihren Benutzernamen im Format <Domäne>\<Benutzername>
an.
3.15.3.3. Aktivieren von https (SSL Verschlüsselung) für eine IIS Webseite
Warnung
Ist kein SSL (https) für die Webseite aktiviert, sondern stattdessen nur http aktiv, werden folglich alle Daten, die zum Webserver gesendet werden unverschlüsselt übertragen. Dies beinhaltet auch die Authentifizierungsdaten (Benutzername und Passwort), was es Angreifern extrem leicht macht Ihre Umgebung zu kompromitieren.
Um https für Ihre IIS Webseite einzurichten, folgen Sie bitte den Anweisungen von Microsoft. https://learn.microsoft.com/en-us/iis/manage/configuring-security/how-to-set-up-ssl-on-iis#iis-manager


