3.4. Die Installation der IDERI note Clientkomponenten
Um Nachrichten auf einem Clientrechner anzeigen zu können, die zuvor mit Hilfe der IDERI note Administrationskomponenten und einem IDERI note Server angelegt wurden, bedarf es der Installation der IDERI note Clientkomponenten auf dem Clientrechner. Beachten Sie, dass die Installation der IDERI note Clientkomponenten auf beliebig vielen Rechnern im Netzwerk erfolgen darf, da die Lizensierung implizit auf dem IDERI note Server erfolgt, der die Anzahl der gleichzeitig mit ihm verbundenen Clients überwacht.
Die Installation der Clientkomponenten erfolgt durch Aufruf der MSI-Installationsdatei intclnt.msi.
Die Installation dieser Datei erfolgt entweder durch Ausführung aus dem Explorer oder aus einem Eingabeaufforderungsfenster (cmd.exe), indem ein Logfile für die Installation angegeben wird wie folgt:
msiexec /i intclnt.msi /l*v c:\temp\intclnt.log
Diese Kommandozeile setzt voraus, dass zuvor das Verzeichnis c:\temp erzeugt wurde, in das der Windows® Installer die Logdatei intclnt.log schreiben wird. Die folgende Installationssequenz zeigt die Installation der IDERI note Clientkomponenten auf einer typischen Plattform für diese Softwarekomponente, einem Windows® 8.1 Clientrechner. Beachten Sie bitte, dass die Installation auf den ersten Blick zwar etwas mühsam und kompliziert aussieht, aber dass der Umstand, dass für die Installation die Windows® Installer Technologie verwendet wird, es auf einfache Weise gestattet, ein „Silent Setup“ (Setup ohne Benutzerinteraktion) durchzuführen. Dies kann dann durch AD Gruppenrichtlinien oder PC-Lifecycle- oder Clientmanagementlösungen erfolgen. Wenn die Standardwerte für die Installation für Sie akzeptabel sind, können Sie dieses Installationspaket unmittelbar verwenden, andernfalls können Sie ein Transform mit dem Transform-Editor Ihrer Wahl erstellen, wodurch ein für Sie angepasstes Setup der Clientkomponenten erzeugt wird. Ein Werkzeug, das dieses leistet, ist der IDERI note Client Anpassungsassistent aus den IDERI note Administrationswerkzeugen. Der Einsatz einer PC Lifecycle- oder Clientmanagementlösung wird es Ihnen sicherlich auch gestatten, MSI-Eigenschaftswerte für intclnt.msi zu definieren.
Eine vollständige Liste der MSI-Eigenschaftswerte von intclnt.msi findet sich in Abschnitt 8.3.
Nachdem intclnt.msi aufgerufen wurde, erscheint kurz darauf die Willkommensseite der Clientkomponenten-Installation. Abbildung 3.18 zeigt die Willkommensseite der Clientinstallation.
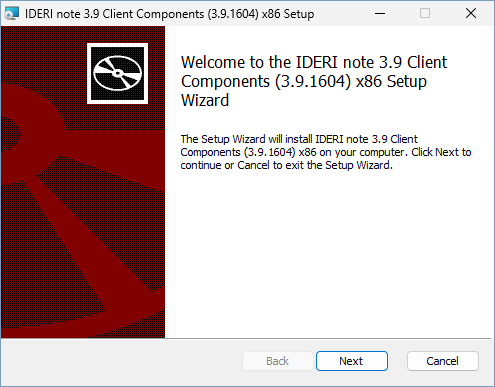
Abb. 3.18 Willkommensseite der Clientinstallation
Wenn die Schaltfläche „Next“ auf der Willkommensseite betätigt wird, erscheint die Seite, auf der der Installationsort festgelegt wird (Abbildung 3.19).
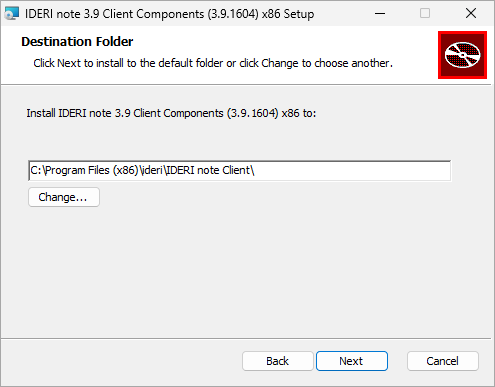
Abb. 3.19 Die Seite für den Installationsort
Auf dieser Seite kann entweder das Verzeichnis, in dem die IDERI note Clientkomponenten installiert werden, geändert werden, oder der Standardwert akzeptiert werden, was die empfohlene Vorgehensweise ist. Durch Betätigen der Schaltfläche „Next“ erscheint dann die Seite für die Server- und Pollingeinstellungen (Abbildung 3.20).
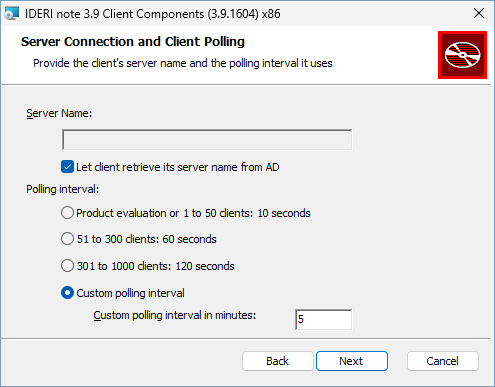
Abb. 3.20 Die Seite für die Server- und Pollingeinstellungen
Wurde zuvor der IDERI note Server so konfiguriert, dass er im AD als Service Connection Point registriert wurde, kann das Häkchen bei „Let client retrieve its server name from AD“ angekreuzt werden. Wenn dieses Häkchen angekreuzt ist, wird die Eingabezeile „Server name:“ grau dargestellt. Ist die Verbindung des Clients über eine AD-Anfrage nach einem Service Connection Point hingegen nicht erwünscht, so darf das Häkchen bei „Let client retrieve its server name from AD“ nicht angekreuzt werden und es muss ein Servername angegeben werden in der Eingabezeile „Server name:“. Der Servername kann als NetBIOS-Name, als DNS-Name oder als IP-Adresse des Rechners angegeben werden, auf dem der IDERI note Dienst läuft. Das Polling-Intervall, das über die Auswahlknöpfe bzw. in der unteren Eingabezeile anzugeben ist, bestimmt die Frequenz, mit der der Client seinen Server kontaktiert, um sich neue Nachrichten für den Benutzer, in dessen Kontext die Clientkomponenten laufen, herunterzuladen. Typische Pollingintervalle sind im Bereich um 5 Minuten, was bedeutet, dass der Client alle 5 Minuten seinen Server kontaktiert. Man mag versucht sein, diesen Wert auf sein Minimum von 10 Sekunden zu setzen, aber sollte dabei im Hinterkopf behalten, dass die Netzwerk- und Prozessorbelastung des Servers umso höher sein werden, je niedriger dieser Wert ist. Interne Tests und vorhandene produktive Installationen haben gezeigt, dass Pollingintervalle von 2 bis 5 Minuten mit mehreren hundert Clients in einem typischen LAN und einem einzelnen IDERI note Server auf zeitgemässer Hardware kein Problem darstellen, was Netzwerk- und Prozessorbelastung angehen. Um sich im Rahmen einer Evaluation von IDERI note von der Funktionsfähigkeit des Produkts zu überzeugen, oder im Produktivbetrieb in kleinen Umgebungen, kann es aber durchaus auch von Vorteil sein, das minimale Pollingintervall von nur 10 Sekunden zu verwenden.
Messdaten zur Netzwerkbelastung finden Sie in Abschnitt 7.22.
Wenn diese Einstellungen erfolgt sind, erscheint nach Betätigen der Schaltfläche „Next“ die Seite für das Einrichten des clientseitigen RPC-Servers (Abbildung 3.21).
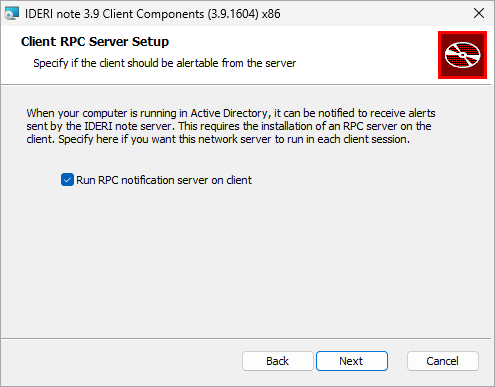
Abb. 3.21 Die Seite für das Einrichten des clientseitigen RPC-Servers
Auf dieser Seite kann bestimmt werden, ob die Clientkomponenten einen RPC-Server laufen lassen dürfen, der vom IDERI note Server kontaktiert werden darf. Dieses Produktmerkmal ergänzt IDERI note letztlich um ein Push-Modell für Alarmnachrichten zu dem Pull-Modell, das IDERI note ansonsten verwendet. Mit dieser Funktionalität können Clients über die IDERI note Administrationskomponenten bei dringenden Alarmmeldungen sofort benachrichtigt werden. Andererseits setzt diese Funktionalität voraus, dass ein Netzwerk-Serverinterface auf dem Client läuft und auch die lokalen Firewalleinstellungen auf dem Client etwas gelockert werden müssen, was firmenweite Sicherheitsrichtlinien verletzen könnte. Aus diesem Grund ist dieses Produktmerkmal optional und kann abgewählt werden. Beachten Sie aber, dass die Sofortbenachrichtigung von Clients mit Alarmnachrichten nicht möglich ist, wenn dieses Produktmerkmal abgewählt wird. Weitere Informationen zu diesem Produktmerkmal finden sich im Abschnitt 4.6.
Wenn die Einstellungen auf dieser Seite erfolgt sind, erscheint nach Betätigen der Schaltfläche „Next“ die letzte Seite der Clientkonfiguration, die Seite für die Startoptionen des Clients. (Abbildung 3.22).
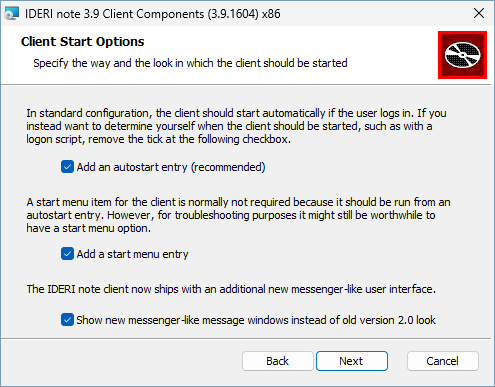
Abb. 3.22 Die Seite für die Startoptionen des Clients
Auf dieser Seite kann bestimmt werden, ob die Clientkomponenten für jeden angemeldeten Benutzer automatisch gestartet werden sollen.
Ist das der Fall, so muss das Kästchen „Add an autostart entry“ angekreuzt sein. Anstatt den Client auf diese Weise automatisch starten zu lassen, kann der Client auch auf andere Weise, beispielsweise über ein Logonskript, gestartet werden, deshalb ist diese Einstellung optional. Mit Hilfe des Kästchens „Add a start menu entry“ kann festgelegt werden, ob ein Eintrag ins Startmenü erfolgen soll. Soll ein Eintrag ins Startmenü erzeugt werden, so muss hier das Kästchen angekreuzt werden. Ein Startmenüeintrag kann zur Problemfindung sinnvoll sein, besonders, wenn kein Autostarteintrag angelegt werden soll. Das letzte Kästchen auf dieser Seite mit der Bezeichnung „Show new messenger-like message windows instead of old version 2.0 look“ legt das Aussehen der Nachrichten auf dem Desktop des Benutzers fest. Die Vorgängerversion des IDERI note Clients in Version 2.2 war die Version 2.0. Diese Version des Clients hat Nachrichten als Dialogboxen in der Mitte des Bildschirms dargestellt. Version 2.2 des Clients kommt mit einer zusätzlichen Messenger-ähnlichen Darstellung der Nachrichten, die für Neuinstallationen auch als Standard angewählt ist. In dieser Einstellung erscheinen Nachrichten in der rechten unteren Ecke des Bildschirms, ähnlich den beliebten Instant-Messenger Produkten, und passen sich in ihrer Größe dem Umfang der Nachricht an.
Wenn die Einstellungen hier erfolgt sind, erscheint nach Betätigen der Schaltfläche „Next“ die Seite für die Konfiguration des Clientbetriebs auf dem Anmeldebildschirm (Abbildung 3.23).
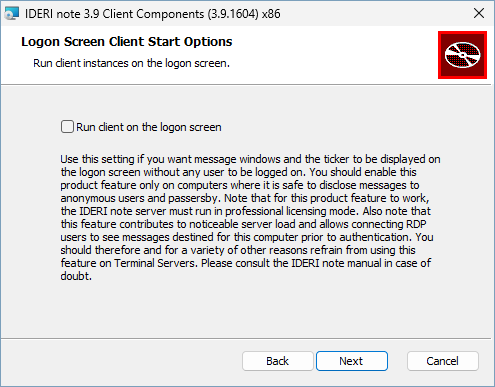
Abb. 3.23 Die Seite für die Konfiguration des Clientbetriebs auf dem Anmeldebildschirm
Auf dieser Seite kann bestimmt werden, ob der Betrieb des Clients auch auf dem Anmeldebildschirm erlaubt ist. Standardmäßig ist das Kästchen „Run client on the logon screen“ nicht angekreuzt. Ein Betrieb des Clients auf dem Anmeldebildschirm sollte mit Bedacht erfolgen, da dadurch die Last auf dem IDERI note Server merklich ansteigen kann, insbesondere bei Aktivierung dieses Produktmerkmals auf Terminal Servern. Beachten Sie auch, dass diese Produktfunktionalität auf Terminal Servern von den Benutzern auch kaum wahrgenommen werden kann, da der Anmeldebildschirm für RDP-Benutzern in der Regel nur kurzzeitig während der Anmeldephase sichtbar ist. Kreuzen Sie dieses Kästchen daher nicht an, wenn Sie sich unsicher sind, was die daraus resultierenden Implikationen sind und lesen Sie stattdessen zuerst Abschnitt 7.8, um eine gut informierte Entscheidung zu treffen. Im Zweifelsfall sollten sie diese Einstellung auf ihrem Standardwert (deaktiviert) belassen.
Wenn die Einstellungen hier erfolgt sind, erscheint nach Betätigen der Schaltfläche „Next“ die Seite für den Installationsstart (Abbildung 3.24).
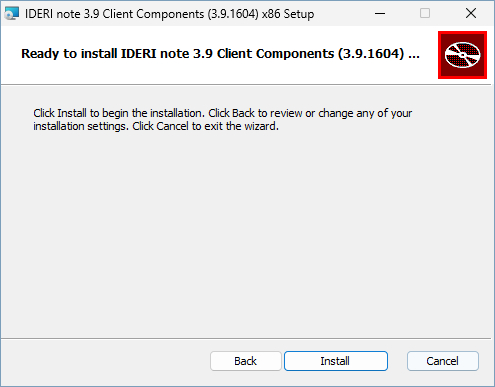
Abb. 3.24 Die Seite für den Installationsstart
Wird die Schaltfläche „Install“ auf der Seite für den Installationsstart betätigt, wird der Installationsprozess gestartet und die Seite mit dem Installationsfortschritt wird angezeigt (Abbildung 3.25).
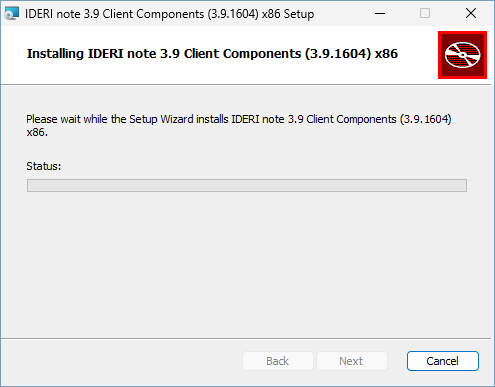
Abb. 3.25 Anzeige des Installationsfortschritts
Es kann nun einige Zeit in Anspruch nehmen, bis der Installationsprozess abgeschlossen ist und die Abschlußseite angezeigt wird (Abbildung 3.26).
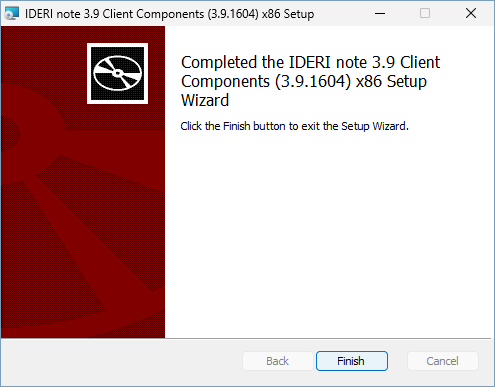
Abb. 3.26 Abschlußseite der Installation
Wenn die Abschlußseite der Installation angezeigt wird, sind die IDERI note Clientkomponenten vollständig installiert und die Schaltfläche „Finish“ kann betätigt werden.
Um den IDERI note Client zu starten, kann der Benutzer sich nun aus- und wieder einloggen, oder ihn aus dem Startmenü starten, je nachdem, welche Einstellungen zuvor vorgenommen wurden. Beachten Sie, dass standardmäßig die IDERI note Clientkomponenten ein Icon in der „System Notification Area“ anzeigen, um dem Benutzer eine visuelle Rückmeldung zu geben und ihm zu gestatten, bei Bedarf den Nachrichtenverlauf anzuzeigen.


