4.6. Sending alert messages
If you have followed the preceeding sections closely, you should understand that the IDERI note client program that runs in the background on users’ desktops resynchronizes at regular intervals with the IDERI note server in order to “pull” the latest messages and updates from the server. However, for alert messages that need immediate attention from the users, it is possible to invert this model and notify users immediately from within the IDERI note administrator program. To do this, we edit our first message again and change its importance to “Alert”. After saving the message, IDERI note administrator will look like figure 4.26.
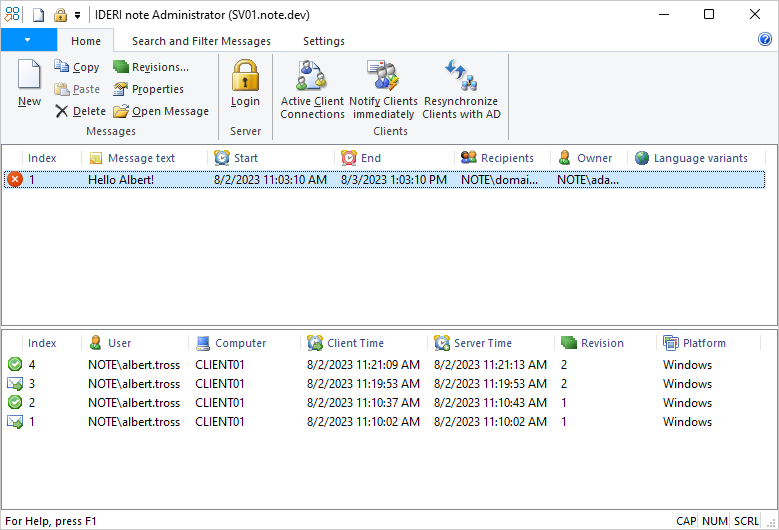
Fig. 4.26 The first message changed to an alert
In order to “push” this alert message to client desktops, select the button “Notify clients immediately” from the “Clients” panel of the ribbon’s “Home” tab. This advises the IDERI note server to send a message to those clients that are eligible recipients of the message to immediately resynchronize with the server and to treat the message with preference. You can observe what the server is doing in the dialog that is displayed after having chosen the ribbon button “Notify clients immediately” like in figure 4.27.
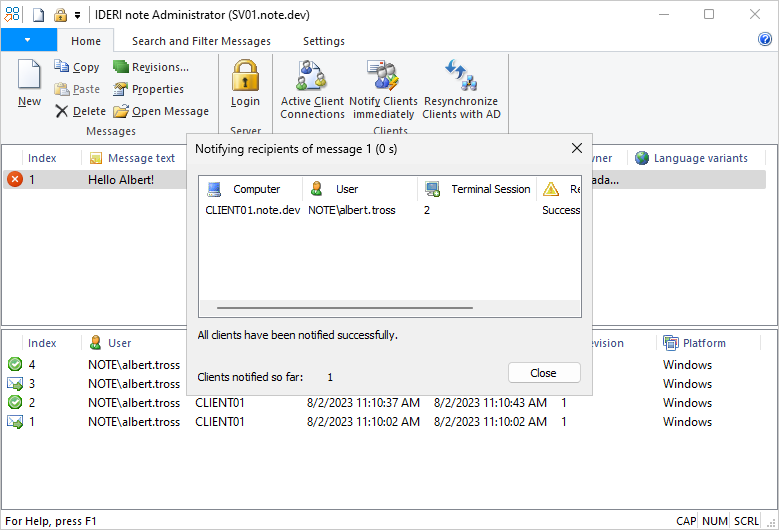
Fig. 4.27 Sending (pushing) an alert message to the clients
If lots of clients are connected to the server and are also eligible recipients of the message, it can take a few seconds, until all clients are notified. You can see that the result of the client notification is displayed in the “Result” column for each computer. In order to successfully notify a client, it is necessary, that the client is installed with the option enabled to run the RPC notification server on the client (see section 3.4).
In addition, the routers and firewalls between the IDERI note server and the client computers must allow inbound SMB traffic (File and Printer Sharing) to the client computers as the notification of client computers is done via named pipes communication over SMB.
It should now be obvious that by changing the message type to an alert message, we have just created the third revision of our first message, as can be seen if we choose the “Revisions…” button from the “Messages” panel in the ribbon’s “Home” tab, like in figure 4.28.
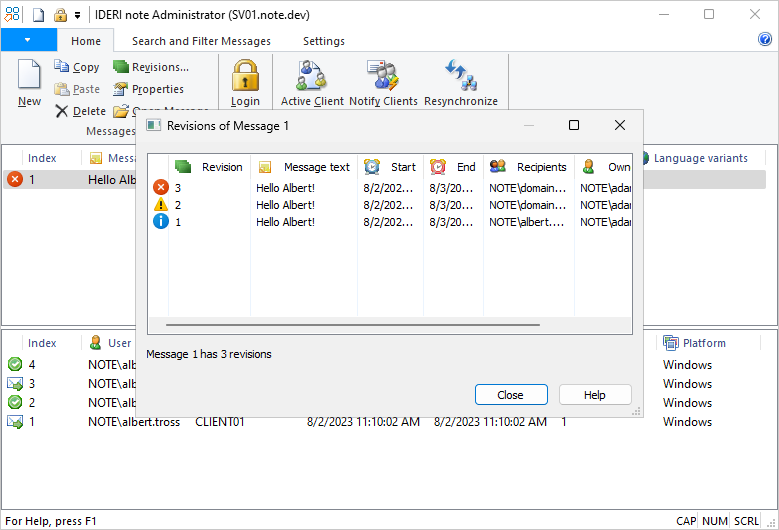
Fig. 4.28 The third revision of the first message
If we now turn our attention back to the desktop of Albert.Tross, we will see that the message has been “pushed” immediately as the third revision and as an alert like in figure 4.29.
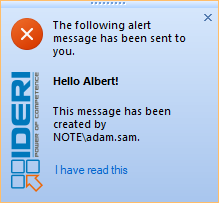
Fig. 4.29 The alert message on the desktop of Albert.Tross
This alert message will now remain on the screen until it is cancelled or acknowledged by the user. Remember that you can change the default behaviour for all message types using parameters to the client msi packages or transforms or by changing registry values. For additional information, consult the sections 10.1 and 8.3.
Turning back to the computer, where the IDERI note administrator is running, we hit again F5 to refresh the views.
We will notice that the reception of the message has been sent as a notification to the server, as in figure 4.30.
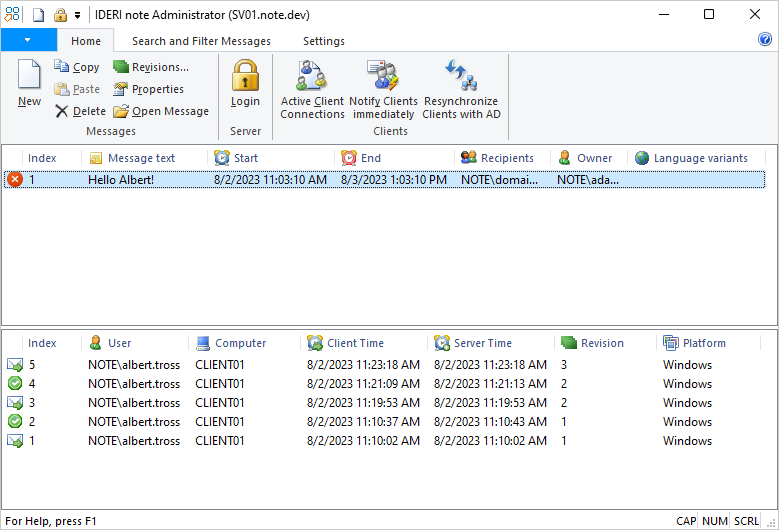
Fig. 4.30 Reception notification of the alert message
Again, we assume that Albert.Tross has clicked the link on the message window labeled “I have read this”.
After a few minutes, when the IDERI note client program resynchronizes with its server, it will send the acknowledgement notification to the server. If we then hit F5 in the IDERI note administrator to refresh its views, we will see the acknowledgment notification like in figure 4.31.
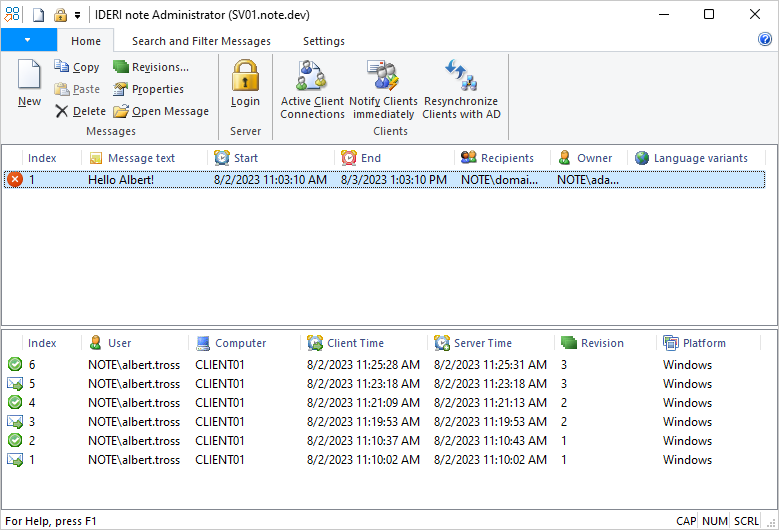
Fig. 4.31 Reception notification of the alert message


