4.13. Filtering and finding messages in IDERI note Administrator
After having worked for quite a while with IDERI note administrator, tasks such as finding a particular message in order to change it or inspect the message’s notifications or its revisions become increasingly difficult, the more messages that there are. By default, IDERI note administrator will always show all messages to you, unless you specify a filter. A filter is an effective means to work only with those messages that you are interested in. In order to specify filters you have to select the ribbon’s “Search and Filter Messages” tab like in figure 4.53.
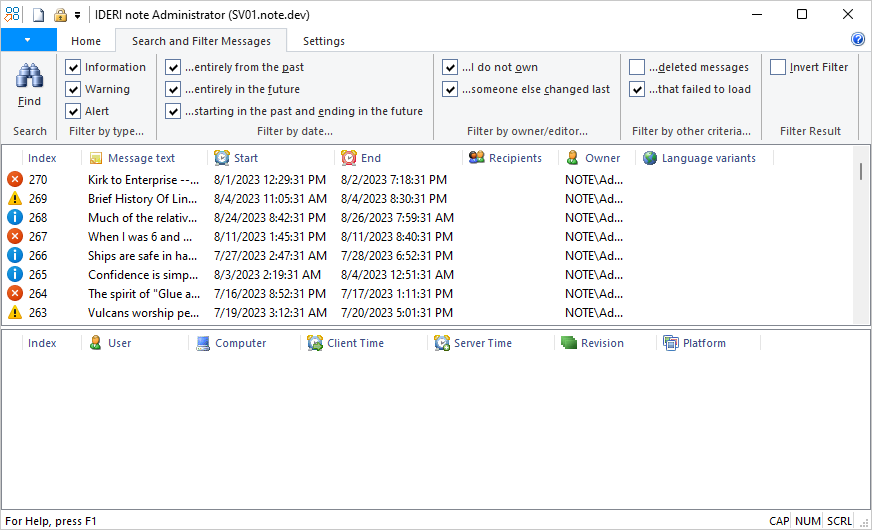
Fig. 4.53 IDERI note administrator with the tab for searching and filtering messages selected
With the settings as in figure 4.53 “Invert Filter” checkbox, are ticked. In order to filter out messages with a certain property, untick the checkbox with the message property you are not interested in. For instance, if you don’t want to see any alert messages anymore in IDERI note administrator, simply untick the “Alert” checkbox in the “Filter by type” panel. The fewer checkboxes that are ticked, the smaller the result set of the filter operation will be. All the checkboxes should be pretty much self-explanatory and you will get detailed tooltip information for each checkbox, if you hover the mouse over it. The last filter setting you chose this way will always be remembered in per-user registry data and will be reapplied the next time you start IDERI note administrator.
In order to invert the filter result, simply tick the “Invert Filter” checkbox. Another option to find a message, if you know a word that is part of the message text, is the “Find” button in the “Search” panel of the ribbon’s “Search and Filter Messages” tab. This will start the “Find” dialog as in figure 4.54.
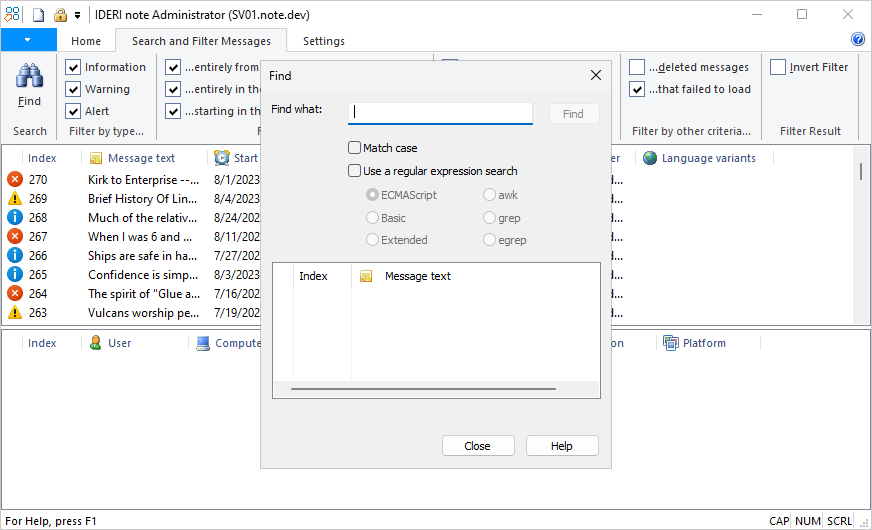
Fig. 4.54 The find dialog
Type the word or the phrase that you want to find in the edit field labeled “Find what:” and press the “Find” button. IDERI note administrator will then list all messages that contain the word or phrase in the list box below with parts of the sentence around the phrase that was searched for. You can then deduce from this contextual information if a particular message is the one that you are interested in. Figure 4.55 shows an example of this operation where the user searched for all messages that contain the word “is”.
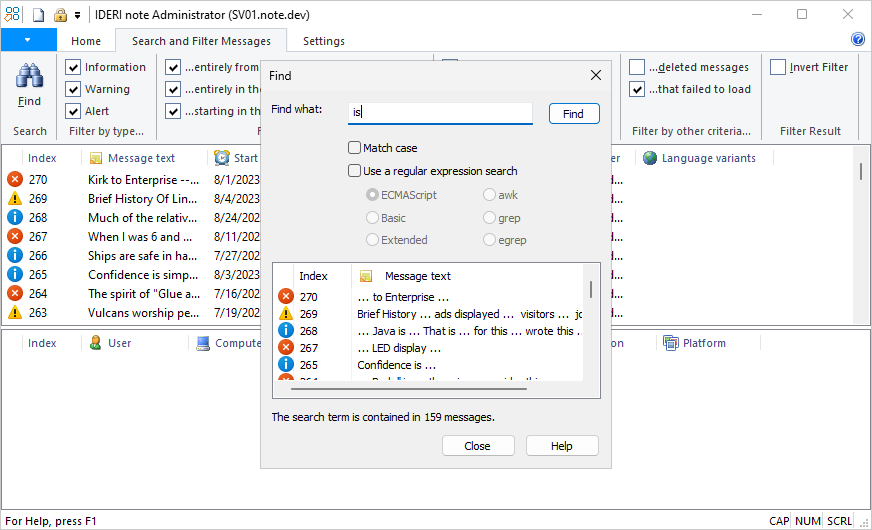
Fig. 4.55 Example of a search operation
You can double-click a message in this list box in order to display the message’s dialog and update the message just as you would do with a double click on the message in the IDERI note administrator main window. Note that the result set of the messages that are listed as the result of the “Find” operation will always be a subset of the filter that you set using the filter check boxes, as explained in the beginning of this section. If the current selected pane is the message pane while the “Find” button is pressed, the search will be performed for the messages that can be seen in the message pane. However, if the current selected pane is the message acknowledgements pane, the search will be performed for the message acknowledgements of the current selected message. Another method to perform the search in either pane is to perform a right mouse button click in the message or acknowledgements pane. Choosing “Find” from the context menu that will appear in the selected pane will perform the search in the exact same way.


