4.13. Filtrage et recherche de messages dans l’administrateur IDERI note¶
Après avoir longtemps travaillé avec l’administrateur IDERI note, des tâches telles que trouver un message particulier pour le modifier ou inspecter les notifications du message ou ses révisions deviennent de plus en plus difficiles, plus il y a de messages. Par défaut, l’administrateur IDERI note vous montrera toujours tous les messages, sauf si vous spécifiez un filtre. Un filtre est un moyen efficace de travailler uniquement avec les messages qui vous intéressent. Pour spécifier des filtres, vous devez sélectionner l’onglet “Rechercher et filtrer les messages” du ruban comme dans la figure 4.53.
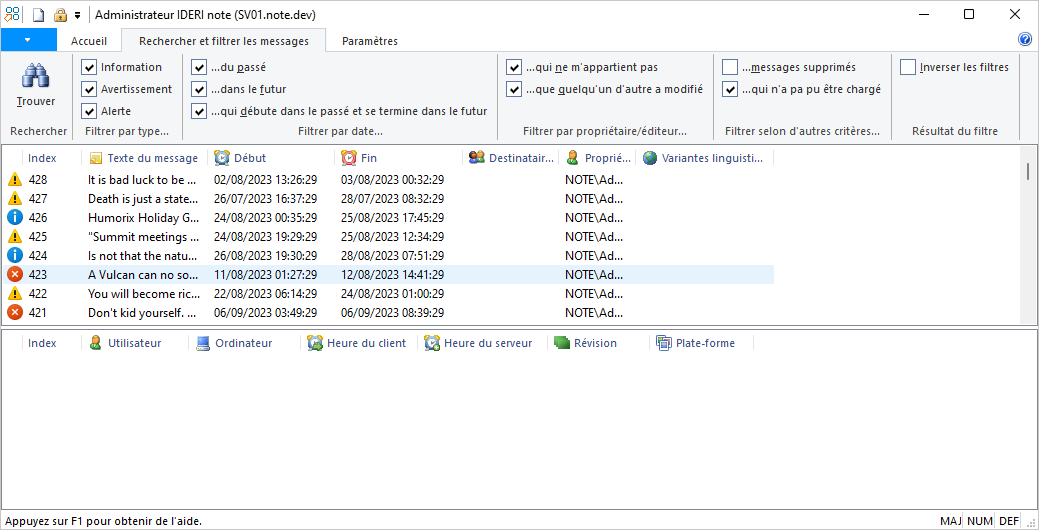
Figure 4.53: Administrateur IDERI note avec l’onglet de recherche et de filtrage des messages sélectionnés
Avec les paramètres comme dans la figure 4.53 La case “Inverser le filtre” est cochée. Afin de filtrer les messages avec une certaine propriété, décochez la case avec la propriété de message qui ne vous intéresse pas. Par exemple, si vous ne voulez plus voir aucun message d’alerte dans l’administrateur IDERI note, décochez simplement la case “Alerte” dans le panneau “Filtrer par type”. Moins il y a de cases à cocher, plus le jeu de résultats de l’opération de filtrage sera petit. Toutes les cases à cocher devraient être assez explicites et vous obtiendrez des informations détaillées sur les info-bulles pour chaque case à cocher, si vous passez la souris dessus. Le dernier paramètre de filtre que vous avez choisi de cette manière sera toujours mémorisé dans les données de registre par utilisateur et sera appliqué de nouveau au prochain démarrage de l’administrateur IDERI note.
Pour inverser le résultat du filtre, cochez simplement la case “Inverser le filtre”. Une autre option pour rechercher un message, si vous connaissez un mot qui fait partie du texte du message, est le bouton “Rechercher” dans le panneau “Rechercher” de l’onglet “Rechercher et filtrer les messages” du ruban. Cela ouvrira la boîte de dialogue “Rechercher” comme dans la figure 4.54.
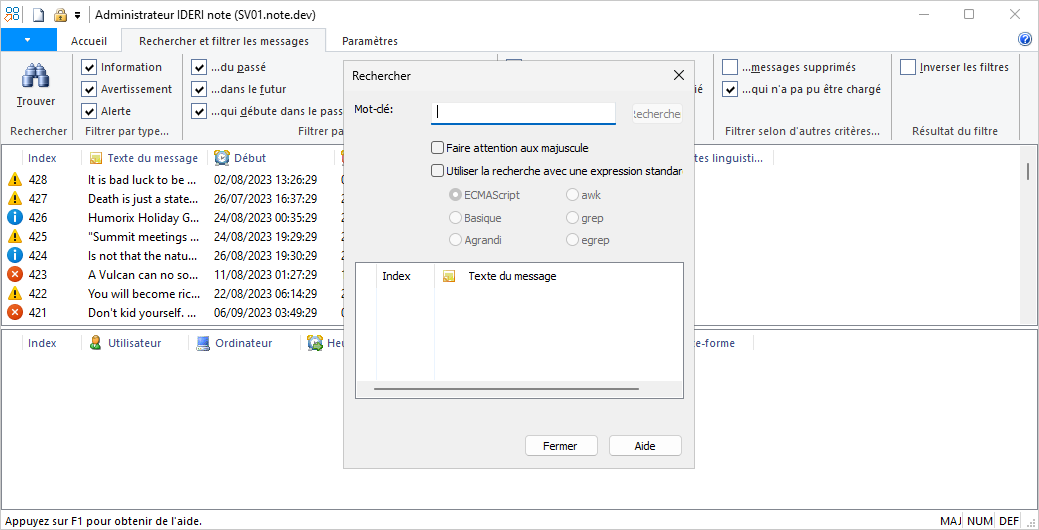
Figure 4.54: La boîte de dialogue de recherche
Tapez le mot ou la phrase que vous souhaitez trouver dans le champ d’édition intitulé “Que rechercher :” et appuyez sur le bouton “Rechercher”. L’administrateur IDERI note répertoriera ensuite tous les messages contenant le mot ou la phrase dans la zone de liste ci-dessous avec des parties de la phrase autour de la phrase recherchée. Vous pouvez ensuite déduire de ces informations contextuelles si un message particulier est celui qui vous intéresse. La figure 4.55 montre un exemple de cette opération où l’utilisateur a recherché tous les messages contenant le mot “est”.

Figure 4.55: Exemple d’une opération de recherche
Vous pouvez double-cliquer sur un message dans cette zone de liste afin d’afficher la boîte de dialogue du message et mettre à jour le message comme vous le feriez avec un double-clic sur le message dans la fenêtre principale de l’administrateur IDERI note. Notez que le jeu de résultats des messages répertoriés comme résultat de l’opération «Rechercher» sera toujours un sous-ensemble du filtre que vous définissez à l’aide des cases à cocher de filtre, comme expliqué au début de cette section. Si le volet actuellement sélectionné est le volet des messages alors que le bouton “Rechercher” est enfoncé, la recherche sera effectuée pour les messages qui peuvent être vus dans le volet des messages. Toutefois, si le volet actuellement sélectionné est le volet des accusés de réception de message, la recherche sera effectuée pour les accusés de réception du message sélectionné. Une autre méthode pour effectuer la recherche dans l’un ou l’autre des volets consiste à cliquer avec le bouton droit de la souris dans le volet des messages ou des accusés de réception. Choisir “Rechercher” dans le menu contextuel qui apparaîtra dans le volet sélectionné effectuera la recherche exactement de la même manière.


