4.11. Canceling messages
So far we have only either created new messages or changed existing messages. There is, however, often the need to cancel existing messages. In order to do so, we could change the start and end date of the message to some point in the past. The message context menu in IDERI note Administrator offers an easy and intuitive way to achieve this much quicker.
Suppose that a message a message has been created for Adam Sam as in figure 4.47,
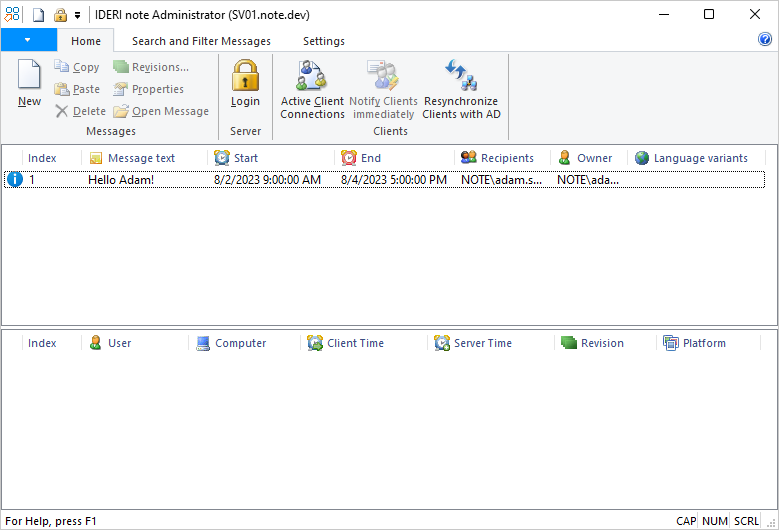
Fig. 4.47 Active message
Now suppose that the message is now no longer relevant and needs to be canceled. In order to do so, we open the message’s context menu with a right mouse button click and choose the “Cancel Message” menu item like in figure 4.48.
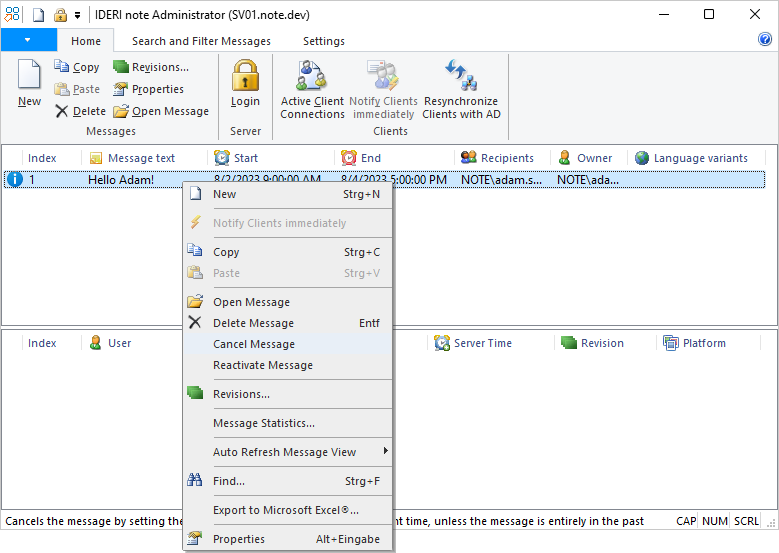
Fig. 4.48 “Cancel Message” context menu item
This will invoke a message box prompt as in figure 4.49, asking the user whether the message should really be canceled now. In order to approve the message cancelation, we now click the “Yes” button.
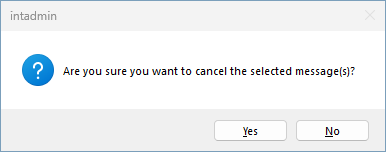
Fig. 4.49 Message cancelation approval prompt
As a result, both the start and the end date of the message will be changed to the current time as in figure 4.50.
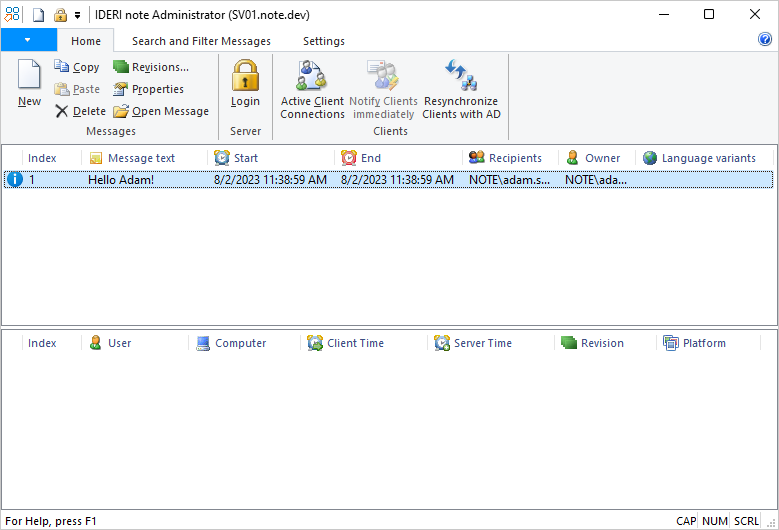
Fig. 4.50 Message with start and end date changed to the current time
After the next IDERI note client polling interval has elapsed, the message will no longer be shown on IDERI note clients that have shown the message previously, because the validity of the message will now be entirely in the past.
As we have learned before in chapter 4.5, every single change of a mesage results in a new message revision. So since we altered the validity of the message in this scenario, we have created a new message revision as well. This can be easily verified by opening the revisions window of the message as shown in figure 4.51.
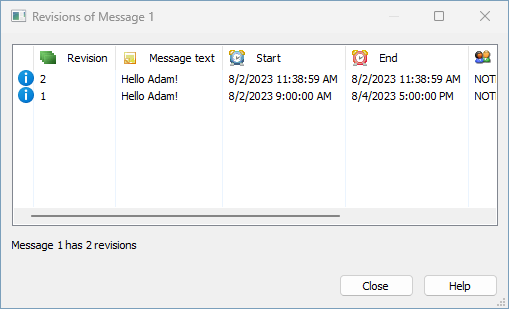
Fig. 4.51 A new revision has been created


