4.1. Starting the IDERI note Administrator for the first time
On the workstation where the IDERI note administrator is installed it is best that we now log on with a domain account that is a local administrator of the computer where the IDERI note server is installed. In our example we do this with the account “note\adam.sam”. Note that logging on with an administrative account of the server computer is only a requirement for the first start, until you have customized access to the IDERI note server to suit your particular needs (customization of access rights on the IDERI note Server will be covered in detail in chapter 4.4). You will find a shortcut to the IDERI note aministrator on the desktop and when starting the IDERI note Administrator for the first time, you will see a screen similar to figure 4.1 with a dialog titled “Login”.
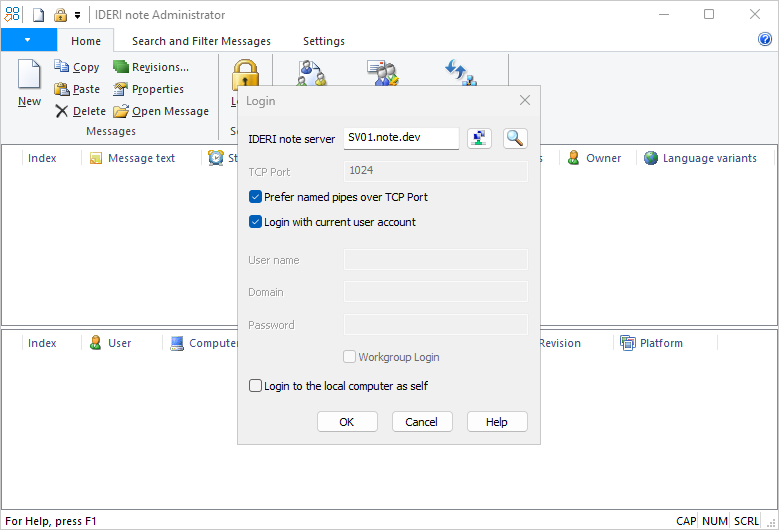
Fig. 4.1 First start of IDERI note administrator
The edit field labeled “IDERI note server” in this figure already contains the name of the server that we want to connect to (you will have to type the name of your own server if you want to follow along this introduction with your own IDERI note installation). You can type the name of your IDERI note server in this edit field or instead browse for the server in the network. In order to browse, you can press the button with the network symbol next to this edit field, which will start a standard network browsing dialog. The name of the computer that you select in this network browsing dialog will then be transferred into the edit field labeled “IDERI note server”. As an alternative, you can press the button with the magnifying glass symbol. This will invoke the service connection point dialog where you can select IDERI note servers in your Active Directory® that have been configured as service connection points. Again, the name of the selected server will be transferred into the edit field labeled “IDERI note server”. After pressing the “OK” button in the login dialog, the screen will roughly look like figure 4.2.

Fig. 4.2 IDERI note administrator after login to the server
You will notice that the IDERI note administrator window is divided into an upper half and a lower half and that both are essentially blank. The upper half will later contain a list of messages that have been created on the server and the lower half will give a per-message overview of receipt and acknowledgement notifications sent by client computers.


