4.9. Message settings and send options
When creating or modifying a message, you do not only specify the message text and importance, but also a number of additional message settings and properties. You can find the message settings on the message creation/modification dialog in the check listbox labeled “Settings:” like in figure 4.36 and figure 4.37.
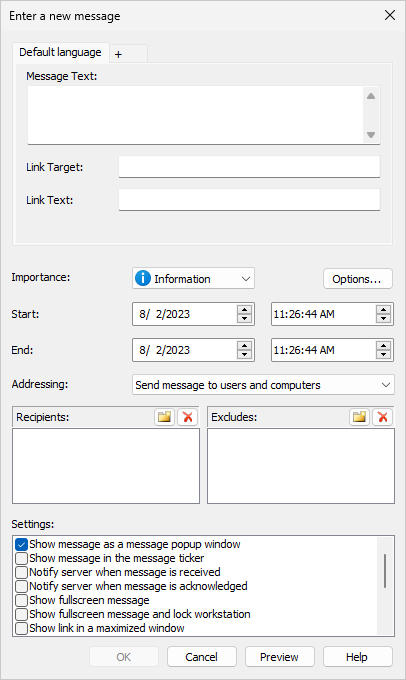
Fig. 4.36 Message settings (upper part)
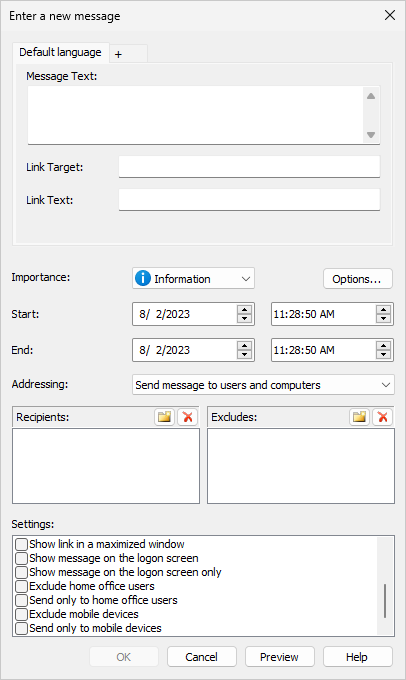
Fig. 4.37 Message settings (lower part)
It should by now be pretty obvious what the first four options mean: If the checkbox labeled “Show message as a message popup window” is ticked, the message will be displayed as a popup window. If the checkbox labeled “Show message in the message ticker” is ticked, the message will be displayed on the message ticker.
If the check box labeled “Notify server when message is received” is ticked, the client will send a notification back to the server, as soon as it has pulled a message from it. Using this notification, you can monitor the proliferation of a message across the network.
The fourth option, “Notify server when message is acknowledged”, instructs a client to send a notification back to its server for each message where the user clicked the button labeled “I have read this”, when the client resynchronizes with its server. We have used both options in the preceeding sections in order to monitor the behaviour of the client software on the desktop of Albert.Tross, our test client user.
The fifth option, “Show link in a maximized window” is only of importance if a link has been specified for the message, such as a link to a website, document or a program that should be started if the message link is clicked. If this option is checked, then the link target is started as a maximized window, otherwise it is started with a system determined default size and position. Note that it also depends on the link target whether this setting is honored at all. The option to maximize the window is merely sort of an advice for the application that is started via the link. If the application ignores this advice, it will start in whatever fashion the application thinks is right.
The last two options are only of relevance if the IDERI note server is running in Professional licensing mode and can only be used with the message addressing modes “Send message to users and computers” or “Send message to computers only” (for an explanation of addressing modes see section 7.7):
If the check box labeled “Show message on the logon screen” is ticked, client instances running on the logon desktop are also eligible to display the message. If the check box labeled “Show message on the logon screen only” is ticked, only client instances running on the logon desktop are eligible to display the message. For an introduction of client operation on the logon screen see section 7.8.
In addition to the message settings, a message also has send options. The dialog for the send options is invoked by clicking the button labeled “Options…” on the message creation/modification dialog and will then appear like in figure 4.38
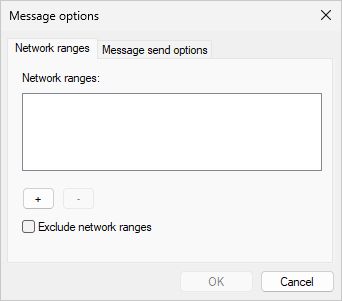
Fig. 4.38 Network ranges options
In the ‘Network ranges’ tab of the dialog you can optionally select one or more network ranges to act as a kind of filter for the recipients of the message as described in section 4.15.
If you select the ‘Message send options’ tab of the dialog you will see the send options like in figure 4.39.
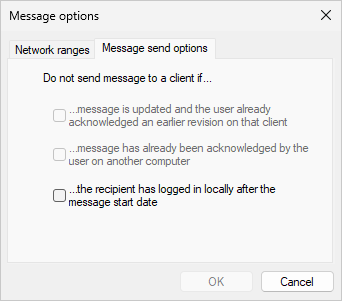
Fig. 4.39 Message send options
These three options are a little bit more difficult to explain. The first and the second one both deal with a special use case. Consider the case, where you created a message that is valid for quite some time. Let’s assume that after the start time of the message, some clients have already received the message and displayed it to their users, and some users have already clicked the button labeled “I have read this”. If you now change anything in this message, such as adding new recipients, this will always result in the creation of a new revision of the message. If a new revision of a message is created during the lifetime of a message, it will be shown again on users’ desktops, even if they already clicked the button labeled “I read this” for previous revisions. After all, this is how we managed to display the first message in three variations on the desktop of Albert.Tross in the preceeding sections, without ever creating a new message.
However, if you make only a slight change to a message, such as modifying the list of recipients, or changing the start and end date, users who already received the message, had it displayed and had clicked the button labeled “I read this”, will probably be annoyed by receiving the same message again and having it displayed again, just because a new revision had been created with no apparent change for the receiving user.
This is where these two message send options come into play. If the first one, labeled “Do not send message to a client if … message is updated and the user already acknowledged an earlier revision on that client”, then a user who already clicked “I read this” will not see the same message again on a computer where the user clicked the button before. If the second one, labeled “Do not send message to a client if … message has already been acknowledged by the user on another computer” is ticked, then it doesn’t matter on which computer a user has clicked the button labeled “I have read this”. The IDERI note client will try to prevent the message from being displayed again in this case. Note however, that this might not work if users switch fast enough between two different computers. At least two client polling intervals of client computers with working network access have to elapse until the information that a message has been acknowledged by a user has propagated to the server and will be revoked for the same user who is simultaneously logged in on another computer.
The third option, labeled “Do not send message to a client if … the recipient has logged in locally after the message start date” helps in a very special use case. Consider the case where clients need to be informed about the necessity of a reboot they should perform, because this will activate some newly installed software component on the client. Some clients will probably still be running after the necessary changes on the server side for this client functionality change to become effective. But for those clients that start after the message start time, a reboot is not at all necessary, so users logged on to their clients should not be bothered at all with a message that requests a reboot. Therefore, if this option is checked, a message will only displayed to those client logon sessions that have started prior to the message start date.
However if the IDERI note Client is running with WINE on Linux the time the IDERI note Client connected to the IDERI note Server is used instead of the client logon session of the user.
Attention
Message send options and the IDERI note Ticker
The IDERI note ticker will always display the current text of a message that is currently due. So even if one of the message send options is ticked, the ticker will reflect any change of a message properly.
Attention
Message send options and the IDERI note mobile client
The IDERI note mobile client running on iOS/iPadOS or Android lacks the ability of the on-premise Windows client to accumulate history data of messages received on other computers or devices. Hence, the message send options discussed in this chapter are irrelevant for mobile clients. Mobile clients will always show a new message that is sent to them in its latest variant and will disregard these message send options entirely.


