4.9. Paramètres des messages et options d’envoi
Lors de la création ou de la modification d’un message, vous ne spécifiez pas seulement le texte et l’importance du message, mais également un certain nombre de paramètres et de propriétés de message supplémentaires. Vous pouvez trouver les paramètres de message dans la boîte de dialogue de création/modification de message dans la case à cocher intitulée « Paramètres: » comme dans la figure 4.36 et figure 4.37.
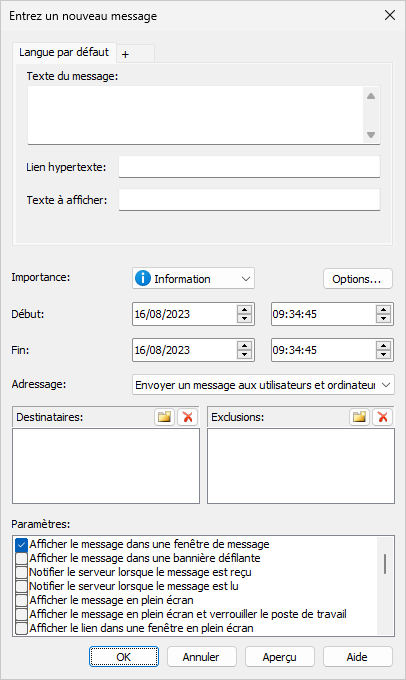
Fig. 4.36 Paramètres des messages (partie supérieure)
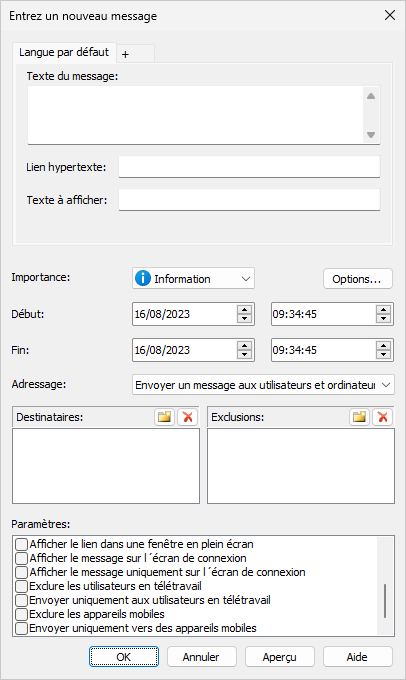
Fig. 4.37 Paramètres des messages (partie inférieure)
La signification des quatre premières options devrait maintenant être évidente: si la case à cocher « Afficher le message sous forme de fenêtre contextuelle de message » est cochée, le message sera affiché sous forme de fenêtre contextuelle. Si la case à cocher intitulée « Afficher le message dans la bannière défilante de message » est cochée, le message sera affiché sur la bannière défilante de message.
Si la case à cocher « Notifier le serveur lors de la réception d’un message » est cochée, le client enverra une notification au serveur dès qu’il en aura extrait un message. À l’aide de cette notification, vous pouvez surveiller la prolifération d’un message sur le réseau.
La quatrième option, « Notifier le serveur lorsque le message est reconnu », demande à un client de renvoyer une notification à son serveur pour chaque message où l’utilisateur a cliqué sur le bouton intitulé « J’ai lu », lorsque le client se resynchronise avec son serveur. Nous avons utilisé les deux options dans les sections précédentes afin de surveiller le comportement du logiciel client sur le bureau d’Albert.Tross, notre utilisateur client de test.
La cinquième option, « Afficher le lien dans une fenêtre agrandie » n’a d’importance que si un lien a été spécifié pour le message, tel qu’un lien vers un site Web, un document ou un programme qui doit être démarré si le lien du message est cliqué. Si cette option est cochée, la cible du lien est démarrée en tant que fenêtre maximisée, sinon elle est démarrée avec une taille et une position par défaut déterminées par le système. Notez que cela dépend également de la cible du lien si ce paramètre est respecté. L’option de maximiser la fenêtre est simplement une sorte de conseil pour l’application lancée via le lien. Si l’application ne tient pas compte de ces conseils, elle commencera de la manière qu’elle jugera appropriée.
Les deux dernières options ne sont pertinentes que si le serveur IDERI note fonctionne en mode de licence professionnel et ne peut être utilisé qu’avec les modes d’adressage de message « Envoyer un message aux utilisateurs et aux ordinateurs » ou « Envoyer le message aux ordinateurs uniquement » (pour une explication des modes d’adressage, voir la section 7.7):
Si la case à cocher intitulée « Afficher le message sur l’écran de connexion » est cochée, les instances clientes s’exécutant sur le bureau de connexion sont également éligibles pour afficher le message. Si la case à cocher intitulée « Afficher le message uniquement sur l’écran d’ouverture de session » est cochée, seules les instances clientes s’exécutant sur le bureau d’ouverture de session peuvent afficher le message. Pour une introduction de l’opération client sur l’écran de connexion, voir la section 7.8.
En plus des paramètres du message, un message possède également des options d’envoi. La boîte de dialogue des options d’envoi est invoquée en cliquant sur le bouton « Options… » dans la boîte de dialogue de création/modification de message et apparaîtra alors comme dans la figure 4.38
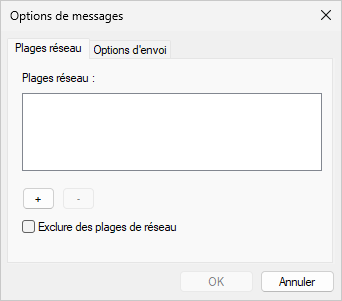
Fig. 4.38 Options de plages réseau
Dans l’onglet “Plages réseau” de la boîte de dialogue, vous pouvez optionnellement sélectionner un ou plusieurs réseaux pour agir comme une sorte de filtre pour les destinataires du message, comme décrit dans la section 4.15.
Si vous sélectionnez l’onglet “Options d’envoi du message” de la boîte de dialogue, vous verrez les options d’envoi comme dans la figure 4.39.
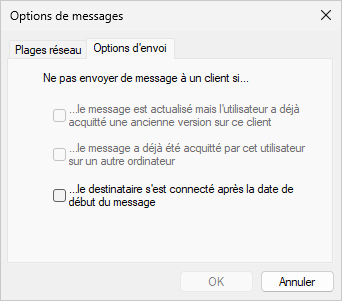
Fig. 4.39 Options d’envoi de messages
Ces trois options sont un peu plus difficiles à expliquer. Le premier et le second traitent tous deux d’un cas d’utilisation spécial. Prenons le cas où vous avez créé un message qui est valide pendant un certain temps. Supposons qu’après l’heure de début du message, certains clients ont déjà reçu le message et l’ont affiché à leurs utilisateurs, et certains utilisateurs ont déjà cliqué sur le bouton intitulé « J’ai lu ». Si vous modifiez maintenant quelque chose dans ce message, comme l’ajout de nouveaux destinataires, cela entraînera toujours la création d’une nouvelle révision du message. Si une nouvelle révision d’un message est créée pendant la durée de vie d’un message, elle s’affichera à nouveau sur les bureaux des utilisateurs, même s’ils ont déjà cliqué sur le bouton intitulé « J’ai lu » pour les révisions précédentes. Après tout, c’est ainsi que nous avons réussi à afficher le premier message en trois variantes sur le bureau d’Albert.Tross dans les sections précédentes, sans jamais créer de nouveau message.
Cependant, si vous n’apportez qu’une légère modification à un message, par exemple en modifiant la liste des destinataires ou en modifiant la date de début et de fin, les utilisateurs qui ont déjà reçu le message, l’ont affiché et ont cliqué sur le bouton intitulé « Je lis ceci », seront probablement ennuyés de recevoir à nouveau le même message et de l’avoir à nouveau affiché, simplement parce qu’une nouvelle révision a été créée sans changement apparent pour l’utilisateur destinataire.
C’est là que ces deux options d’envoi de messages entrent en jeu. Si la première, intitulée « N’envoie pas de message à un client si … le message est mis à jour et que l’utilisateur a déjà accusé réception d’une révision antérieure sur ce client », alors un utilisateur qui a déjà cliqué sur « J’ai lu » ne verra pas le même message à nouveau sur un ordinateur où l’utilisateur a cliqué sur le bouton avant. Si le deuxième, intitulé « N’envoie pas de message à un client si … le message a déjà été reconnu par l’utilisateur sur un autre ordinateur » est coché, cela n’a pas d’importance sur quel ordinateur un utilisateur a cliqué sur le bouton intitulé « J’ai lu ». Le client IDERI note tentera d’empêcher le message de s’afficher à nouveau dans ce cas. Notez cependant que cela peut ne pas fonctionner si les utilisateurs basculent assez rapidement entre deux ordinateurs différents. Au moins deux intervalles d’interrogation client d’ordinateurs clients avec un accès réseau fonctionnel doivent s’écouler jusqu’à ce que les informations selon lesquelles un message a été reconnu par un utilisateur se soient propagées au serveur et seront révoquées pour le même utilisateur qui est simultanément connecté sur un autre ordinateur.
La troisième option, intitulée « Ne pas envoyer de message à un client si … le destinataire s’est connecté localement après la date de début du message » aide à cas d’utilisation très spécial. Considérez le cas où les clients doivent être informés de la nécessité d’un redémarrage qu’ils doivent effectuer, car cela activera un composant logiciel nouvellement installé sur le client. Certains clients seront probablement toujours en cours d’exécution après les modifications nécessaires côté serveur pour que cette modification de fonctionnalité client devienne effective. Mais pour les clients qui commencent après l’heure de début du message, un redémarrage n’est pas du tout nécessaire, donc les utilisateurs connectés à leurs clients ne devraient pas du tout être gênés par un message qui demande un redémarrage. Par conséquent, si cette option est cochée, un message s’affichera uniquement pour les sessions d’ouverture de session client qui ont commencé avant la date de début du message.
Cependant, si le client IDERI note fonctionne avec WINE sous Linux au moment où le client connecté IDERI note au serveur IDERI note est utilisé à la place de la session de connexion client de l’utilisateur.
Attention
Options d’envoi de message et bannière défilante IDERI note
La bannière défilante IDERI note affichera toujours le texte actuel d’un message qui est actuellement dû. Ainsi, même si l’une des options d’envoi de message est cochée, la bannière défilante reflétera correctement toute modification d’un message.
Attention
Options d’envoi de message et le client mobile IDERI note
Le client mobile IDERI note en cours d’exécution sur IOS/iPadOS ou Android perd la capacité du client Windows sur site à accumuler l’historique des données des messages reçus sur d’autres ordinateurs ou appareils. Ainsi les options d’envoi de message cités dans ce chapitre ne sont pas pertinentes pour les clients mobiles. Les clients mobiles afficheront toujours un nouveau message leur étant envoyé dans sa dernière version et ne prendront pas les options d’envoi de message en compte.


