4.5. Changer les messages
Après notre bref détour vers les sujets de sécurité associés à IDERI note, nous revenons au scénario de la section 4.2. Nous modifions maintenant le message plusieurs fois et regardons ce qui se passe sur le bureau de notre utilisateur Albert.Tross.
Un concept important que nous introduisons à ce stade est le concept de révisions des messages. Chaque message créé dans IDERI note a au moins une révision. Vous pouvez considérer une révision de message comme une « version » d’un message, car chaque fois qu’un message est créé ou modifié, une nouvelle révision du message est également créée. Les révisions peuvent facilement être inspectées en sélectionnant un message dans l’administrateur IDERI note puis en choisissant le bouton « Révisions … » dans le panneau « Messages » de l’onglet « Accueil » du ruban. Comme alternative, faites un clic droit sur le message et choisissez l’élément de menu « Révisions … » dans le menu contextuel. Si nous faisons cela pour le premier message que nous avons créé dans la section 4.2, nous obtiendrons un écran comme dans la figure 4.20.
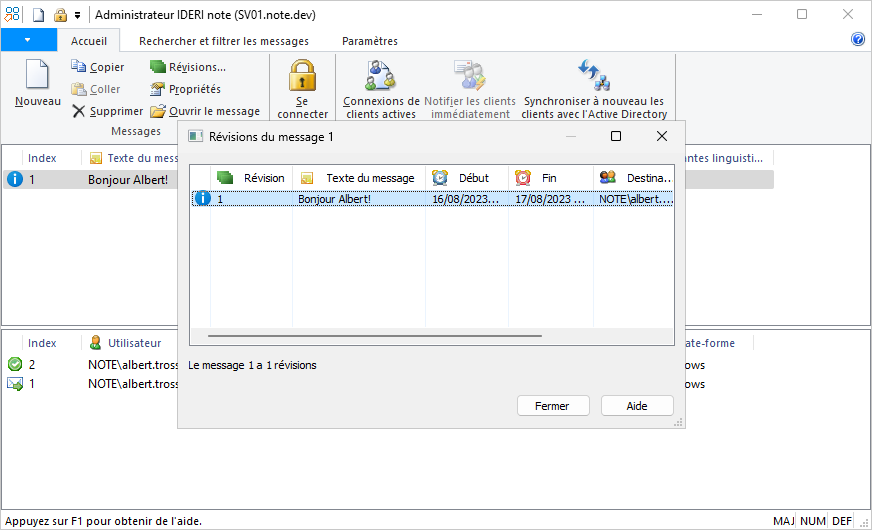
Fig. 4.20 La première révision du premier message
Vous remarquerez qu’il y a une entrée dans cette boîte de dialogue qui correspond à la révision unique du premier message que nous venons de créer. Si vous cliquez avec le bouton droit de la souris sur la révision dans cette boîte de dialogue, vous obtiendrez un menu contextuel avec deux entrées, « Restaurer » et « Propriétés ». Si vous sélectionnez l’élément de menu « Propriétés », vous obtiendrez une boîte de dialogue identique aux figures 4.7 et 4.8, montré dans la section 4.2, sauf que les paramètres de sécurité sur la deuxième page de la propriété de la révision sont en lecture seule.
Si vous choisissez plutôt l’élément de menu « Restaurer », vous pouvez faire de la révision sélectionnée la révision actuelle. Toutefois, cela ne supprime aucune autre révision, mais crée une nouvelle révision qui est une copie exacte de la révision sélectionnée. Notez également qu’il n’est pas possible de supprimer une seule révision. Vous pouvez uniquement supprimer un message avec toutes ses révisions.
Maintenant, nous cliquons sur le bouton « Fermer » dans la boîte de dialogue des révisions et modifions notre premier message. Nous le faisons avec un double clic sur le message dans l’administrateur IDERI note. Nous verrons à nouveau un écran similaire à celui que nous avions lorsque nous venons de créer le message. Cette fois, cependant, la légende de la boîte de dialogue de message n’est plus « Saisir un nouveau message » mais indique plutôt « Mettre à jour un message existant ». Nous sélectionnons maintenant le nom « Albert.Tross » dans le champ « Destinataires » et cliquons sur le bouton avec le symbole « X » rouge pour supprimer le nom « Albert.Tross ». La zone de liste sera désormais vide. Ensuite, nous cliquons sur le bouton points de suspension ( »… ») et saisissons « Utilisateurs du domaine » dans la boîte de dialogue de sélection standard qui apparaît. Comme dernière étape, nous modifions la valeur de la zone de liste déroulante intitulée « Importance » de « Information » à « Avertissement ». L’écran devrait maintenant ressembler à la figure 4.21.
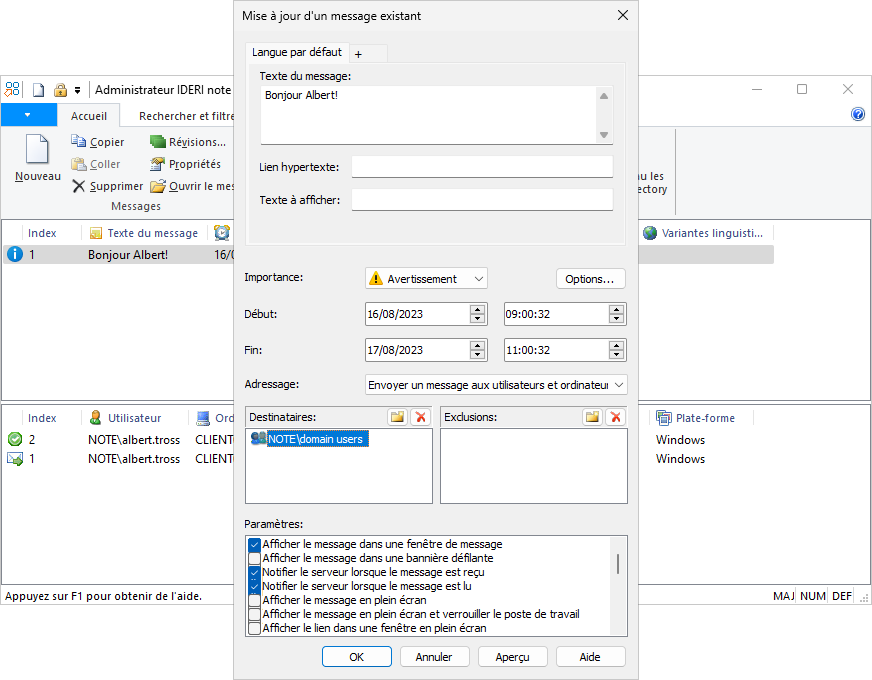
Fig. 4.21 Changer le premier message
Après avoir cliqué sur le bouton OK, nous inspectons à nouveau les révisions du premier message et sélectionnons le bouton « Révisions … » dans le panneau « Messages » de l’onglet « Accueil » du ruban. Nous verrons un écran qui ressemble à la figure 4.22.
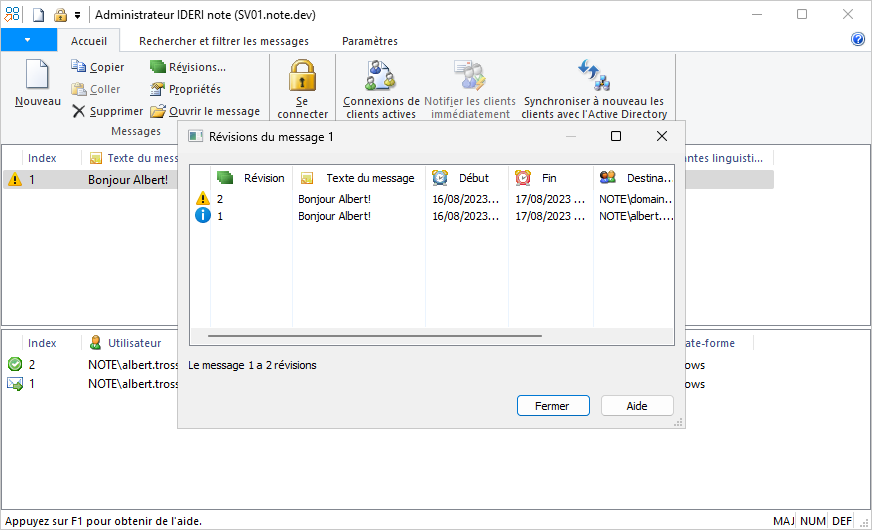
Fig. 4.22 Deux révisions du premier message
Notez que les modifications que nous venons d’apporter ont entraîné la création d’une nouvelle révision du message. Si nous attendons maintenant quelques minutes et regardons ce qui se passe sur le bureau d’Albert.Tross, nous verrons que le message modifié réapparaît comme dans la figure 4.23, car Albert.Tross est membre du groupe d’utilisateurs du domaine.

Fig. 4.23 Le premier message modifié en un message d’avertissement sur le bureau d’Albert.
Attention
Expérimenter avec vos propres groupes en tant que destinataires de messages
Dans l’exemple ci-dessus, nous avons sélectionné un groupe intégré de Active Directory®, à savoir le Groupe « Utilisateurs du domaine » comme destinataires du message. Comme indiqué dans la section 4.2, vous pouvez également utiliser vos propres groupes que vous avez créés dans Active Directory®, pas seulement les groupes intégrés. Lors de l’évaluation IDERI note dans un environnement de test Active Directory®, vous pourriez maintenant être tenté de créer vos propres groupes, de faire d’Albert.Tross un membre de ceux-ci et de les sélectionner comme destinataires du message. Notez cependant qu’un changement dans Active Directory® l’appartenance à un groupe n’aura pas d’effet immédiat sur le processus client IDERI note s’exécutant sur le bureau d’Albert.Tross, une fois que le client a créé une connexion à un serveur IDERI note. Si vous modifiez l’appartenance au groupe Active Directory d’Albert.Tross et que vous avez l’intention d’utiliser immédiatement cette modification ad hoc dans Active Directory® avec des messages destinés à un nouveau groupe, dont Albert.Tross fait maintenant partie, cela ne se reflétera dans la connexion du processus client exécuté sur le bureau d’Albert.Tross que si l’une des deux choses suivantes se produit :
Albert.Tross se déconnecte et se reconnecte. Cela mettra automatiquement à jour l’appartenance au groupe d’Albert.Tross lors de la connexion à une ressource distante telle qu’un serveur IDERI note.
Un utilisateur suffisamment privilégié de l’administrateur IDERI note effectue une resynchronisation Active Directory® de tous les clients connectés. Ceci instruira le client IDERI note s’exécutant sur le bureau d’Albert.Tross pour fermer sa connexion actuelle au serveur IDERI note, purger son cache de tickets Kerberos et se reconnecter avec la mise à jour des informations Active Directory® sur l’adhésion au groupe serveur IDERI note. La resynchronisation Active Directory® du client est effectuée à partir de l’administrateur IDERI note en utilisant le bouton « Resynchroniser les clients avec AD » dans l’onglet du ruban « Accueil ». Pour plus d’informations sur la section de lecture de resynchronisation client Active Directory® 7.12.
Pour une resynchronisation Active Directory® pour avoir un effet sur les clients déjà connectés à leur serveur IDERI note et sur les messages nouvellement créés, les opérations suivantes doivent être effectuées exactement dans cet ordre :
Effectuez d’abord vos modifications dans Active Directory®.
Ensuite, effectuez la resynchronisation du client depuis l’administrateur IDERI note.
Comme dernière étape, créez de nouveaux messages qui devraient utiliser les informations d’appartenance au groupe de clients mises à jour.
Notez que le message a maintenant été envoyé comme avertissement message. Par défaut à partir de la version 2.5 IDERI note activée, ce message sera affiché sur le bureau d’Albert Tross jusqu’à expiration de sa validité ou jusqu’à ce qu’Albert Tross ait accusé réception du message. Cependant, dans le cadre de l’installation du client, un intervalle peut être spécifié pour chaque type de message, après quoi les messages disparaîtront automatiquement. Par exemple, il pourrait être possible de configurer les messages d’avertissement pour qu’ils disparaissent automatiquement après 40 secondes et les messages d’information pour qu’ils disparaissent après 20 secondes, ce qui était le paramètre par défaut dans les versions précédentes IDERI note. Le comportement par défaut de tous les types de messages peut être modifié à l’aide de paramètres des packages ou transformations msi client ou en modifiant les valeurs de registre. Pour plus d’informations, consultez les sections 10.1 et 8.3. Notez que lorsque les messages ont disparu automatiquement, ils ne seront pas complètement supprimés du bureau de l’utilisateur, car l’utilisateur verra des info-bulles à intervalles réguliers, qui rappellent à l’utilisateur un message en attente. L’utilisateur peut ensuite cliquer sur l’info-bulle du ballon pour ramener la fenêtre de message au premier plan et la lire ou l’acquitter.
Revenons à l’ordinateur, où l’administrateur IDERI note est en cours d’exécution, nous avons appuyé sur la touche F5 afin de rafraîchir l’affichage”.
Nous remarquerons immédiatement que la réception du message a été envoyée comme une notification au serveur, comme dans la figure 4.24.
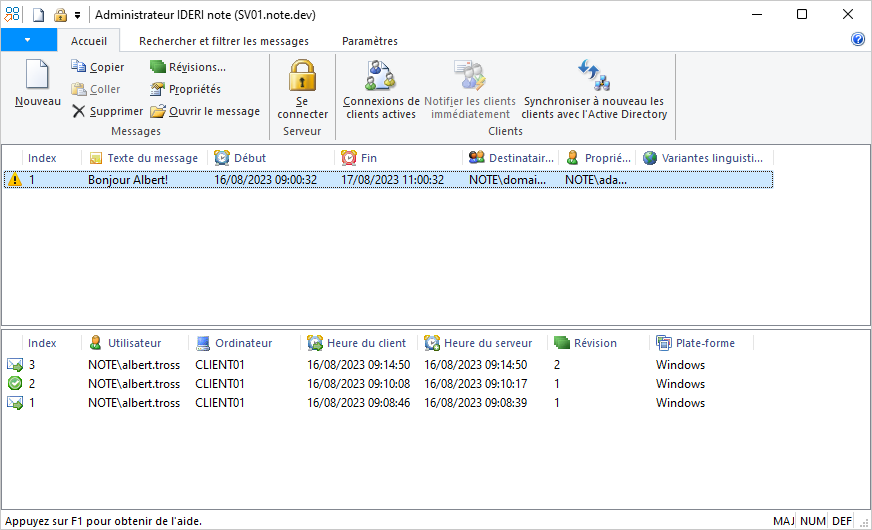
Fig. 4.24 Accusé de réception du message modifié
Notez que la nouvelle notification de réception affiche la nouvelle révision dans la colonne de révision. Après quelques minutes, le programme client IDERI note sur le bureau d’Albert.Tross se resynchronise.
En supposant qu’Albert.Tross a cliqué sur le lien « J’ai lu » dans la boîte de dialogue de message, le client renverra la notification d’accusé de réception au serveur. Si nous actualisons maintenant les vues dans l’administrateur IDERI note en appuyant sur F5, nous verrons la notification d’accusé de réception comme dans la figure 4.25.
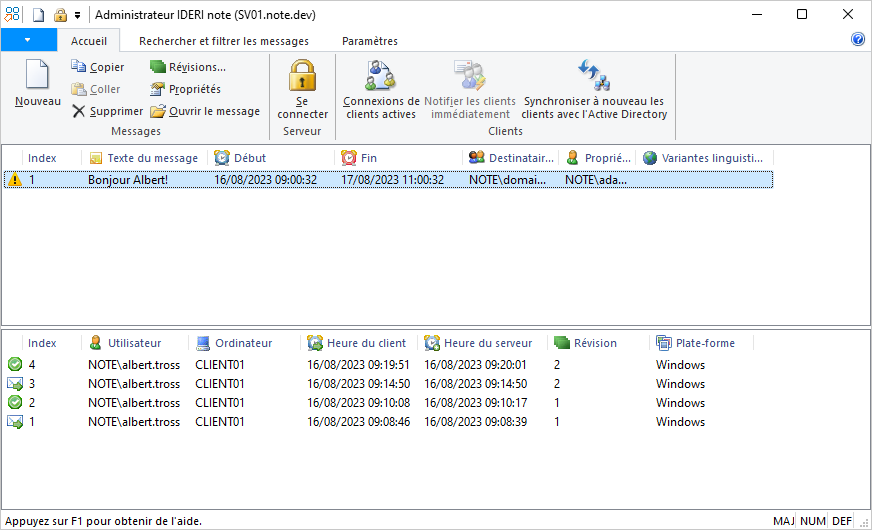
Fig. 4.25 Accusé de lecture du message modifié


