4.5. Nachrichten ändern
Nach unserem kurzen Abstecher zu den sicherheitsrelevanten Themen im Umfeld von IDERI note, kehren wir nun zu dem Szenario aus Abschnitt 4.2 zurück. Wir werden nun die Nachricht aus diesem Abschnitt einige Male ändern und dabei beobachten, was währenddessen auf dem Desktop des Benutzers Albert.Tross passiert.
Ein wichtiges Konzept, das wir in diesem Zug einführen, ist das Konzept von Revisionen. Jede Nachricht, die mit IDERI note erzeugt wird, hat zumindest eine Revision. Eine Revision kann man sich als „Version“ einer Nachricht vorstellen, denn immer dann, wenn eine neue Nachricht angelegt wird oder eine bestehende Nachricht verändert wird, wird dabei auch eine neue Revision angelegt. Einzelne Revisionen können leicht eingesehen werden, indem eine Nachricht in IDERI note Administrator angewählt wird und in der Multifunktionsleiste die Schaltfläche „Revisionen…“ im Feld „Nachrichten“ auf dem Reiter „Start“ ausgewählt wird. Alternativ kann die Nachricht mit einem rechten Mausklick angeklickt werden und im Kontextmenü der Eintrag „Revisionen…“ ausgewählt werden. Wenn wir diesen Menüeintrag für die Nachricht anwählen, die wir im Abschnitt 4.2 erzeugt haben, erscheint ein Dialog wie in Abbildung 4.20.
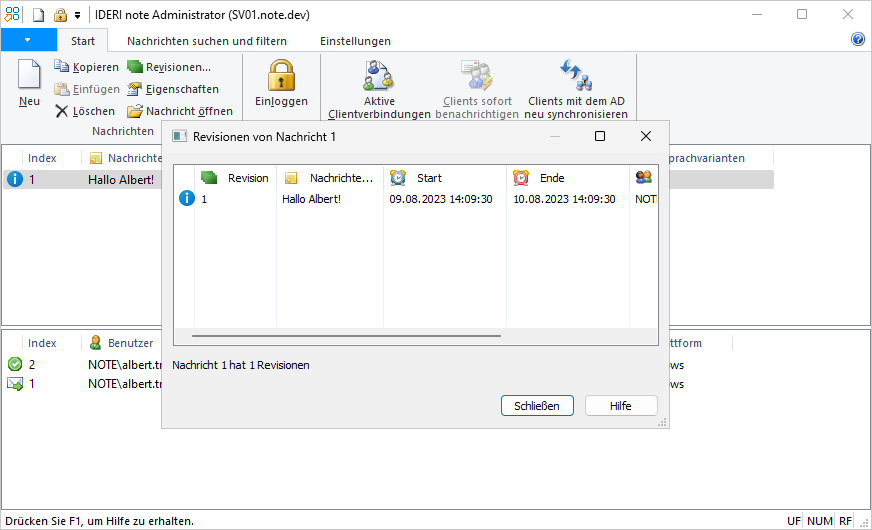
Abb. 4.20 Die erste Revision der ersten Nachricht
Sie werden bemerken, dass dieser Dialog nur einen Eintrag hat. Dieser Eintrag korrespondiert mit der einzigen Revision dieser ersten Nachricht, die wir im Abschnitt 4.2 erzeugt haben. Klickt man nun mit der rechten Maustaste auf diesen Eintrag, erscheint ein Kontextmenü mit zwei Einträgen, „Wiederherstellen“ und „Eigenschaften“. Wird der Eintrag „Eigenschaften“ angewählt, erscheint ein Dialog der identisch ist mit den Abbildungen 4.7 und 4.8 aus Abschnitt 4.2, wobei jedoch die Sicherheitseinstellungen der Revision nicht veränderbar (nur-lesbar) sind.
Wird dagegen der Menüeintrag „Wiederherstellen“ ausgewählt, wird die ausgewählte Revision zur aktuellen Revision. Dieser Vorgang löscht jedoch keine Revisionen sondern erzeugt eine neue Revision, die eine exakte Kopie der angewählten Revision ist. Weiterhin ist auch zu beachten, dass es nicht möglich ist, eine einzelne Revision zu löschen. Vielmehr sind nur vollständige Nachrichten inklusive aller ihrer Revisionen löschbar.
Nach Betätigen der Schaltfläche „Schliessen“ ändern wir nun unsere erste Nachricht: Nach einem Doppelklick auf die Nachricht in IDERI note Administrator erscheint ein Dialog, der demjenigen ähnelt, der beim Anlegen der Nachricht angezeigt wird. Der Dialog hat nur diesmal die Überschrift „Nachricht aktualisieren“ statt „Neue Nachricht eingeben“. Wir wählen nun den Namen „Albert.Tross“ in dem Listenfeld für die Empfänger an und betätigen dann die Schaltfläche zum Entfernen mit dem roten X als Symbol. Das Listenfeld für die Empfänger ist nun leer. Daraufhin betätigen wir die Ellipsis-Schaltfläche (“…“) im Steuerelement für die Empfänger und geben „Domänen-Benutzer“ im daraufhin erscheinenden Standarddialog an. Als letzten Schritt ändern wir den Wert des Kombinationsfelds „Wichtigkeit:“ von „Information“ auf „Warnung“ ab. Der Dialog sollte nun in etwa aussehen wie in Abbildung 4.21.
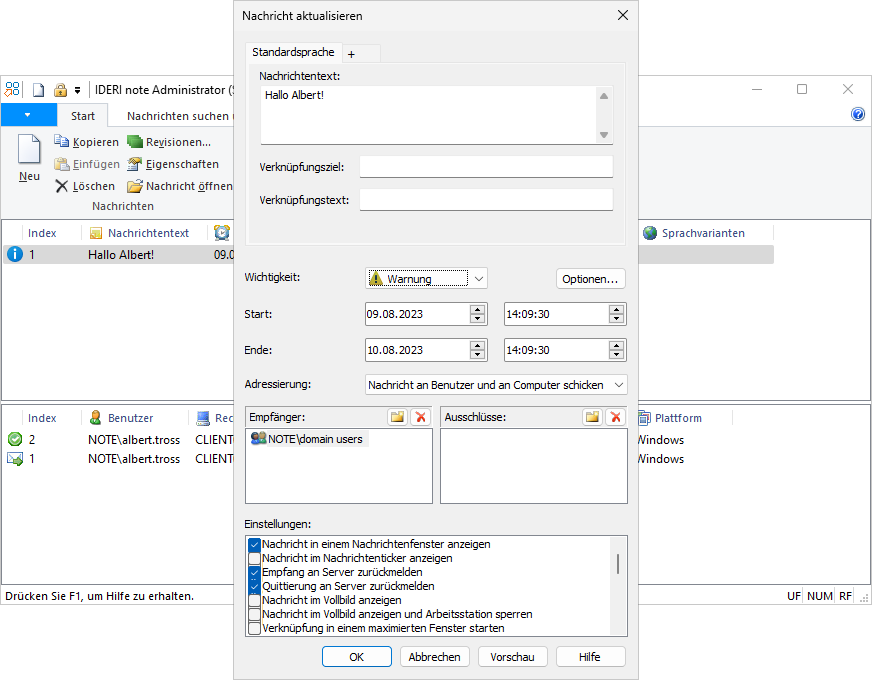
Abb. 4.21 Änderung der ersten Nachricht
Nach Betätigen der Schaltfläche „OK“ sehen wir uns nun die Revisionen der ersten Nachricht an und betätigen zu diesem Zweck in der Multifunktionsleiste die Schaltfläche „Revisionen…“ im Feld „Nachrichten“ auf dem Reiter „Start“. Es erscheint dann ein Dialog wie in Abbildung 4.22.
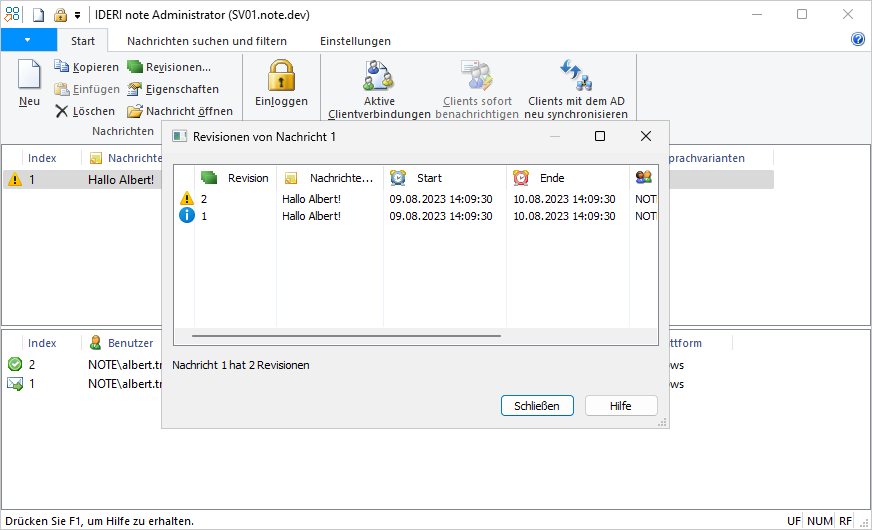
Abb. 4.22 Die zweite Revision der ersten Nachricht
Wie zu erwarten, haben die Änderungen, die wir an der ersten Nachricht vorgenommen haben, in einer neuen Revision der Nachricht resultiert. Wenn wir nun einige Minuten warten und beobachten, was auf dem Desktop von Albert.Tross passiert, werden wir sehen, dass die modifizierte Nachricht auf dem Desktop von Albert.Tross neu erscheint wie in Abbildung 4.23 , denn schliesslich ist ja Albert.Tross auch ein Mitglied der Gruppe Domänen-Benutzer.
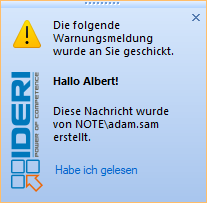
Abb. 4.23 Die erste Nachricht nach Änderung zu einer Warnung auf dem Desktop von Albert.Tross
Achtung
Experimentieren mit eigenen Gruppen als Nachrichtenempfängern
Im Beispiel oben wurde eine eingebaute Gruppe im Active Directory®, die Gruppe der Domänenbenutzer, als Nachrichtenempfänger ausgewählt. Wie in Abschnitt 4.2 ausgeführt, können auch Gruppen, die man selbst im Active Directory® angelegt hat, als Nachrichtenempfänger verwendet werden, nicht nur eingebaute Gruppen des Active Directory®. Bei der Evaluation von IDERI note in einem Active Directory® Testumfeld könnte man an dieser Stelle des Tutorials nun versucht sein, eigene Gruppen anzulegen, Albert.Tross zu einem Mitglied dieser Gruppen zu machen und solch eine neue Gruppe zur Adressierung von Nachrichten zu verwenden. Dabei ist aber zu beachten, dass sich eine Änderung der Active Directory® Gruppenmitgliedschaft von Albert.Tross nicht unmittelbar sofort auf den IDERI note Clientprozess auf dem Desktop von Albert.Tross auswirkt, nachdem dieser schon eine Verbindung zum IDERI note aufgebaut hat. Wird die Active Directory® Gruppenmitgliedschaft von Albert.Tross geändert und wird beabsichtigt, die neue Gruppenmitgliedschaft aus dieser ad-hoc-Änderung im Active Directory® sofort zum Adressieren von Nachrichten mit der neuen Gruppe zu nutzen, deren Mitglied Albert.Tross im Active Directory® nun ist, dann schlägt sich diese neue Gruppenmitgliedschaft von Albert.Tross in der Verbindung zum IDERI note Server erst dann nieder, wenn eine der beiden folgenden Vorgänge abläuft:
Albert.Tross loggt sich aus und wieder ein. Dies aktualisiert die Gruppenmitgliedschaft von Albert.Tross bei einer Verbindung zu einer entfernten Netzwerkressource wie etwa dem IDERI note Server automatisch.
Ein ausreichend privilegierter Benutzer des IDERI note Administrators führt eine Neusynchronisation der aktuell mit dem IDERI note Server verbundenen Clients mit dem Active Directory durch. Dieser Vorgang sorgt dafür, dass der IDERI note Clientprozess auf dem Desktop von Albert.Tross seine aktuelle Verbindung zum IDERI note Server schliesst, seinen Kerberos Ticket Cache bereinigt und sich anschliessend mit aktualisierter Active Directory® Gruppenmitgliedschaft mit dem IDERI note Server neu verbindet. Die Neusynchronisation von Clients mit dem IDERI note Server wird im IDERI note Administrator durchgeführt mit der Schaltfläche „Clients mit dem AD neu synchronisieren“ auf der Seite „Start“ der Multifunktionsleiste. Für weitere Informationen zur Active Directory® Neusynchronisation lesen Sie bitte den Abschnitt 7.12.
Damit sich eine Active Directory® Neusynchronisation von bereits mit dem IDERI note Server verbundenen Clients auf neu zu erstellende Nachrichten auswirken kann, sollten Sie folgende Reihenfolge der Operationen exakt einhalten:
Führen Sie zuerst die Änderung im Active Directory® durch.
Führen Sie anschliessend die Neusynchronisation der Clients im IDERI note Administrator durch.
Legen sie erst jetzt neue Nachrichten an, die die aktualisierten Gruppenmitgliedschaften der Clients ausnutzen sollen.
Beachten Sie, dass nun die Nachricht als Warnungsmeldung versendet wurde. Im Standardverhalten bleibt diese Nachricht seit IDERI note Version 2.5 nun auf dem Desktop von Albert Tross stehen, bis sie abgelaufen ist oder von Albert Tross quittiert wurde. Je nach Nachrichtentyp kann aber im Rahmen der Clientinstallation auch eine Zeitdauer spezifiziert werden, nach denen Nachrichten automatisch ausgeblendet werden. So wäre beispielsweise denkbar, Warnungsmeldungen nach 40 Sekunden wieder automatisch auszublenden und Informationsmeldungen bereits nach 20 Sekunden automatisch auszublenden, wie es in früheren Versionen von IDERI note die Standardeinstellung war. Das Standardverhalten für automatisches Ausblenden der verschiedenen Nachrichtentypen kann mit MSI-Eigenschaftswerten während der Clientinstallation bzw. mit einem geeigneten MSI-Transform, oder später durch Ändern von Werten in der Windows®-Registrierdatenbank angepasst werden. Für weitere Informationen lesen Sie bitte die Abschnitte 10.1 und 8.3. Beachten Sie, dass die Nachrichten nach ihrem automatischen Ausblenden nicht gänzlich vom Desktop des Benutzers verschwunden sind. Nach dem Ausblenden erscheinen in regelmäßigen Abständen Sprechblasen-Hinweisfenster im Systembenachrichtigungsbereich, die den Benutzer an die Nachricht erinnern sollen und die der Benutzer anklicken kann, um die Nachricht wieder einzublenden.
Wir wenden uns nun wieder dem Rechner zu, auf dem der IDERI note Administrator läuft und betätigen die Taste F5 um die Ansicht zu aktualisieren.
Wir werden sofort feststellen, dass der Empfang der Nachricht mit einer Empfangsrückmeldung bestätigt wurde (siehe Abbildung 4.24).
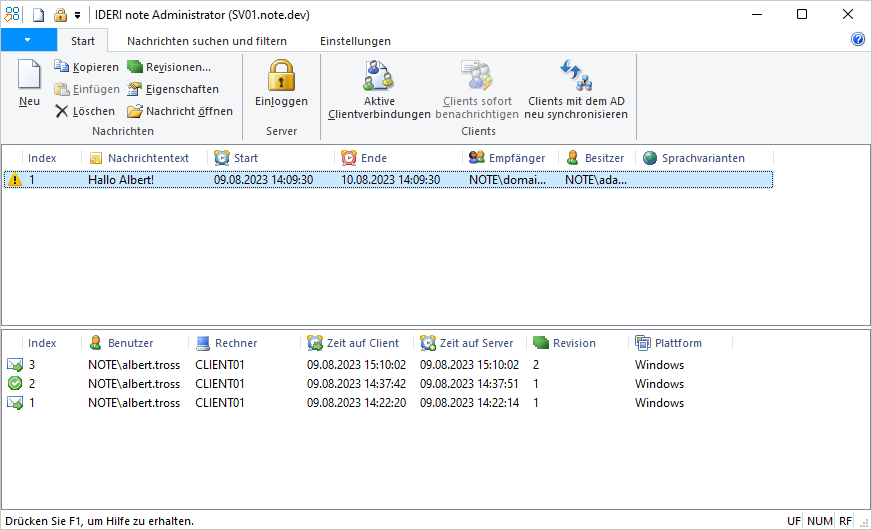
Abb. 4.24 Rückmeldung des Empfangs der geänderten Nachricht
Beachten Sie, dass die neue Empfangsrückmeldung die Revision der geänderten Nachricht in der Spalte „Revision“ anzeigt. Nach einigen Minuten wird sich nun das IDERI note Client-Programm auf dem Desktop von Albert.Tross mit seinem Server neu synchronisieren.
Wir nehmen an, dass Albert.Tross zwischenzeitlich den Link „Habe ich gelesen“ auf dem Nachrichtenfenster angeklickt hat. Das Clientprogramm wird daraufhin während seiner Neusynchronisation diese Quittierungsrückmeldung an seinen Server senden. Wenn wir daraufhin in IDERI note Administrator die Taste F5 zur Aktualisierung der Ansicht betätigen, werden wir die Quittierungsrückmeldung wie in Abbildung 4.25 erkennen.
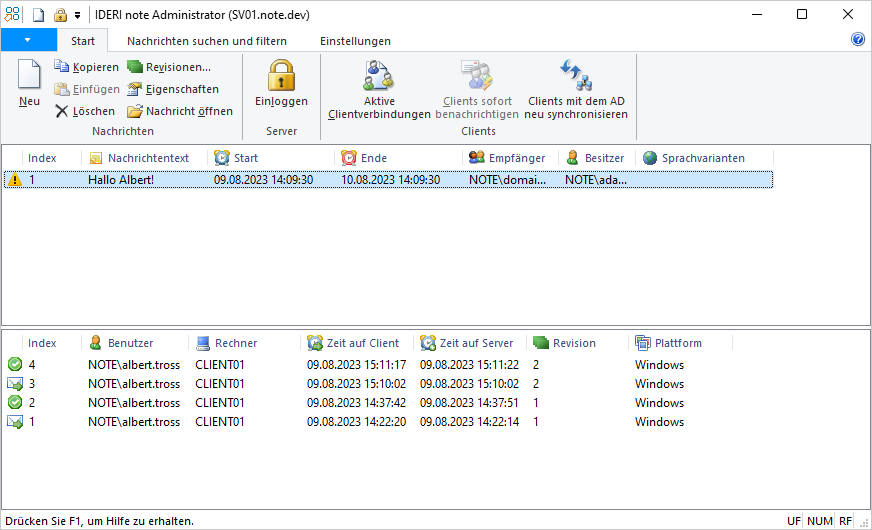
Abb. 4.25 Quittierungsrückmeldung der geänderten Nachricht


