4.13. Nachrichten in IDERI note Administrator filtern und finden¶
Wenn man einmal eine zeitlang mit IDERI note Administrator gearbeitet hat, wird das Finden einer bestimmten Nachricht, beispielsweise um sie zu ändern oder ihre Rückmeldungen und Revisionen einzusehen, immer schwieriger, je mehr Nachrichten insgesamt vorhanden sind. Standardmäßig zeigt nämlich IDERI note Administrator immer alle Nachrichten an, es sei denn, Sie legen einen Filter an. Ein Filter ist ein effektiver Weg, nur mit denjenigen Nachrichten zu arbeiten, die einen wirklich interessieren. Um einen Filter anzulegen, wählen sie den Reiter “Nachrichten suchen und filtern” in der Multifunktionsleiste an, wie in Abbildung 4.53.
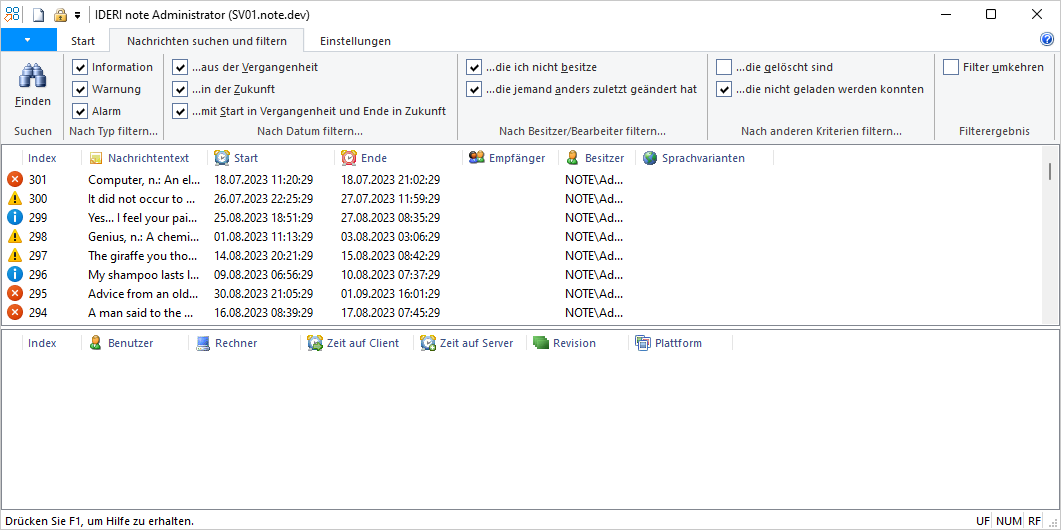
Abbildung 4.53: IDERI note Administrator mit dem Reiter für das Suchen und Filtern von Nachrichten
Mit den Einstelllungen aus Abbildung 4.53 ist noch kein Filter aktiv, weil hier alle Kästchen, ausser dem Kästchen “Filter umkehren”, angekreuzt sind. Um nun Nachrichten mit einer bestimmten Eigenschaft auszufiltern, entfernen Sie das Häkchen mit der Eigenschaft, an der Sie nicht interessiert sind. Wollen Sie beispielsweise keine Alarmmeldungen mehr sehen, entfernen Sie einfach das Häkchen bei “Alarm” im Feld “Nach Typ filtern”. Je weniger Kästchen angekreuzt sind, desto kleiner wird das Filteresultat. Die Funktionsweise der einzelnen Kästchen sollten weitestgehend selbsterklärend sein und Sie erhalten auch detaillierte Informationen über die Funktionsweise jedes Kästchens, wenn Sie kurz die Maus darüber ruhen lassen. Die zuletzt genutzte Filtereinstellung wird in einem benutzerspezifischen Teil der Registrierdatenbank gespeichert so dass der Filter beim nächsten Start von IDERI note Administrator sofort wieder aktiv wird. Um das Filterresultat zu invertieren, kreuzen Sie einfach das Kästchen “Filter umkehren” an.
Eine andere Möglichkeit, eine Nachricht zu finden, wenn ein Wort aus dem Nachrichtentext bekannt ist, ist mit der Schaltfläche “Finden” im Feld “Suchen” auf dem Reiter “Nachrichten suchen und filtern” in der Multifunktionsleiste vorhanden. Das Betätigen dieser Schaltfläche startet den Dialog “Suchen” wie in Abbildung 4.54.

Abbildung 4.54: Der Dialog zum Suchen von Nachrichten
Geben Sie in diesem Dialog in der Eingabezeile “Suchbegriff:” die Phrase an, nach der Sie suchen und betätigen Sie die Schaltfläche “Suchen” anschliessend. IDERI note Administrator wird ihnen dann in dem Listenfeld darunter alle Nachrichten in verkürzter Form auflisten, in denen die gesuchte Phrase enthalten ist. Aus der verkürzten Form können Sie dann Kontextinformationen ableiten, um schnell die gesuchte Nachricht zu ermitteln. Abbildung 4.55 zeigt ein Beispiel, wo der Benutzer nach allen Nachrichten gesucht hat, in denen das Wort “is” enthalten ist.
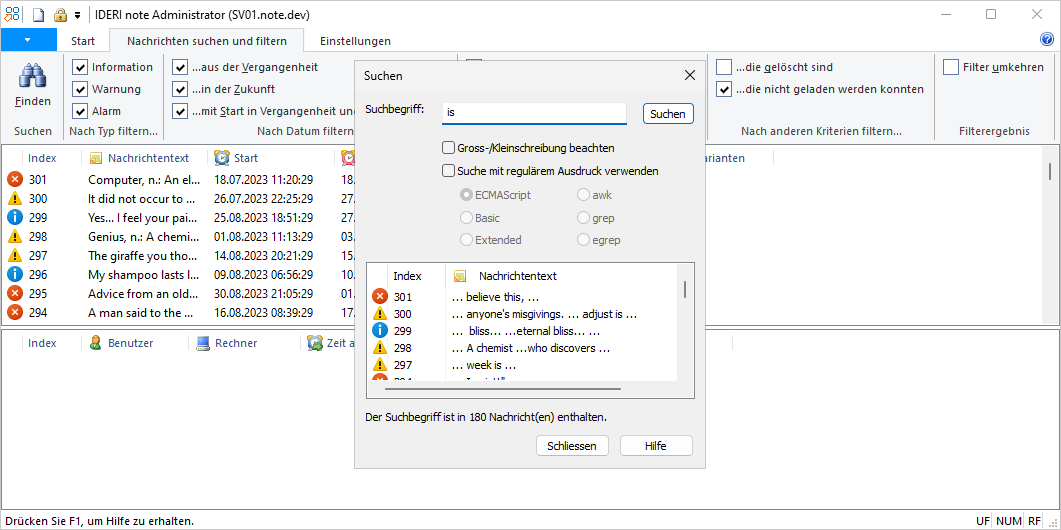
Abbildung 4.55: Beispiel einer Suchoperation
Sie können eine Nachricht in diesem Listenfeld doppelklicken um den Nachrichtendialog anzuzeigen und die Nachricht zu ändern, genau so wie im Hauptfenster von IDERI note Administrator. Beachten Sie, dass die Ergebnismenge im Listenfeld einer solchen Suchoperation immer eine Untermenge des Ergebnisses der letzten Filteroperation ist, wie zu Beginn dieses Abschnittes erklärt. Wenn bei Betätigung der Schaltfläche “Finden” die Liste mit Nachrichten das aktuell selektierte Fenster ist, wird die Suche in den aktuell angezeigten Nachrichten durchgeführt. Ist das aktuell selektierte Fenster dagegen das Fenster mit den Rückmeldungen, wird die Suche unter den Rückmeldungen der aktuell selektierten Nachricht durchgeführt. Eine andere Methode, eine Suche durchzuführen, besteht darin, einen rechten Mausklick in eine der beiden Fenster auszuführen. Wird im dann erscheinenden Kontextmenü der Menüpunkt “Finden...” ausgewählt, wird in exakt gleicher Art wie oben beschrieben die Suche ausgeführt.


