4.10. Nachrichten reaktivieren
Im Verlauf dieses Kapitels wurden Nachrichten immer mit einem Doppelklick auf die Nachricht und einer Änderung im Nachrichtendialog verändert. Es gibt jedoch zu dieser Vorgehensweise eine Alternative in Form des Assistenten für die Reaktivierung von IDERI note Nachrichten. Dieser Assistent wurde unter der zugrunde liegenden Annahme entwickelt, dass eine in der Vergangenheit verwendete Nachricht nur leicht verändert, beispielsweise bei Start- und Endezeit, wiederverwendet werden sollte. Um diesen Assistenten zu starten, wählen Sie die zu reaktivierende Nachricht an und führen einen Klick mit der rechten Maustaste auf die Nachricht aus. Im Kontextmenü wählen Sie dann den Eintrag „Nachricht reaktivieren“. Daraufhin erscheint die Startseite des Assistenten wie in Abbildung 4.40.
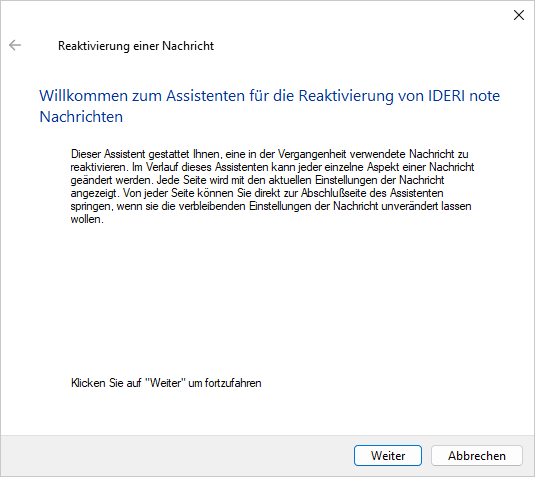
Abb. 4.40 Startseite des Assistenten für die Reaktivierung von IDERI note Nachrichten
Beachten Sie, dass die Seiten dieses Assistenten unter Windows® Vista, Windows® Server 2008 und neueren Betriebssystemversionen geringfügig anders aussehen als unter den älteren Windows®-Betriebssystemversionen, aber den gleichen Inhalt haben. Auf diesen neueren Betriebssystemversionen verwendet dieser Assistent das neue AERO-Assistentendesign. Wenn Sie nun die Schaltfläche „Weiter“ betätigen, erscheint die Assistentenseite für Nachrichtenbeginn und -ende wie in Abbildung 4.41.
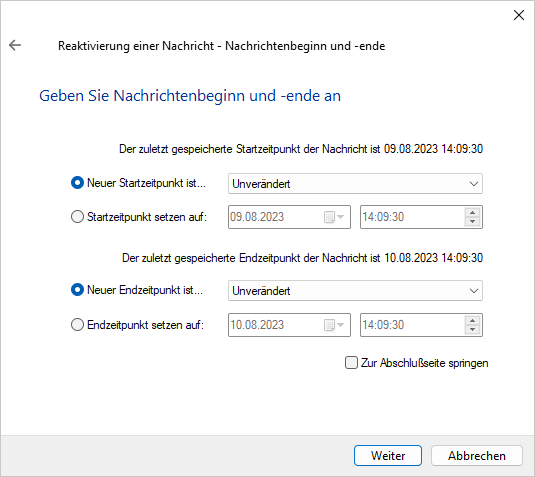
Abb. 4.41 Assistentenseite für Nachrichtenbeginn und -ende
Auf dieser Assistentenseite können Sie einen neuen Nachrichtenbeginn oder ein neues Nachrichtenende angeben. Wie bei allen Seiten dieses Assistenten, außer der Startseite, können Sie direkt zur Abschlußseite des Assistenten springen, indem Sie das Kästchen „Zur Abschlußseite springen“ ankreuzen und die Schaltfläche „Weiter“ betätigen. Wenn Sie auf diese Weise zur Abschlußseite springen, behalten alle Elemente der Nachricht, die sie auf den übersprungenen Assistentenseiten ansonsten ändern könnten, ihren bisherigen Wert. Wenn Sie stattdessen dieses Kästchen nicht ankreuzen und die Schaltfläche „Weiter“ betätigen, erscheint die Assistentenseite für die Nachrichtenempfänger, wie in Abbildung 4.42.
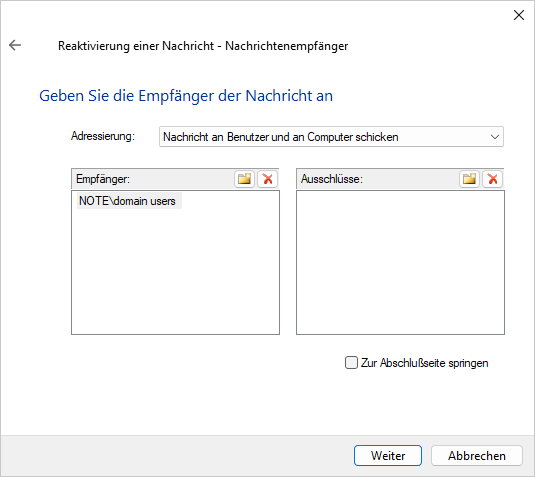
Abb. 4.42 Assistentenseite für die Nachrichtenempfänger
Diese Assistentenseite enthält Listenfelder für die Empfänger und Empfangsausschlüsse der Nachricht, wobei die bisherigen Empfänger und Empfangsausschlüsse der Nachricht bereits vorab eingetragen sind. Sie können nun neue Empfänger und Empfangsausschlüsse eintragen oder bestehende für die zu reaktivierende Nachricht entfernen. Wie bei der vorangegangenen Assistentenseite, können Sie direkt zur Abschlußseite des Assistenten springen, indem Sie das Kästchen „Zur Abschlußseite springen“ ankreuzen und die Schaltfläche „Weiter“ betätigen. Wenn Sie dieses Kästchen nicht ankreuzen und die Schaltfläche „Weiter“ betätigen, erscheint die Assistentenseite für die Nachrichtenoptionen, wie in Abbildung 4.43.
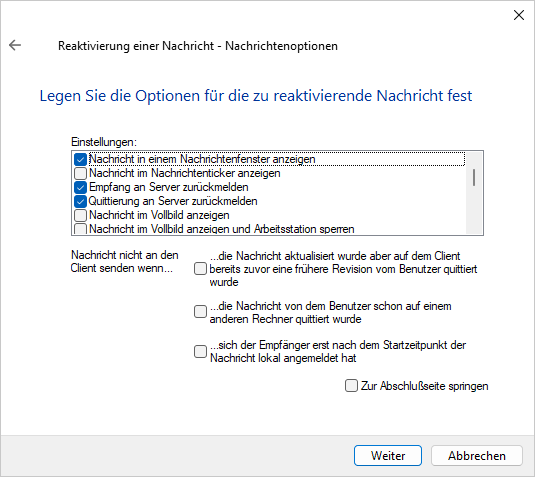
Abb. 4.43 Assistentenseite für die Nachrichtenoptionen
Auf dieser Seite können Sie die Nachrichtenattribute, wie in Abschnitt 4.9 beschrieben, ändern. Wie bei der vorangegangenen Assistentenseite, können Sie direkt zur Abschlußseite des Assistenten springen, indem Sie das Kästchen „Zur Abschlußseite springen“ ankreuzen und die Schaltfläche „Weiter“ betätigen. Wenn Sie dieses Kästchen nicht ankreuzen und die Schaltfläche „Weiter“ betätigen, erscheint die Assistentenseite für Netzwerkbereiche, wie in Abbildung 4.44.
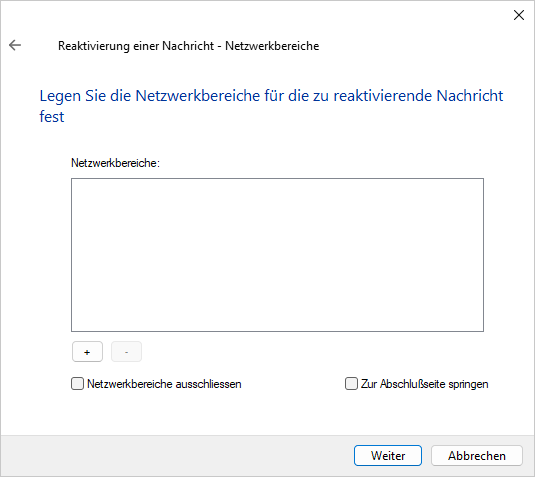
Abb. 4.44 Assistenzseite für die Auswal von Netzwerkbereichen
Auf dieser Seite können optional ein oder mehrere Netzwerkbereiche ausgewählt werden, die als eine Art Filter für die Empfänger der Nachricht dienen, wie in Kapitel 4.15 beschrieben. Wie bei der vorangegangenen Assistentenseite, können Sie direkt zur Abschlußseite des Assistenten springen, indem Sie das Kästchen „Zur Abschlußseite springen“ ankreuzen und die Schaltfläche „Weiter“ betätigen. Wenn Sie dieses Kästchen nicht ankreuzen und die Schaltfläche „Weiter“ betätigen, erscheint die Assistentenseite für die Nachrichtentext und -priorität, wie in Abbildung 4.45.
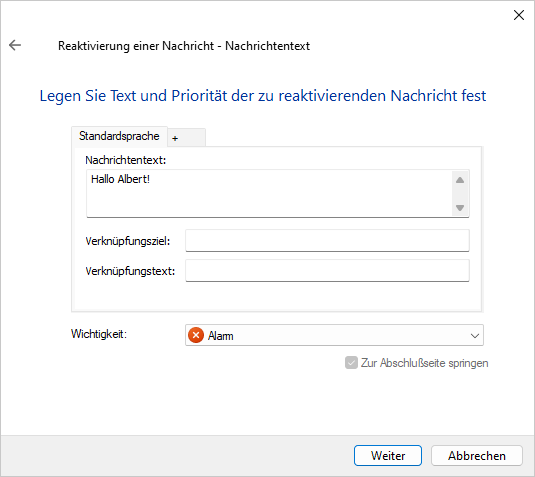
Abb. 4.45 Assistentenseite für Nachrichtentext und -priorität
Diese Assistentenseite enthält ein Textfeld mit dem aktuellen Nachrichtentext sowie ein Kombinationsfeld mit der aktuellen Nachrichtenpriorität. Nachdem Sie hier ihre Änderungen vorgenommen haben, gelangen Sie durch Betätigen der Schaltfläche „Weiter“ zur Abschlußseite des Assistenten wie in Abbildung 4.46.
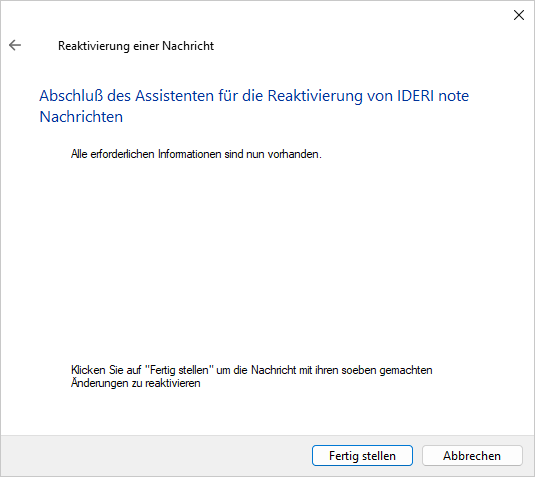
Abb. 4.46 Abschlußseite des Assistenten für die Reaktivierung von IDERI note Nachrichten
Um nun die Nachricht mit den soeben vorgenommenen Änderungen zu reaktivieren, betätigen Sie hier die Schaltfläche „Fertig stellen“ woraufhin eine neue Revision der Nachricht angelegt wird.
Achtung
Kopieren von Nachrichten
Beachten Sie, dass als Alternative zum Assistenten für die Reaktivierung von IDERI note Nachrichten auch eine exakte Kopie einer bestehenden Nachricht angelegt werden kann. Zu diesem Zweck wählen Sie die zu kopierende Nachricht an und betätigen in der Multifunktionsleiste die Schaltfläche „Kopieren“ im Feld „Nachrichten“ auf dem Reiter „Start“. Betätigen Sie anschließend die Schaltfläche „Einfügen“. Es erscheint dann der Dialog zum Anlegen einer Nachricht, wobei bereits alle Felder mit den Werten der zu kopierenden Nachricht vorausgefüllt sind. Sie können dann diejenigen Felder ändern, worin sich die neue Nachricht von der bestehenden Nachricht unterscheiden soll und dann die Schaltfläche OK betätigen. Beachten Sie aber, dass in diesem Fall eine vollständig neue Nachricht angelegt wird anstatt einer neuen Revision einer bestehenden Nachricht wie beim Assistenten für die Reaktivierung von IDERI note Nachrichten.


