4.10. Réactivation des messages
Tout au long de ce chapitre, nous avons toujours modifié les messages existants en sélectionnant le message, en effectuant un double-clic dessus et en modifiant le message selon notre cœur dans la boîte de dialogue de message. Cependant, il existe également un autre moyen de modifier les messages à l’aide de l’assistant de réactivation des messages. Cet assistant a été conçu en supposant que les messages existants qui ont été utilisés dans le passé pourraient être réutilisés à l’avenir avec seulement quelques éléments du message modifiés, notamment l’heure de début et de fin. Pour démarrer cet assistant, sélectionnez un message et effectuez un clic droit de souris. Dans le menu contextuel qui apparaît maintenant, sélectionnez « Réactiver le message ». La page de démarrage de l’assistant apparaît alors et ressemble à la figure 4.40.
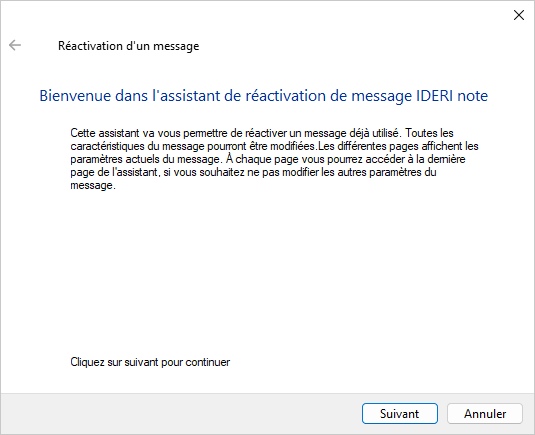
Fig. 4.40 Page de démarrage de l’assistant de réactivation des messages
Notez que sur Windows® Vista, Windows® Server 2008 et les versions ultérieures du système d’exploitation, les pages de l’assistant seront légèrement différentes de celles des anciennes versions du système d’exploitation Windows®, bien qu’avec le même contenu. Sur ces versions de système d’exploitation plus récentes, l’Assistant utilisera la nouvelle conception de l’Assistant AERO, tandis que sur les versions de système d’exploitation plus anciennes, cet Assistant utilisera la conception de l’Assistant 97. Si vous cliquez sur le bouton « Suivant » sur la page de démarrage de l’assistant, la page de début et de fin du message s’affiche. Cette page est affichée dans la figure 4.41.
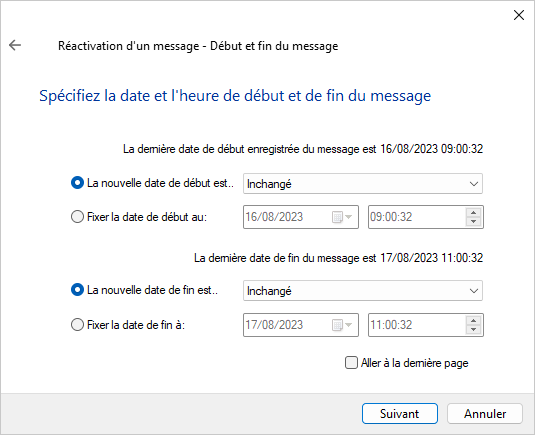
Fig. 4.41 Page d’heure de début et de fin des messages de l’assistant de réactivation des messages
Sur cette page, vous pouvez spécifier une nouvelle heure de début et de fin de message. Comme pour toutes les pages de l’assistant de réactivation de message, à l’exception de la page de démarrage, vous pouvez directement accéder à la page de fin de l’assistant en cochant la case intitulée « Aller à la dernière page » et en appuyant sur le bouton « Suivant ». Si vous passez directement à la page d’achèvement, tous les éléments du message qui pourraient autrement être modifiés sur les pages ignorées conservent leurs valeurs précédentes. Si vous ne cochez pas la case intitulée « Aller à la page d’achèvement » et appuyez sur le bouton « Suivant », la page des destinataires du message sera affichée comme dans la figure 4.42.
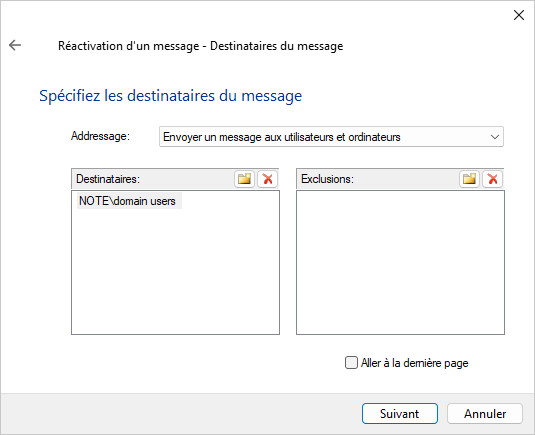
Fig. 4.42 Page des destinataires des messages de l’assistant de réactivation des messages
Cette page de l’assistant contient deux zones de liste avec les destinataires et les principales exclusions pour le message déjà prérempli. Vous pouvez désormais ajouter ou supprimer de nouveaux destinataires et des principaux exclus pour que le message soit réactivé. Comme pour la page précédente de l’assistant, vous pouvez directement accéder à la page de fin de l’assistant en cochant la case intitulée « Aller à la dernière page » et en appuyant sur le bouton « Suivant ». Si vous ne cochez pas la case intitulée « Aller à la dernière page » et appuyez sur le bouton « Suivant », la page des options de message sera affichée comme dans la figure 4.43.
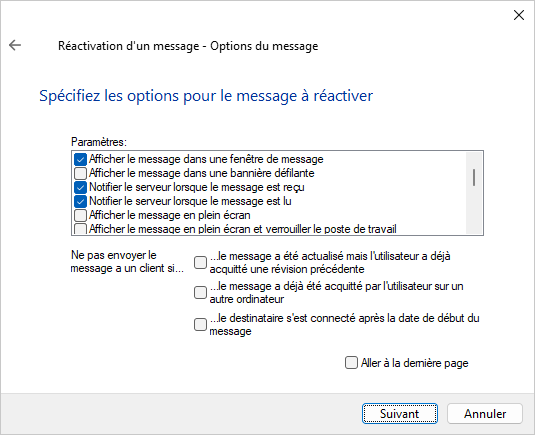
Fig. 4.43 Page des options de message de l’assistant de réactivation des messages
Sur cette page, vous pouvez modifier les attributs du message comme décrit dans la section 4.9. Comme pour la page précédente de l’assistant, vous pouvez directement accéder à la page de fin de l’assistant en cochant la case intitulée « Aller à la dernière page » et en appuyant sur le bouton « Suivant ». Si vous ne cochez pas la case « Aller à la dernière page » et que vous appuyez sur le bouton « suivant », la page des plages réseaux sera affichée comme dans la figure 4.44.
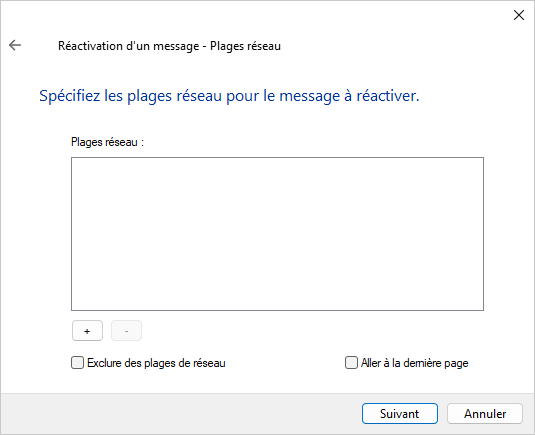
Fig. 4.44 Page des plages réseau de l’assistant de réactivation des messages
Sur cette page, vous pouvez optionnellement sélectionner une ou plusieurs plages réseaux pour filtrer les destinataires du message comme décrit dans la section 4.15. Comme pour la page précédente de l’assistant, vous pouvez accéder directement à la dernière page de l’assistant en cochant la case « Aller à la dernière page » et en cliquant sur le bouton « Suivant ». Si vous ne cochez pas la case intitulée « Aller à la dernière page » et appuyez sur le bouton « Suivant », le texte du message et la page d’importance seront affichés comme dans la figure 4.45.
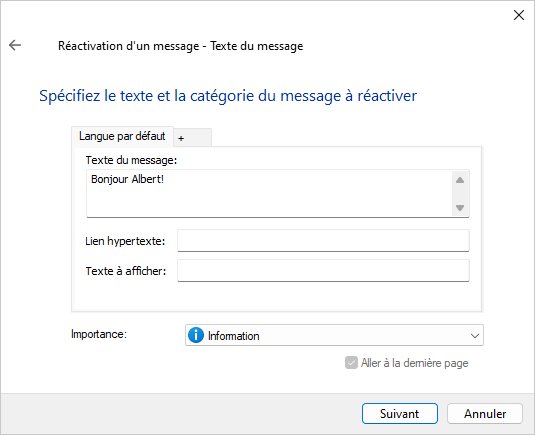
Fig. 4.45 Texte et importance des messages de l’assistant de réactivation des messages
Cette page contient un champ de texte avec le texte du message actuel et une zone de liste déroulante avec l’importance du message actuel. Après avoir effectué vos modifications, appuyez sur le bouton « Suivant » afin de passer à la page de fin de l’assistant comme dans la figure 4.46.
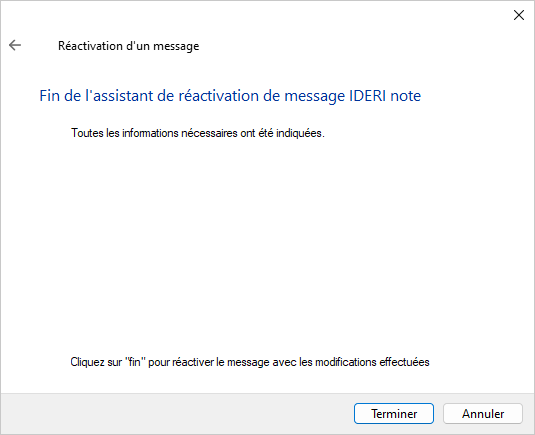
Fig. 4.46 Dernière page de l’assistant de réactivation des messages
Afin de réactiver le message avec les modifications que vous venez de faire, cliquez sur le bouton « Terminer » sur cette page maintenant et une nouvelle révision du message sera alors créée.
Attention
Copie de messages
Notez qu’au lieu d’exécuter cet assistant afin de réactiver un message existant, vous pouvez également créer un nouveau message en tant que copie exacte d’un message existant. Pour ce faire, sélectionnez le message existant et sélectionnez le bouton « Copier » dans le panneau « Accueil » de l’onglet « Messages » du ruban. Sélectionnez ensuite le bouton « Coller » et la boîte de dialogue de création de message apparaîtra avec tous les champs remplis avec les valeurs du message existant. Vous pouvez ensuite modifier les champs qui doivent être différents pour le nouveau message et cliquez sur le bouton OK. Notez cependant que l’utilisation de cette technique créera un tout nouveau message au lieu d’une nouvelle révision d’un message existant comme cela se fait avec l’assistant de réactivation de message.


