4.15. Utilisation des plages réseau
La fonctionnalité de plages réseau vous permet de configurer une ou plusieurs plages réseau composées d’une ou plusieurs plages d’adresses IPv4. Les plages réseau peuvent être associées à un message IDERI note, agissant comme une sorte de filtre supplémentaire pour la réception des messages des clients se connectant au serveur IDERI note. Ceci est mieux illustré en donnant un exemple : Considérons un nouveau message IDERI note avec Albert.Tross comme destinataire et une plage réseau associée au nouveau message. Maintenant, l’ordinateur client qu’Albert.Tross utilise pour se synchroniser avec le serveur IDERI note ne recevra ce message que si l’adresse IP utilisée par cet ordinateur au moment de la synchronisation se trouve dans l’une des plages d’adresses IP de la plage réseau associée au message. Étant donné que les plages d’adresses IP reflètent généralement la topologie du réseau des emplacements physiques, cette fonctionnalité peut facilement être utilisée pour informer uniquement les utilisateurs de l’emplacement physique représenté par une plage d’adresses IP.
Note
La fonction de plages réseau n’est disponible qu’avec IDERI note fonctionnant en mode de licence Professionnel.
4.15.1. Création de nouvelles plages réseau
Afin de créer une nouvelle plage réseau dans IDERI note, l’administrateur IDERI note doit être lancé par un utilisateur disposant du droit d’accès « Gérer les plages réseau » dans les paramètres généraux de sécurité de la politique (voir aussi la section 4.4). Au cours de l’exemple suivant, l’utilisateur que nous allons utiliser est membre du groupe des administrateurs locaux de notre serveur IDERI note et est donc autorisé à gérer les plages réseau par défaut. Afin de créer une nouvelle plage réseau, nous appuyons maintenant sur le bouton « Plages réseau » (voir la figure 4.66) sur le panneau « Divers » de l’onglet « Paramètres » du ruban. Cela invoquera la boîte de dialogue de l’éditeur de plages réseau comme dans la figure 4.67.
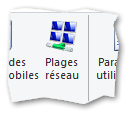
Fig. 4.66 Le bouton des plages réseau du panneau « Divers » de l’onglet « Paramètres » du ruban

Fig. 4.67 Aperçu des plages réseau
La figure 4.67 affiche une liste de plages réseau vide jusqu’à présent. Si nous appuyons maintenant sur le bouton intitulé « + » sur le côté gauche de la boîte de dialogue de l’éditeur de plages réseau directement sous la zone de liste des plages réseau, une nouvelle boîte de dialogue comme dans la figure 4.68 sera affichée. Dans cette boîte de dialogue, nous fournissons le nom de notre nouvelle plage de réseau, qui dans notre cas sera « Berlin office ».
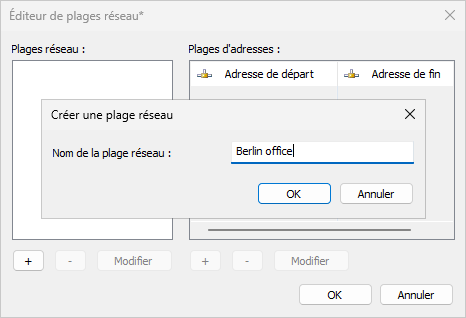
Fig. 4.68 Création d’une nouvelle plage réseau
Si nous cliquons maintenant sur « OK » dans cette boîte de dialogue, la nouvelle plage réseau sera créée et la boîte de dialogue de présentation de l’éditeur de plages réseau sera mise à jour comme dans la figure 4.69. Remarquez que l’astérisque ajouté dans la légende de la boîte de dialogue est également ajouté au nom de la plage réseau dans la zone de liste des plages réseau. Cet astérisque est utilisé comme indicateur lorsque quelque chose a été modifié dans la boîte de dialogue et plus particulièrement dans la plage de réseau nommée « Berlin office » [1].
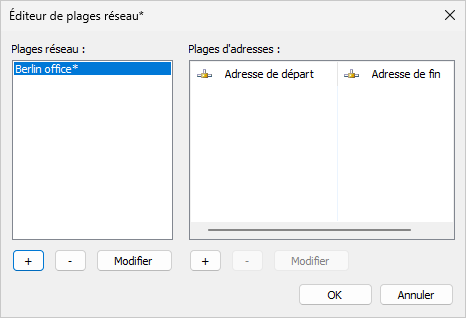
Fig. 4.69 Aperçu actualisé de l’éditeur de plages réseau avec la nouvelle plage réseau « Berlin office » ajoutée
Nous devons maintenant ajouter des plages d’adresses à la plage réseau nouvellement créée. Pour ce faire, nous devons appuyer sur le bouton « + » sur le côté droit de la boîte de dialogue de l’éditeur de plages réseau directement sous le contrôle de la liste des plages d’adresses. Cela affichera une boîte de dialogue pour la spécification d’une plage d’adresses IPv4 comme indiqué dans la figure 4.70.
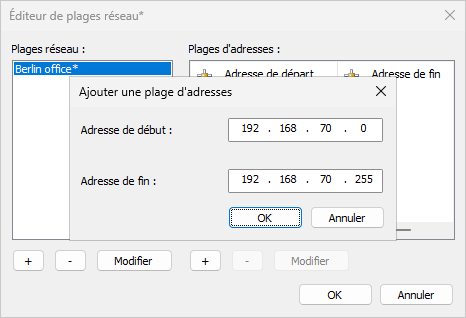
Fig. 4.70 Ajout d’une plage d’adresses
Dans cette boîte de dialogue, nous spécifions les adresses IP de début et de fin de notre plage au format IPv4 standard en pointillés et confirmons en appuyant sur le bouton « OK », ce qui nous ramènera à notre aperçu actualisé des plages réseau, comme indiqué dans la figure 4.71.
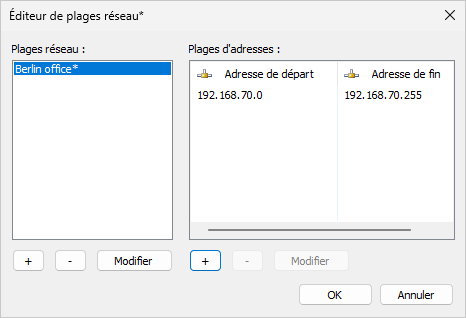
Fig. 4.71 Aperçu actualisé des plages réseau avec une plage d’adresses
En appuyant à plusieurs reprises sur le bouton « + » sous le contrôle de la liste des plages d’adresses, nous pouvons ajouter plus de plages d’adresses IP à notre plage réseau nommée « Berlin office ». Si nous en avons tous fini avec notre modifications, nous devons appuyer sur le bouton « OK » et notre nouvelle plage réseau sera enregistrée sur le serveur IDERI note.
4.15.2. Utilisation des plages réseau dans les messages IDERI note
Maintenant que nous avons créé avec succès une nouvelle plage réseau, nous pouvons continuer et l’utiliser dans un nouveau message. Dans l’exemple suivant, nous voulons créer un nouveau message qui doit être affiché à tous les utilisateurs connectés sur des ordinateurs connectés au serveur IDERI note avec une adresse IP correspondant à une plage d’adresses IP de la plage réseau nouvellement créée nommée « Berlin office ».
Pour ce faire, nous appuyons sur le bouton « Nouveau » dans l’administrateur IDERI note et spécifions les paramètres du nouveau message comme d’habitude. Cependant, dans la section des destinataires, nous spécifions « NT AUTHORITY\Utilisateurs authentifiés » car nous voulons que le message soit affiché à tous les utilisateurs (voir la figure 4.72).
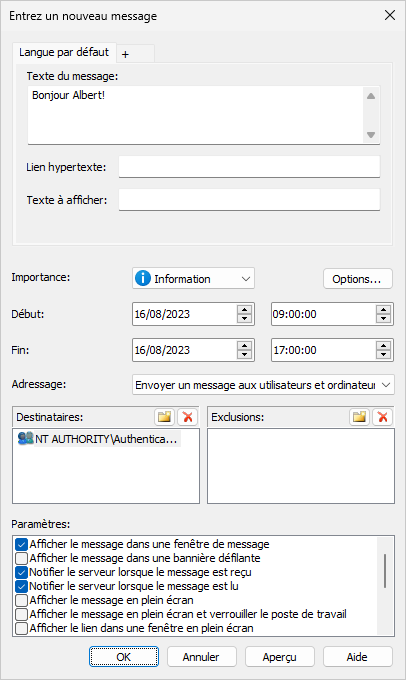
Fig. 4.72 Créer un nouveau message
Afin d’associer la nouvelle plage réseau « Berlin office » au message, nous devons maintenant appuyer sur le bouton intitulé « Options… » et une feuille de propriétés comme indiqué dans la figure 4.73 apparaîtra.
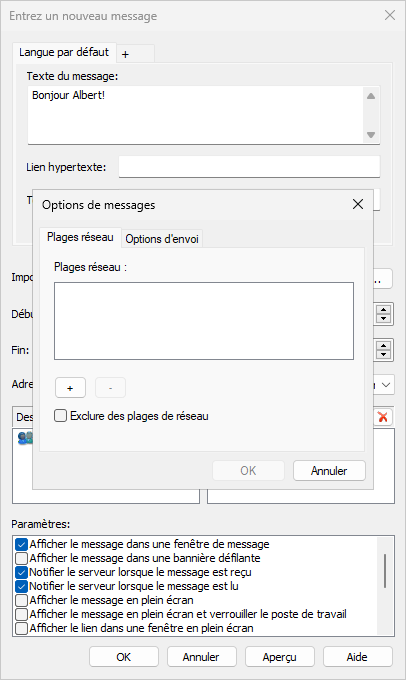
Fig. 4.73 Ajout d’options de message
Dans cette feuille de propriétés, nous pouvons spécifier les options d’envoi de message sur la deuxième page, mais puisque nous voulons associer une plage réseau au nouveau message, nous appuyons sur le bouton « + » sur la première page. Cela ouvrira la boîte de dialogue de sélection des plages réseau comme dans la figure 4.74, où nous sélectionnons une ou plusieurs plages réseau à associer au message.
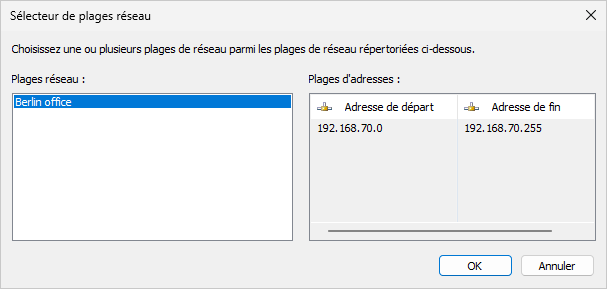
Fig. 4.74 Sélection des plages réseau pour le nouveau message
Après avoir confirmé nos choix en appuyant sur le bouton « OK », nous verrons une liste actualisée des plages réseau à associer à notre message (voir la figure 4.75).
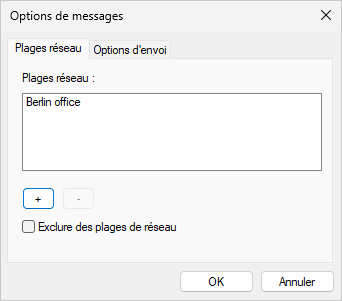
Fig. 4.75 Aperçu actualisé des plages réseau sélectionnées pour le message
Note
Si vous cochez la case Exclure les plages réseau dans la figure 4.75, le message sera reçu par tous les destinataires du message, excluant les clients connectés avec une adresse IP qui tombe dans les plages d’adresses IP des plages réseau associées au message. Ce paramètre « inverse » logiquement le filtre de réception représenté par les plages réseau associées au message.
Il ne nous reste plus qu’à appuyer sur le bouton « OK » de la feuille de propriétés. Cela nous ramènera à la boîte de dialogue de création de message, que nous pouvons terminer en cliquant sur le bouton « OK ». Cela créera le nouveau message avec la plage réseau qui lui est associée. Désormais, seuls les clients connectés au serveur IDERI note dont l’adresse IP se situe dans la plage d’adresses 192.168.70.0 - 192.168.70.255 de notre exemple dans la figure 4.70 recevra le nouveau message du serveur IDERI note.
Note
En utilisant les deux plages réseau et également le paramètre Exclure les utilisateurs en télétravail ou Envoyer uniquement aux utilisateurs en télétravail avec le même message IDERI note ne fonctionne pas. Vous devez soit utiliser des plages réseau, soit l’une des options de fonctionnalité de télétravail.
Footnotes


