4.15. Verwenden von Netzwerkbereichen
Mit der Funktionalität der „Netzwerkbereiche“ können Sie einen oder mehrere Netzwerkbereiche erstellen, die selbst wiederum aus einem oder mehreren IPv4-Adressbereichen bestehen. Anschließend können diese Netzwerkbereiche mit IDERI note Nachrichten assoziiert werden und dienen als Art zusätzlicher Filter für den Nachrichtenempfang von mit dem Server verbundenen Clients. Am Besten kann dies an einem Beispiel illustriert werden: Stellen wir uns eine neue IDERI note Nachricht mit Albert.Tross als Empfänger vor, mit der ein Netzwerkbereich assoziiert werden soll. Dann erhält der Clientcomputer, den Albert.Tross zur Nachrichtensynchronisation mit dem IDERI note Server verwendet, nur dann diese Nachricht, wenn die IP-Adresse seines Computers zum Zeitpunkt der Synchronisation in einen IP-Adressbereich des mit der IDERI note Nachricht assoziierten Netzwerkbereichs fällt. Da IP-Adressbereiche üblicherweise auch die Topologie physikalischer Standorte wiederspiegeln, kann diese Funktionalität genutzt werden, um etwa auf einfache Weise nur Benutzer an denjenigen Standorten zu benachrichtigen, die durch den IP-Adressbereich repräsentiert werden.
Bemerkung
Die Funktionalität „Netzwerkbereiche“ ist nur in IDERI note Umgebungen verfügbar, die im Lizenzmodus Professional betrieben werden.
4.15.1. Erstellen von neuen Netzwerkbereichen
Um einen neuen Netzwerkbereich in IDERI note anlegen zu können, muss der IDERI note Administrator von einem Benutzer mit dem Recht „Netzwerkbereiche verwalten“ in den „Allgemeinen Sicherheitsrichtlinien“ (siehe auch Abschnitt 4.4) gestartet werden. Für das hier beschriebene Szenario verwenden wir dafür einen Benutzer, der Mitglied der lokalen Gruppe Administratoren auf dem IDERI note Server ist und daher standardmäßig dieses Recht hat. Um nun einen neuen Netzwerkbereich anzulegen, betätigen wir in in der Multifunktionsleiste im Reiter „Einstellungen“ im Abschnitt „Verschiedenes“ die Schaltfläche „Netzwerkbereiche“ (siehe Abbildung 4.66). Daraufhin öffnet sich der Dialog „Editor für Netzwerkbereiche“, wie in Abbildung 4.67 gezeigt.
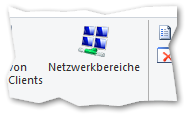
Abb. 4.66 Die Schaltfläche „Netzwerkbereiche“ im Abschnitt „Verschiedenes“ auf dem Reiter „Einstellungen“ der Multifunktionsleiste
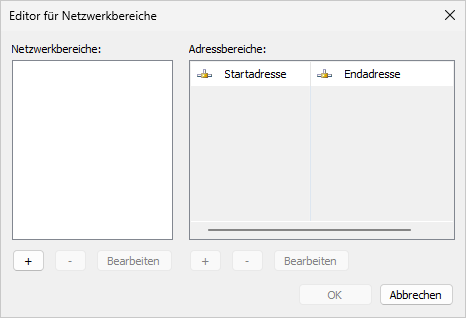
Abb. 4.67 Übersicht der vorhandenen Netzwerkbereiche
Abbildung 4.67 zeigt eine bisher leere Liste von Netzwerkbereichen. Betätigen wir nun die Schaltfläche „+“ auf der linken Seite des Editors direkt unterhalb der Liste der Netzwerkbereiche, erscheint ein neuer Dialog, wie in Abbildung 4.68 gezeigt. In diesem Dialog vergeben wir nun einen Namen für unseren neuen Netzwerkbereich, der in unserem Fall „Berlin office“ lauten soll.

Abb. 4.68 Erstellen eines neuen Netzwerkbereichs
Wenn wir auf diesem Dialog nun die Schaltfläche „OK“ betätigen, wird der neue Netzwerkbereich angelegt und die Übersicht im Editor für Netzwerkbereiche aktualisiert sich, wie in Abbildung 4.69 zu sehen ist. Beachten sie das angehängte Sternchen in der Titelzeile dieses Dialogs und im Namen des Netzwerkbereichs. Diese Sternchen zeigen an, dass in diesem Dialog etwas geändert wurde, und zwar spezifisch im Netzwerkbereich „Berlin office“ [1].
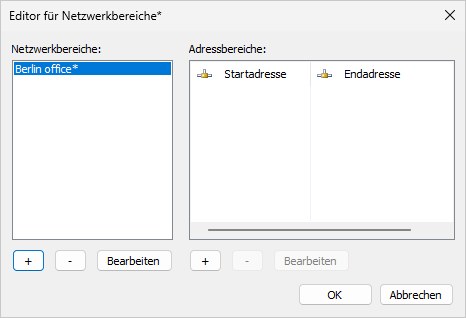
Abb. 4.69 Aktualisierte Ansicht der Netzwerkbereichsübersicht mit dem neu hinzugefügten Netzwerkbereich „Berlin office“
Nun müssen noch Adressbereiche zu dem soeben erstellten Netzwerkbereich ergänzt werden. Dies erfolgt durch Betätigen der Schaltfläche „+“ auf der rechten Seite des Editors direkt unterhalb der Listenanzeige der Adressbereiche. Dadurch wird ein weiterer Dialog für die Angabe eines IPv4-Adressbereichs geöffnet, wie in Abbildung 4.70 gezeigt.
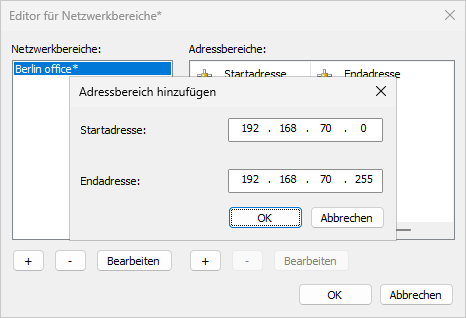
Abb. 4.70 Hinzufügen eines Adressbereichs
In diesem Dialog geben wir die Start- und Endadresse für unseren IP-Adressbereich im Standard-IPv4-Punktformat an und bestätigen die Änderungen durch Betätigen von „OK“. Dadurch kehren wir zurück zu unserer aktualisierten Netzwerkbereichsübersicht (siehe Abbildung 4.71).
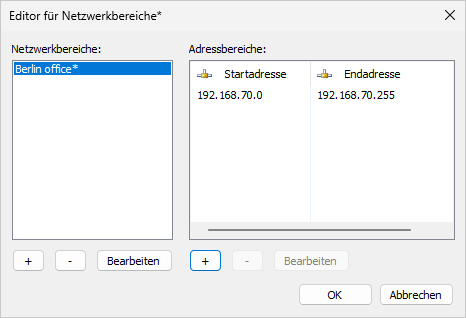
Abb. 4.71 Aktualisierte Netzwerkbereichsübersicht mit einem Adressbereich
Wiederholtes Betätigen der Schaltfläche „+“ auf der rechten Seite des Editors direkt unterhalb der Listenanzeige der Adressbereiche gestattet uns nun, weitere Adressbereiche zu unserem Netzwerkbereich „Berlin office“ hinzuzufügen. Haben wir alle erforderlichen Änderungen vorgenommen, bestätigen wir diese mit Betätigen von „OK“. Damit wird der neue Netzwerkbereich auf dem IDERI note Server gespeichert.
4.15.2. Verwenden von Netzwerkbereichen in IDERI note Nachrichten
Nun da wir erfolgreich einen neuen Netzwerkbereich angelegt haben, können wir diesen in einer neuen Nachricht verwenden. Im folgenden Beispiel möchten wir eine neue Nachricht anlegen, die allen Benutzern angezeigt werden soll, die auf Rechnern eingeloggt sind, deren IP-Adresse in einen der IP-Adressbereiche fallen, die im neuangelegten Netzwerkbereich „Berlin office“ angegeben wurden.
Wir erstellen also eine neue Nachricht, indem wir im IDERI note Administrator die Schaltfläche mit dem Namen „Neu“ betätigen und zunächst wie gewohnt die Einstellungen für die neue Nachricht vornehmen. Als Empfänger geben wir aber nun NT AUTHORITY\Authenticated Users an, da wir die Nachricht allen Benutzern anzeigen möchten (siehe Abbildung 4.72).
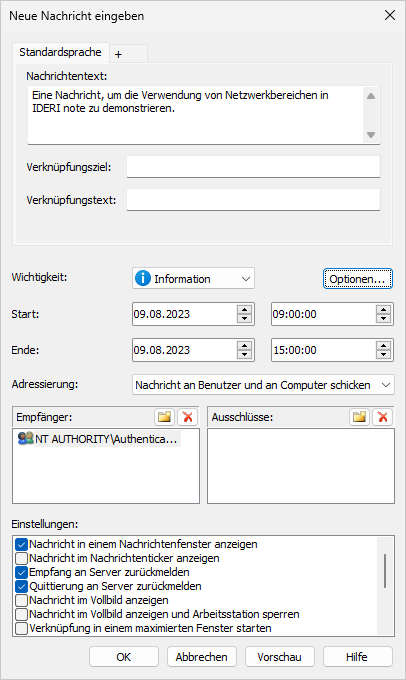
Abb. 4.72 Anlegen einer neuen Nachricht
Haben wir alle Einstellungen getätigt, betätigen wir nun die Schaltfläche „Optionen…“, wodurch das Eigenschaftsfenster wie in Abbildung 4.73 angezeigt wird.
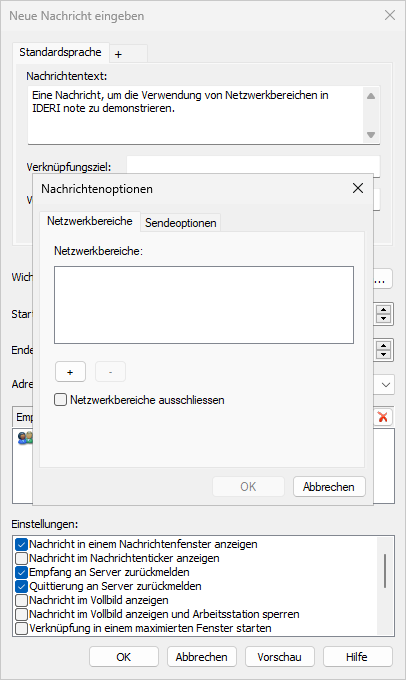
Abb. 4.73 Hinzufügen von Nachrichtenoptionen
In diesem Eigenschaftsfenster können wir auf der zweiten Seite Sendeoptionen für die Nachricht angeben, aber da wir einen Netzwerkbereich mit der neuen Nachricht assoziieren wollen, betätigen wir hier nun die Schaltfläche „+“ auf der ersten Seite des Eigenschaftsfensters. Dies öffnet den Dialog „Auswahl der Netzwerkbereiche“, wie in Abbildung 4.74 gezeigt, wo wir einen oder mehrere Netzwerkbereiche anwählen können, die mit der neuen Nachricht assoziiert werden sollen.
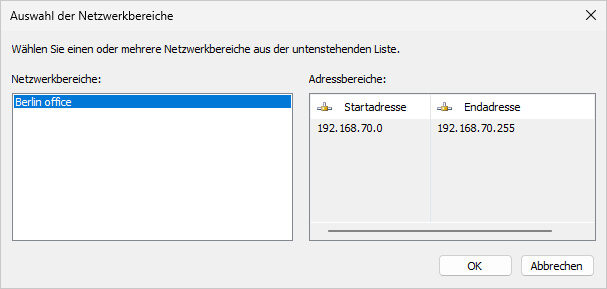
Abb. 4.74 Auswahl von Netzwerkbereichen für die neue Nachricht
Nachdem wir unsere Auswahl durch Betätigen von „OK“ bestätigt haben, sehen wir die aktualisierte Liste der ausgewählten Netzwerkbereiche für unsere Nachricht. (Abbildung 4.75)
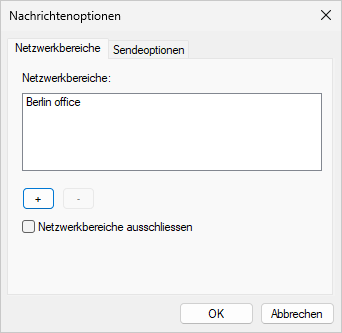
Abb. 4.75 Aktualisierte Übersicht der ausgewählten Netzwerkbereiche für die Nachricht
Bemerkung
Wenn Sie das Häkchen Netzwerkbereiche ausschliessen in Abbildung 4.75 ankreuzen, wird die Nachricht von allen Nachrichtenempfängern empfangen, ausser von denjenigen Clients, die mit einer IP-Adresse verbunden sind, die in einen Adressbereich eines mit der Nachricht assoziierten Netzwerkbereichs fallen. Diese Einstellung nimmt also eine logische Invertierung des Empfangsfilters vor, der durch die mit der Nachricht assoziierten Netzwerkbereiche repräsentiert wird.
Alles was wir jetzt noch tun müssen, ist die Schaltfläche „OK“ im Eigenschaftsfenster zu betätigen. Dadurch kehren wir zurück in den Dialog zur Nachrichtenerzeugung, den wir auch durch Betätigen der Schaltfläche „OK“ abschliessen. Dadurch wird nun die neue Nachricht mit dem assoziierten Netzwerkbereich angelegt. Anschliessend erhalten nur diejenigen Clients die neue Nachricht, die mit einer IP-Adresse im Bereich 192.168.70.0 - 192.168.70.255 aus unserem Beispiel in Abbildung 4.70 mit dem IDERI note Server verbunden sind.
Bemerkung
Die gleichzeitige Verwendung von Netzwerkbereichen in einer IDERI note Nachricht und den Nachrichteneinstellungen Nutzer von Heimarbeitsplätzen ausschließen oder Nur an Nutzer von Heimarbeitsplätzen schicken ist nicht möglich. Sie müssen entweder die Funktionalität der Netzwerkbereiche oder die Homeoffice-Einstellungen verwenden.


