2.10. Le composant de certificat de snap-in MMC IDERI note
Les certificats de snap-in MMC IDERI note sont un composant optionnel de la suite de produits IDERI note qui permet d’afficher et configurer les certificats utilisateurs que Gateway IDERI note a émis. Les certificats de snap-in MMC IDERI note peuvent être utilisés par Microsoft Management Console (MMC) pour se connecter au serveur local ou distant.
2.10.1. Importation des certificats de snap-in MMC IDERI note
Après l’installation du certificat de snap-in MMC IDERI note (Chapter 3.10), le snap-in MMC peut être importé dans Microsoft Management Console (MMC), qui est une application standard sur tous les systèmes Windows. Pour ce faire, ouvrez mmc.exe dans le menu démarrer et sélectionnez l’entrée du menu contextuel « Ajouter/Supprimer Snap-In … » via l’élément de menu « Fichier », comme illustré dans la figure 2.12.
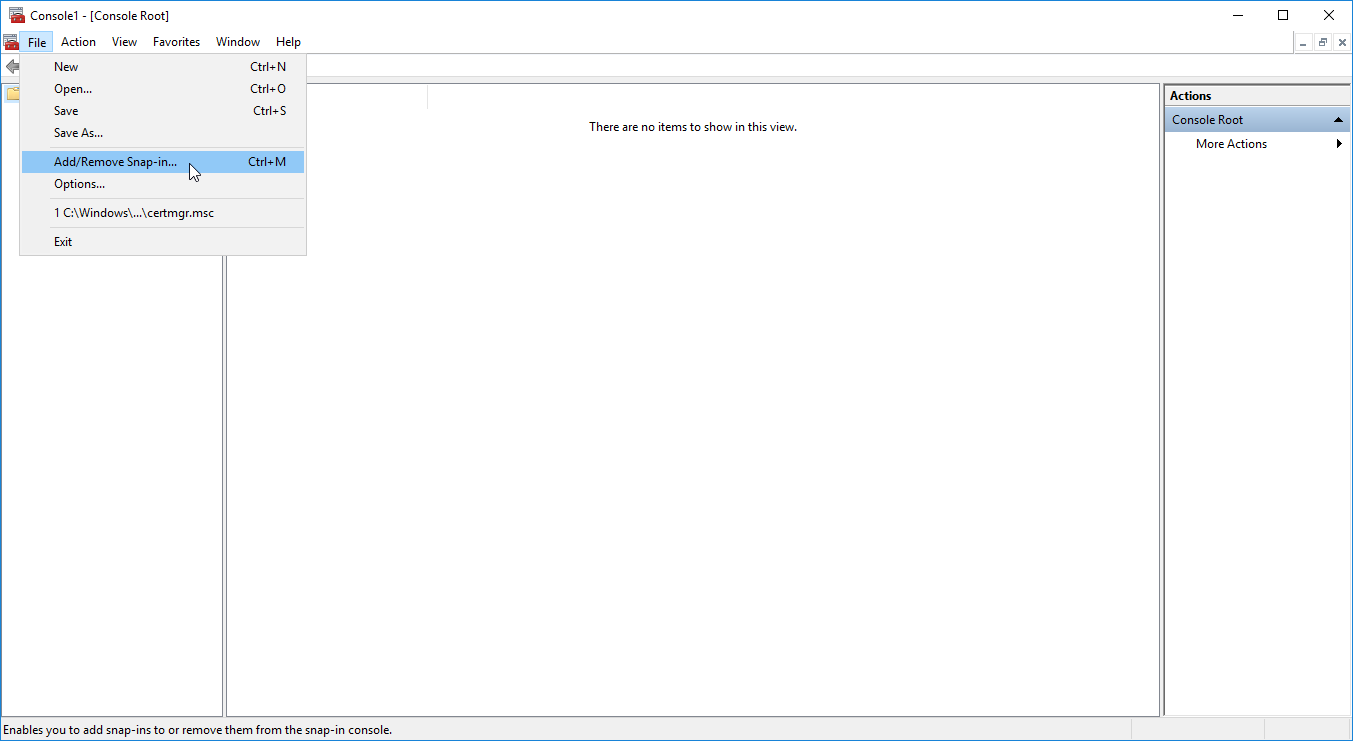
Fig. 2.12 Ajouter un snap-In MMC
Les certificats de snap-in MMC IDERI note peuvent ensuite être sélectionnés et ajoutés en cliquant sur le bouton « ajouter ». (voir la figure 2.13)
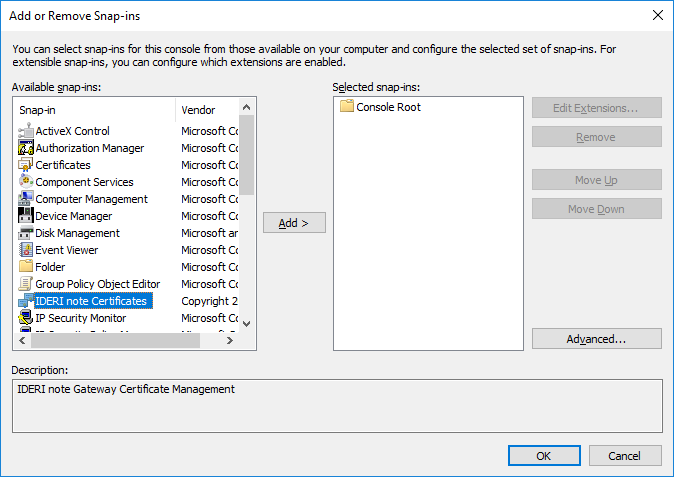
Fig. 2.13 Sélectionner les certificats de snap-in MMC IDERI note
En cliquant sur le bouton « Ajouter », une autre fenêtre s’ouvre dans laquelle vous pouvez définir si vous souhaitez vous connecter à l’ordinateur local ou configurer le Snap-In pour se connecter à un serveur distant. La figure 2.14 montre que le snap-in doit se connecter au serveur note-inotegw02.note.dev via un port TCP 12345.
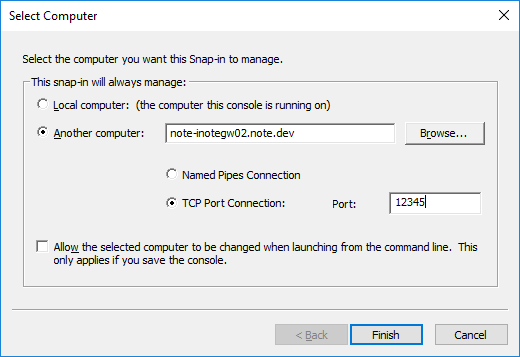
Fig. 2.14 Définissez l’ordinateur auquel le snap-in MMC doit se connecter
Confirmez ensuite votre configuration en cliquant sur « Terminer » et « OK ». Le snap-in doit maintenant se charger et être affiché dans la racine de la console à gauche. Si vous le sélectionnez, une liste de tous les certificats actifs et mis en quarantaine Gateway IDERI note sera affiché. (Figure 2.15)
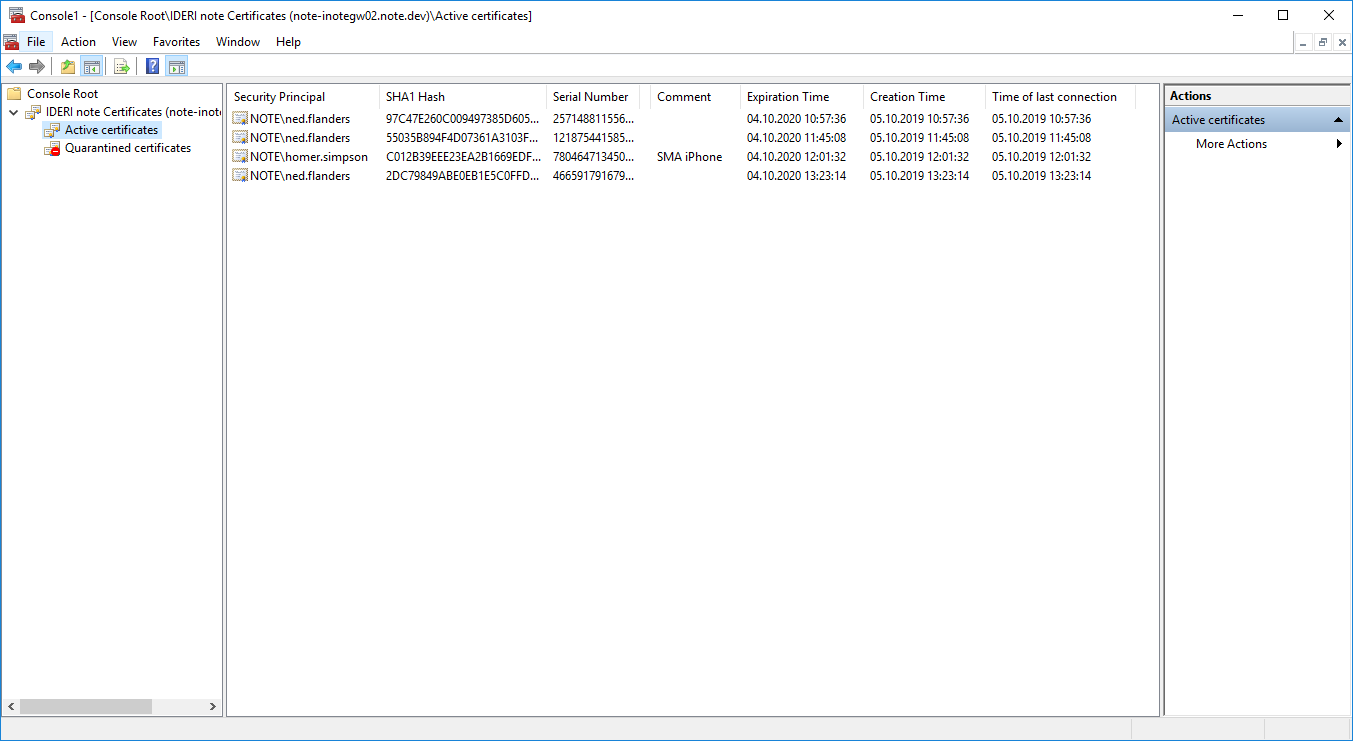
Fig. 2.15 Liste des certificats actifs délivrés par Gateway IDERI note
2.10.2. Utilisation du certificat snap-in MMC IDERI note
L’affichage des « certificats actifs » montre une vue d’ensemble des certificats utilisateur émis par Gateway IDERI note. Tous les certificats de cet affichage sont autorisés à recevoir des messages via Gateway IDERI note. Cela contraste avec l’affichage des « certificats en quarantaine », qui peut également contenir des certificats, mais ceux qui ne sont pas autorisés à recevoir des messages. En réalisant un clic droit sur un certificat actif et en sélectionnant l’élément de menu contextuel « toutes les tâches -> quarantaine » une connexion active peut être mise en quarantaine et ainsi de nouvelles mises à jour des messages seront suspendues sur le périphérique utilisateur final respectif. (Figure 2.16) Même comportement, mais en sens inverse pour l’activation d’un certificat.
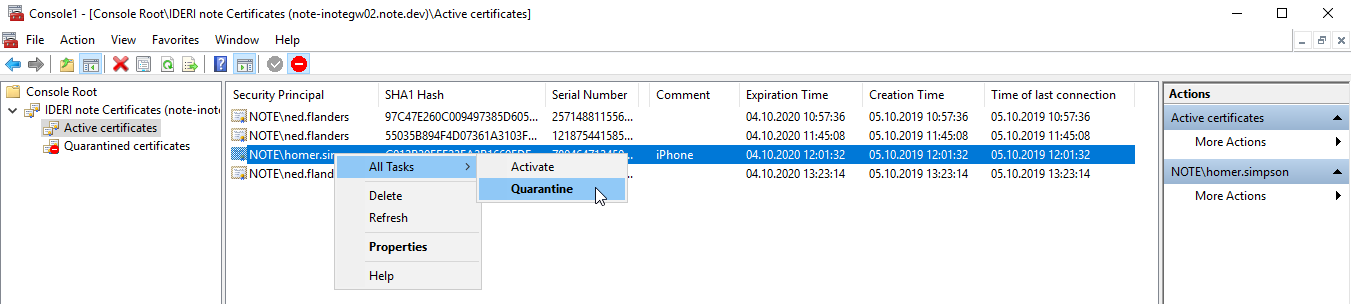
Fig. 2.16 Définir manuellement un certificat en quarantaine
Le menu contextuel vous permet également d’afficher les propriétés d’un certificat et d’ajouter manuellement un commentaire, comme illustré dans la figure 2.17.
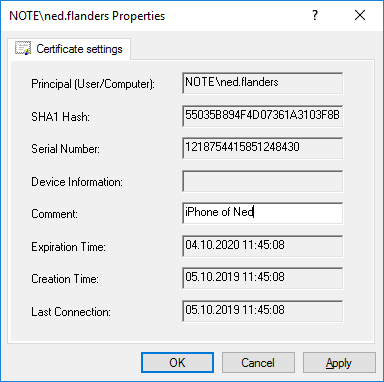
Fig. 2.17 Propriétés d’un certificat
Cependant, si vous supprimez un certificat de l’affichage, la connexion correspondante sur l’appareil de l’utilisateur final respectif sera également complètement supprimée lors de la prochaine mise à jour, pour garantir qu’aucun étranger ne puisse accéder à vos messages en cas de vol ou de perte de l’appareil.


