2.10. Die IDERI note Certificates MMC Snap-In Komponente
Das IDERI note Certificates MMC Snap-In ist eine optionale Komponente der IDERI note Produkt Suite zur Anzeige und Konfiguration von Benutzerzertifikaten, die das IDERI note Gateway ausgestellt hat. Das IDERI note Certificates MMC Snap-In kann über die Microsoft Management Console (MMC) importiert werden und sich dabei mit dem lokalen oder einem entfernten Server verbinden.
2.10.1. Import des IDERI note Certificates MMC Snap-In
Nach der Installation des IDERI note Certificates MMC Snap-In (Kapitel 3.10) kann das MMC Snap-In über die Microsoft Management Console (MMC), die auf jedem Windows System zum Standardumfang gehört, importiert werden. Dazu startet man die mmc.exe aus dem Startmenü und wählt anschließend über den Menüpunkt „Datei“ den Kontextmenüeintrag „Add/Remove Snap-In…“, wie in Abbildung 2.12 zu sehen ist.

Abb. 2.12 MMC Snap-In hinzufügen
Im darauf folgenden Fenster kann nun das IDERI note Certificates MMC Snap-In ausgewählt und über einen Klick auf den Button „Add“ hinzugefügt werden. (Abbildung 2.13)
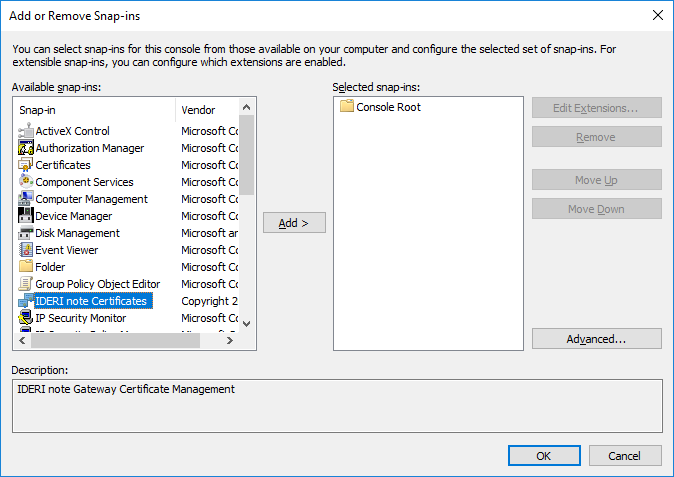
Abb. 2.13 Auswählen des IDERI note Certificates MMC Snap-In
Es öffnet sich ein weiteres Fenster, in dem man definieren kann, ob man sich mit dem lokalen Computer verbinden möchte oder das Snap-In mit einem entfernten Server konfigurieren möchte. In Abbildung 2.14 ist zu sehen, dass sich das Snap-In zum Server note-inotegw02.note.dev über den TCP Port 12345 verbinden soll.

Abb. 2.14 Definieren Sie, mit welchem Computer sich das MMC Snap-In verbinden soll
Anschließend bestätigt man seine Eingaben durch einen Klick auf „Finish“ und „OK“. Nun sollte das Snap-In erfolgreich geladen sein und links in der Console Root angezeigt werden. Wählt man dieses aus, erhält man eine Auflistung aller aktiven und unter Quarantäne gestellten Zertifikate des entsprechend konfigurierten IDERI note Gateway. (Abbildung 2.15)
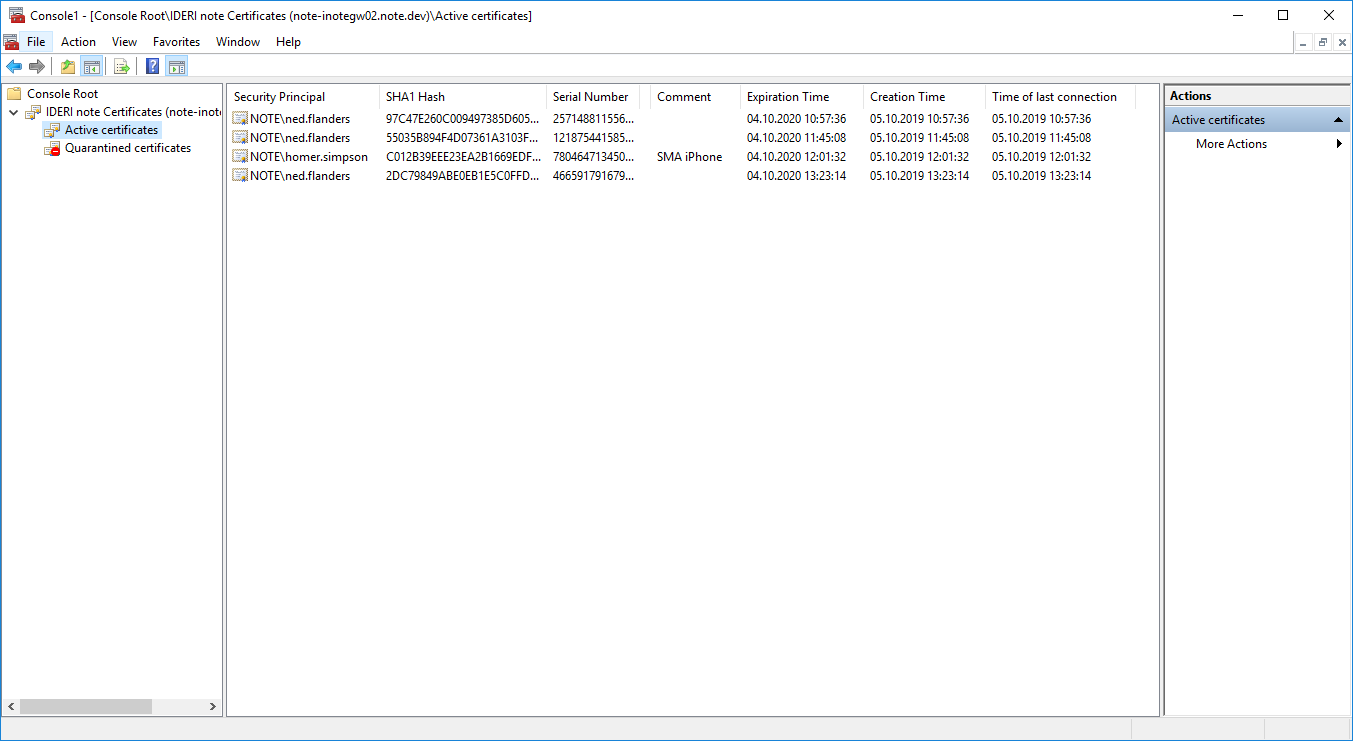
Abb. 2.15 Auflistung der vom IDERI note Gateway ausgestellten aktiven Zertifikate
2.10.2. Verwendung des IDERI note Certificates MMC Snap-In
In der Ansicht „Active certificates“ erhält man eine Übersicht über die vom IDERI note Gateway ausgestellten Benutzerzertifikate. Alle Zertifikate in dieser Ansicht haben das Recht, über das IDERI note Gateway Nachrichten zu empfangen. Im Gegensatz hierzu steht die Ansicht „Quarantined certificates“, die ebenfalls Zertifikate enthalten kann, die jedoch nicht berechtigt sind Nachrichten zu empfangen. Durch einen Rechtsklick auf ein aktives Zertifikat und den Kontextmenüpunkt „All Tasks –> Quarantine“ kann eine aktive Verbindung in Quarantäne verschoben und somit weitere Nachrichtenupdates auf dem jeweiligen Endgerät pausiert werden. (Abbildung 2.16) Gleiches Verhalten, nur umgekehrt gilt für das Aktivieren eines Zertifikats.
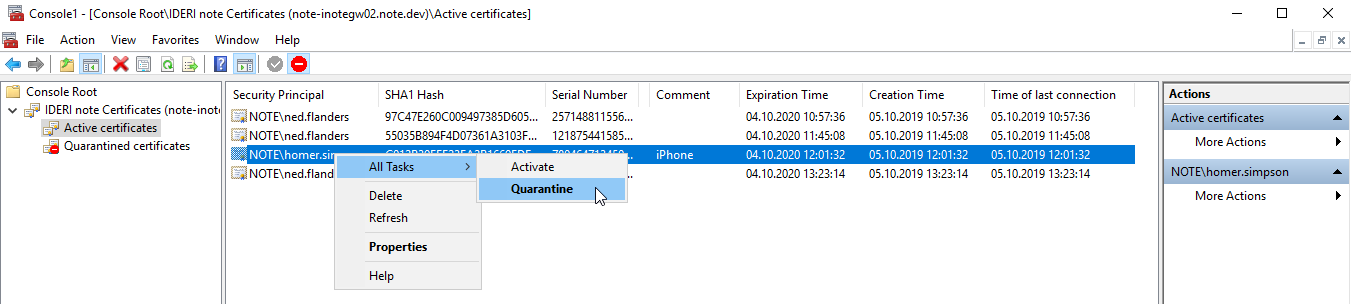
Abb. 2.16 Ein Zertifikat manuell unter Quarantäne stellen
Über das Kontextmenü können außerdem noch die Eigenschaften eines Zertifikats eingesehen, sowie ein manueller Kommentar hinzugefügt werden, wie Abbildung 2.17 zeigt.
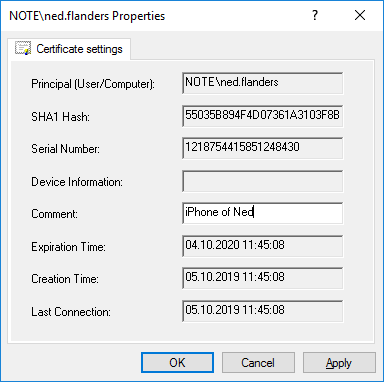
Abb. 2.17 Die Eigenschaften eines Zertifikats
Löscht man hingegen ein Zertifikat aus der Ansicht, wird die zugehörige Verbindung auf dem jeweiligen Endgerät bei der nächsten Aktualisierung ebenfalls komplett gelöscht, um zum Beispiel bei einem Diebstahl des Geräts sicherzustellen, dass keine fremde Person Zugriff zu Ihren Nachrichten erlangt.


