7.28. „Branding“ des IDERI note Tickers
Standardmäßig zeigt der IDERI note Ticker das Logo der IDERI GmbH auf seiner Oberfläche an. Abhängig von der Bildschirmkante, an die der Ticker angedockt wird, werden 6 verschiedene Varianten dieses Logos angezeigt, die Sie mit Ihrem eigenen Logo ersetzen können.
Wenn der IDERI note Ticker frei schwebt oder horizontal an die obere oder untere Bildschirmkante angedockt ist, und wenn der Client nicht mit dem Applikationsstil „Windows® Dunkel“ oder mit dem Applikationsstil „Windows® Auto“ mit aktiviertem Dunkelmodus betrieben wird, wird das Logo wie in Abbildung 7.96 angezeigt.
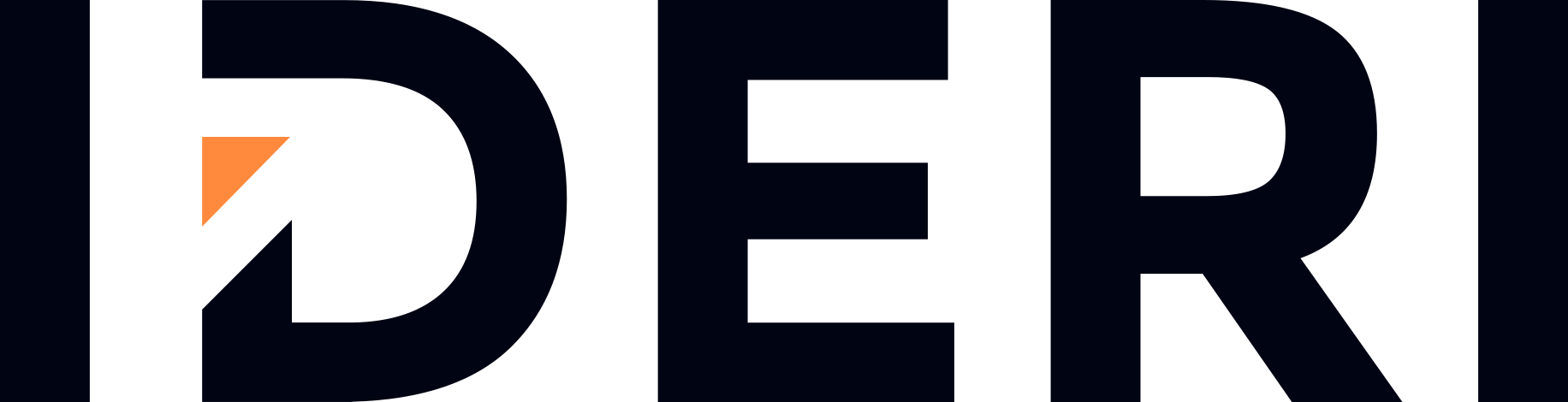
Abb. 7.96 Das IDERI Logo bei freischwebendem oder horizontal angedocktem Ticker
Wenn der IDERI note Ticker frei schwebt oder horizontal an die obere oder untere Bildschirmkante angedockt ist, und wenn der Client mit dem Applikationsstil „Windows® Dunkel“ oder mit dem Applikationsstil „Windows® Auto“ mit aktiviertem Dunkelmodus betrieben wird, wird das Logo wie in Abbildung 7.97 angezeigt. Der transparente Hintergrund in dieser Abbildung wird mit einem Schachbrettmuster und einem ein Pixel breiten Rand dargestellt, ansonsten wären die hellen Elemente in dieser Abbildung nur schwer erkennbar vor einem hellen Hintergrund wie in dieser Dokumentation.
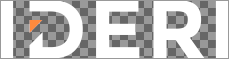
Abb. 7.97 Das IDERI Logo bei freischwebendem oder horizontal angedocktem Ticker bei Betrieb im „Dunkelmodus“
Wenn der Ticker an der linken Bildschirmkante angedockt ist und wenn der Client nicht mit dem Applikationsstil „Windows® Dunkel“ oder mit dem Applikationsstil „Windows® Auto“ mit aktiviertem Dunkelmodus betrieben wird, wird ein Logo wie in Abbildung 7.98 angezeigt.
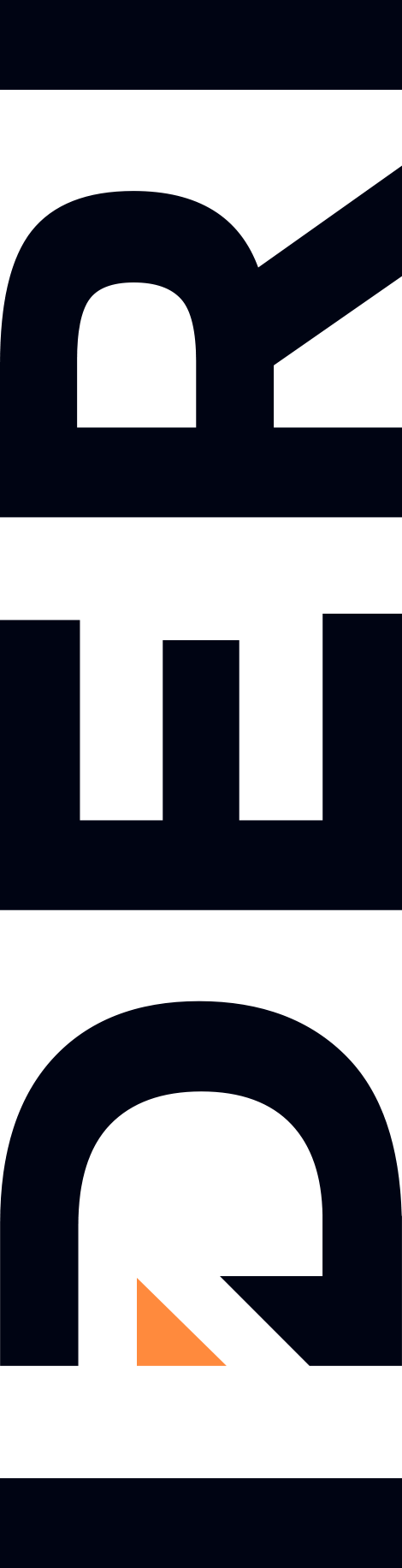
Abb. 7.98 Das IDERI Logo bei links angedocktem Ticker
Wenn der Ticker an der linken Bildschirmkante angedockt ist und wenn der Client mit dem Applikationsstil „Windows® Dunkel“ oder mit dem Applikationsstil „Windows® Auto“ mit aktiviertem Dunkelmodus betrieben wird, wird ein Logo wie in Abbildung 7.99 angezeigt.
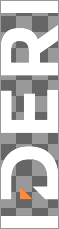
Abb. 7.99 Das IDERI Logo bei links angedocktem Ticker bei Betrieb im „Dunkelmodus“
Wenn der Ticker an der rechten Bildschirmkante angedockt ist und wenn der Client nicht mit dem Applikationsstil „Windows® Dunkel“ oder mit dem Applikationsstil „Windows® Auto“ mit aktiviertem Dunkelmodus betrieben wird, wird ein Logo wie in Abbildung 7.100 angezeigt.
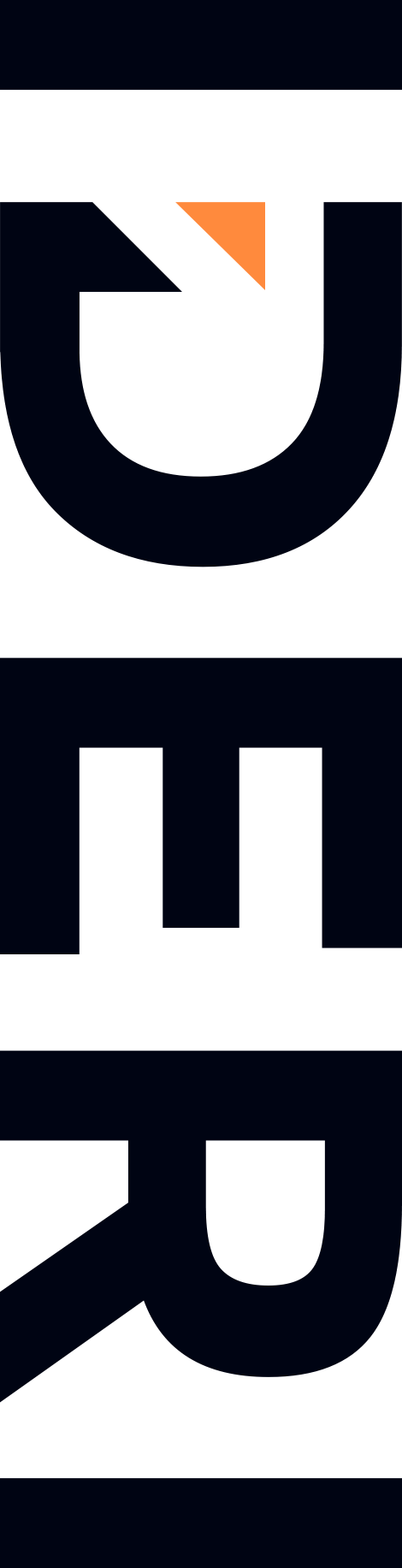
Abb. 7.100 Das IDERI Logo bei rechts angedocktem Ticker
Wenn der Ticker an der rechten Bildschirmkante angedockt ist und wenn der Client mit dem Applikationsstil „Windows® Dunkel“ oder mit dem Applikationsstil „Windows® Auto“ mit aktiviertem Dunkelmodus betrieben wird, wird ein Logo wie in Abbildung 7.101 angezeigt.

Abb. 7.101 Das IDERI Logo bei rechts angedocktem Ticker bei Betrieb im „Dunkelmodus“
Es ist möglich, alle sechs Logos mit einem eigenen Logo zu ersetzen („Branding“). Hierzu müssen lediglich die Dateien logohrz.png (für horizontales Andocken), logolft.png (für das Andocken an der linken Bildschirmkante), logorgt.png (für das Andocken an der rechten Bildschirmkante), logohrzd.png (für horizontales Andocken im Dunkelmodus), logolftd.png (für das Andocken an der linken Bildschirmkante im Dunkelmodus) und logorgtd.png (für das Andocken an der rechten Bildschirmkante im Dunkelmodus), die alle mit der Grösse 0 Bytes im Verzeichnis des IDERI note Tickers liegen, mit Ihren eigenen Logodateien ersetzt werden. Hierzu müssen PNG-Dateien verwendet werden, die ungefähr dieselbe Grösse haben sollten wie die Originallogos von ideri. Es kann durchaus ein wenig Experimentieren erforderlich sein um für ein eigenes Logo ein ansprechendes Aussehen auf dem IDERI note Ticker zu erhalten. Beachten Sie dabei auch, dass Sie die optionalen Transparenzeigenschaften des PNG-Dateiformats zu Ihrem Vorteil einsetzen können. Beachten Sie weiterhin, dass Sie nur dann eine Logodatei für den Dunkelmodus bereitstellen müssen, wenn als Applikationsstil für den Client entweder „Windows® Dunkel“ oder „Windows® Auto“ eingestellt ist. Weiterhin sollte an dieser Stelle erwähnt werden, dass mit den IDERI note Administrationswerkzeugen der IDERI note Client Anpassungsassistent installiert wird, der es gestattet, zur Transformdatei sechs Dateien mit beliebigem Namen als Logodateien hinzuzufügen. Dieser Assistent erzeugt aus diesen Dateien dann eine cab-Datei, die mit der Transform-Datei verwendet werden kann, um diese Logodateien mit dem IDERI note Client MSI-Paket automatisch zu installieren. Weitere Details hierzu sind auf der Online-Hilfeseite der Assistentenseite für die Ticker-Logoeinstellungen zu finden.
Falls Sie die Logodateien für Ihre IDERI note Clientinstallation auf anderem Wege verteilen als mit einem Transform, das mit dem IDERI note Client Anpassungsassistent erzeugt wird und wenn als Applikationsstil entweder „Windows® Dunkel“ oder „Windows® Auto“ eingestellt ist, sollten Sie sicherstellen, dass immer auch die Logovarianten für den Dunkelmodus mitverteilt werden, auch wenn die Varianten für den Dunkelmodus dieselben sind wie die Standardvarianten des Logos. Verwenden Sie in diesem Fall einfach identische Dateien für logohrz.png und logohrzd.png, identische Dateien für logolft.png und logolftd.png und identische Dateien für logorgt.png und logorgtd.png. Der IDERI note Client Anpassungsassistent stellt dies automatisch sicher, wenn die dort optionalen Varianten für den Dunkelmodus während des Assistentenlaufs nicht angegeben werden.


