6.1. Das IDERI note Web UI
Öffnen Sie einen Internet Browser und navigieren Sie zur URL
http://<server>:<port>/IDERInote (in diesem Beispiel
http://SV01.note.dev/IDERInote). Dort werden Sie zuerst nach Ihren
Anmeldedaten gefragt (Abbildung 6.1).
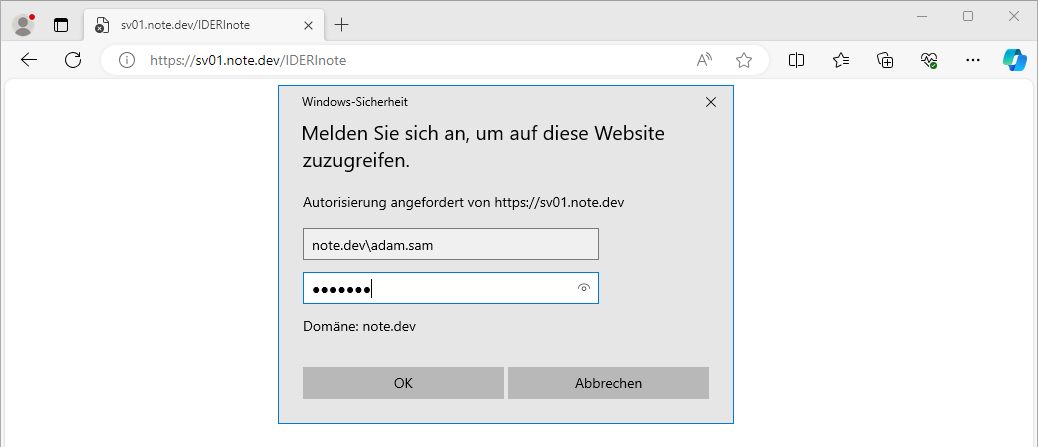
Abb. 6.1 Authentifizierungsabfrage für IDERI note Web
Nachdem Sie sich erfolgreich angemeldet haben, wird Ihnen die Startseite von IDERI note Web UI angezeigt (Abbildung 6.2).
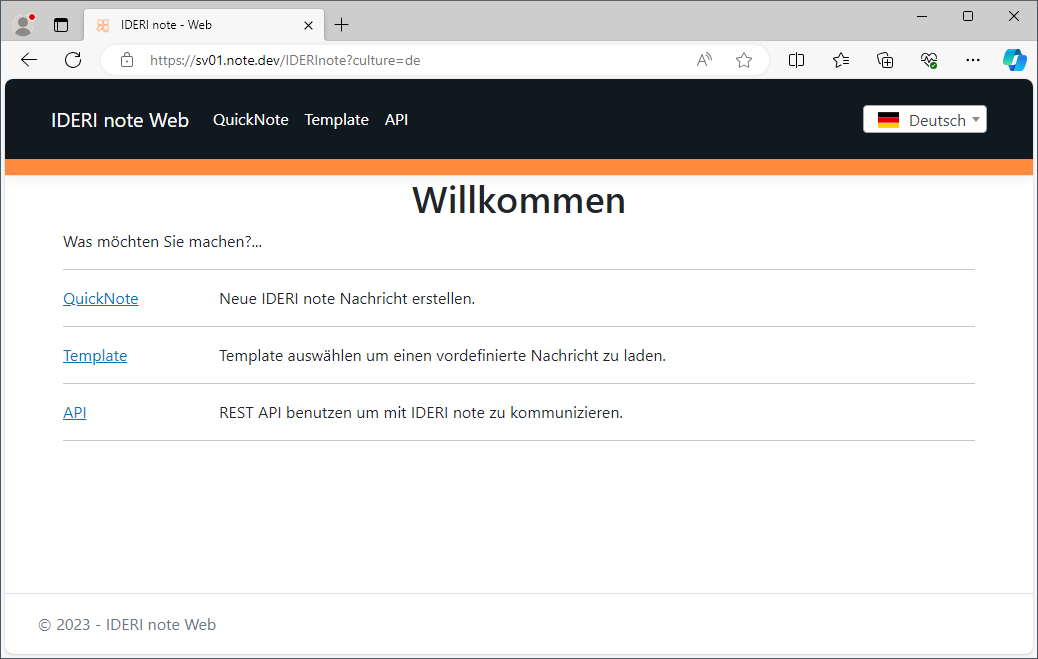
Abb. 6.2 Startseite von IDERI note Web
Dort können Sie auswählen, ob Sie zu IDERI note Web QuickNote, dem IDERI note Web Template Selector, oder der Seite der IDERI note API weitergeleitet werden möchten.
6.1.1. QuickNote
IDERI note Web QuickNote ist eine webbasierte Benutzeroberfläche, die es Ihnen ermöglicht, von fast jedem Gerät aus, das einen Internet Browser installiert hat, neue IDERI note Nachrichten auf Ihrem IDERI note Server anzulegen.
6.1.1.1. Arbeiten mit QuickNote
IDERI note Web QuickNote bietet Ihnen alle Einstellungen für eine neue Nachricht, die Sie bereits aus dem IDERI note Administrator kennen. Dabei sind die verschiedenen Einstellungen in Tabs aufgeteilt. So befinden sich z.B. der Nachrichtentext, die Priorität, die Nachrichtengültigkeit, die Empfängerauswahl, etc. im Reiter Allgemein (Abbildung 6.3), während sich die Einstellungen, wie bspw. die Anzeigeoptionen für die Nachricht, oder auch die Benachrichtigungsoptionen, im Reiter Einstellungen befinden (Abbildung 6.4).

Abb. 6.3 Das QuickNote Tab Allgemein
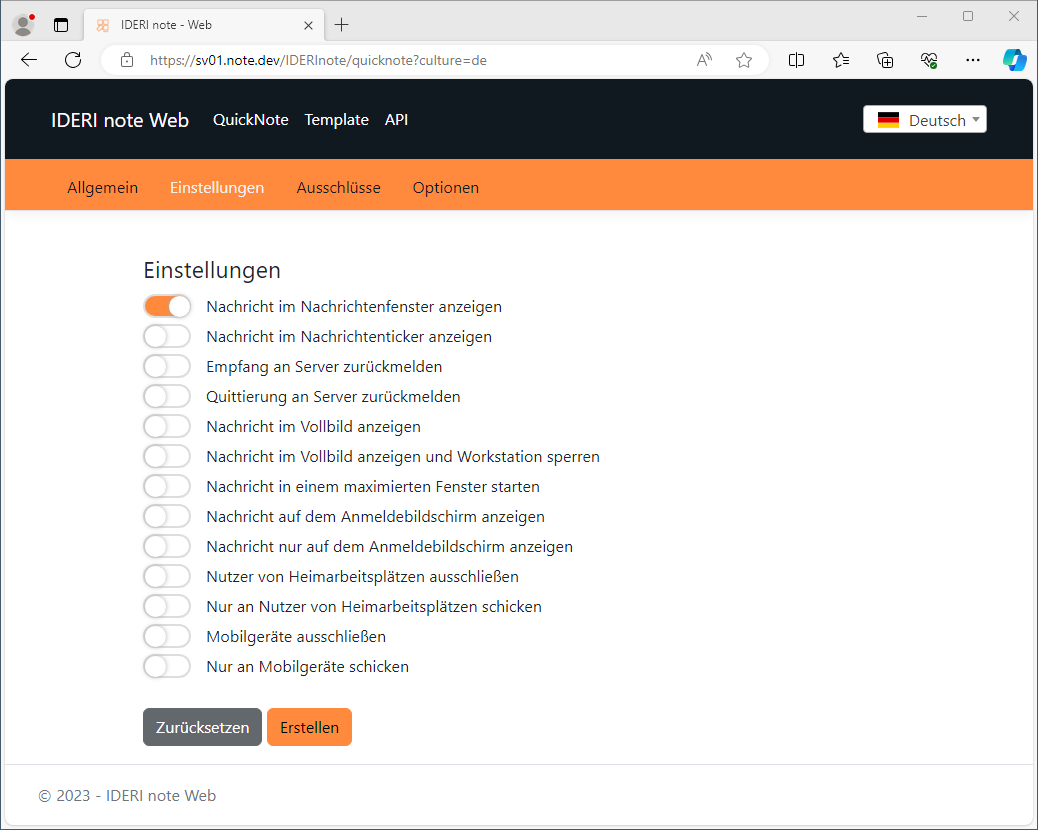
Abb. 6.4 Das QuickNote Tab Einstellungen
Zum hinzufügen von Empfängern oder Ausschlüssen klicken Sie auf die Schaltfläche mit dem Pluszeichen („+“) im jeweiligen Feld. Daraufhin erscheint ein neuer Dialog (Abbildung 6.5).
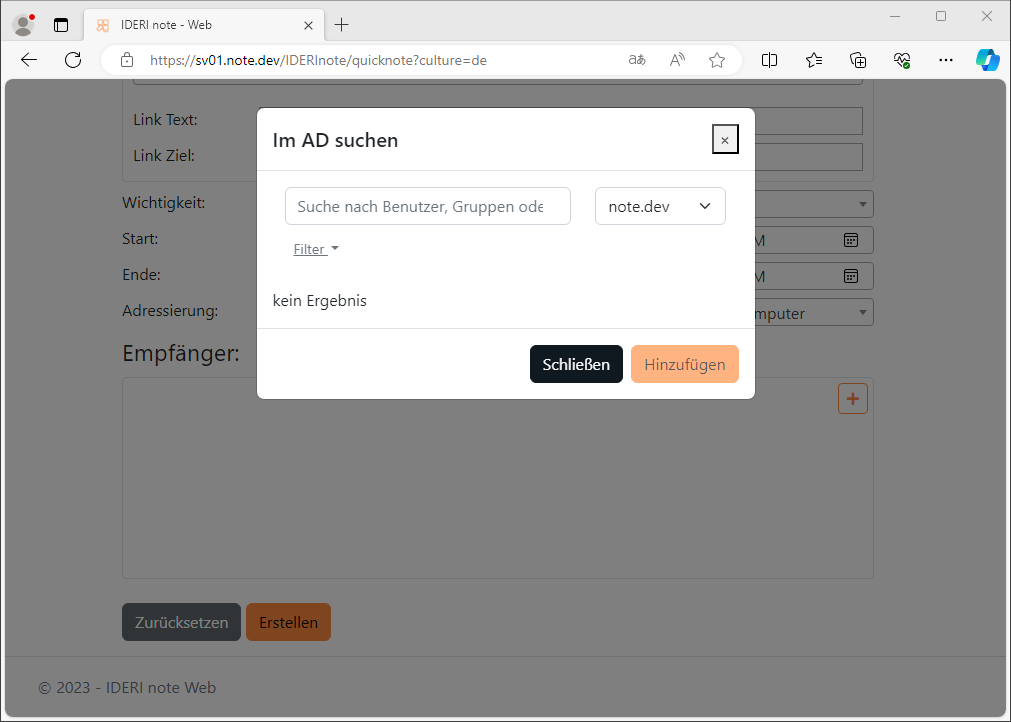
Abb. 6.5 Dialog zum Durchsuchen des Active Directory®
Falls Vertrauensstellungen zwischen mehreren Domänen existieren, können Sie die gewünschte Domäne, in der Sie suchen möchten, in der rechten Auswahlliste selektieren (Abbildung 6.6).
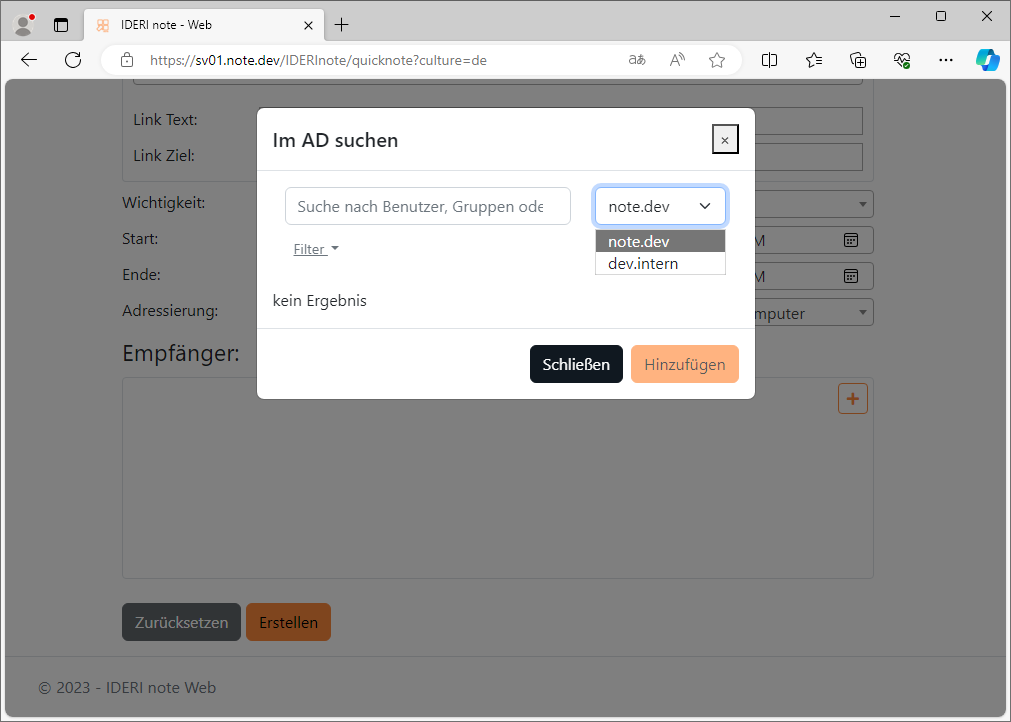
Abb. 6.6 Domänenauswahl im Active Directory® Suchdialog
Als nächstes können Sie nach den gewünschten Active Directory® Prinzipalen suchen, indem Sie einen Active Directory® Benutzer-, Computer-, Gruppennamen oder eine der Speziellen Identitäten in der Suchleiste eingeben. Hierbei können Sie auch das Sternsymbol („*“) als Platzhalter in Ihrer Suche verwenden (Abbildung 6.7). Es müssen mindestens drei Zeichen eingegeben werden, damit die Suche startet. Sie können Ihre Suchanfrage weiter einschränken, indem Sie die Checkboxen unter der Schaltfläche Filter setzen oder entfernen.
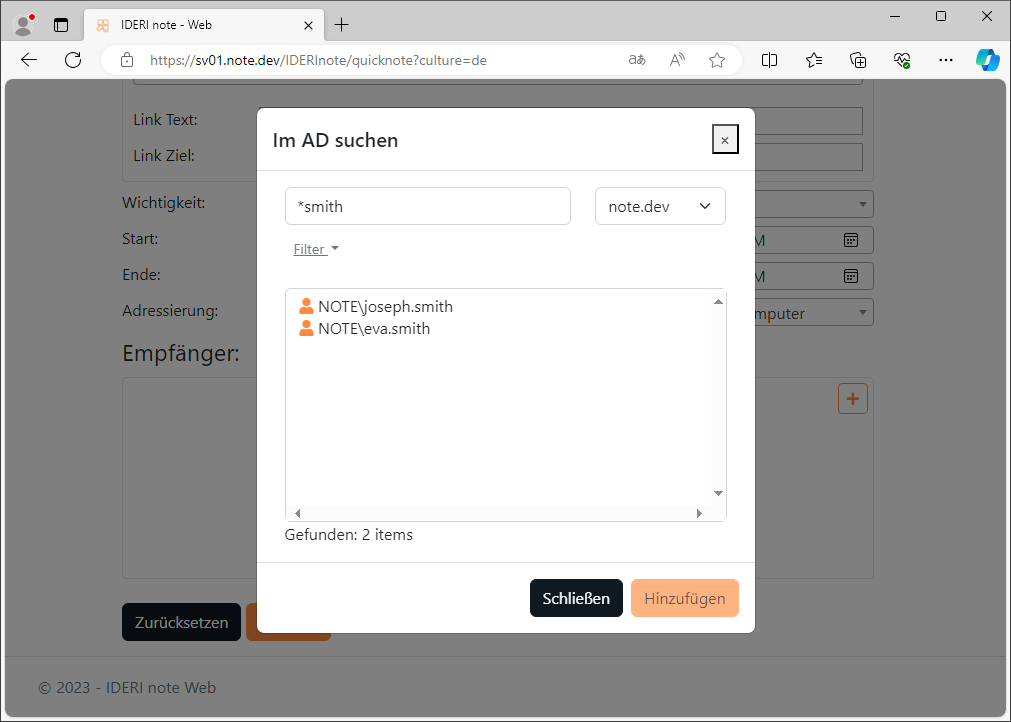
Abb. 6.7 Active Directory® Suche mit Platzhaltern
Durch die Auswahl von einem oder mehreren Einträgen und die anschließende Betätigung durch die Schaltfläche Hinzufügen oder durch einen Doppelklick auf einen einzelnen Eintrag können die Objekte der Empfänger- oder Ausschlussliste hinzugefügt werden (siehe Abbildung 6.8).
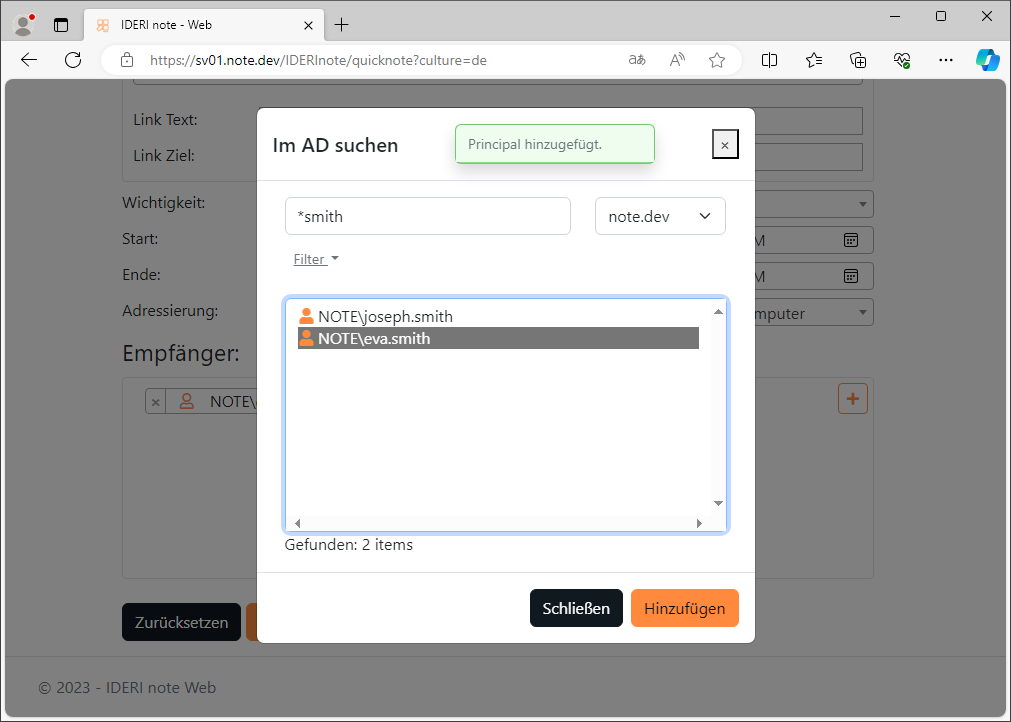
Abb. 6.8 Hinzufügen eines Prinzipals
Wenn alle gewünschten Empfänger hinzugefügt wurden, kann der Dialog durch Betätigen der Schaltfläche Schließen geschlossen werden. Die Liste der Empfänger sollte nun mit Ihren zuvor hinzugefügten Prinzipalen gefüllt sein. (Abbildung 6.9).
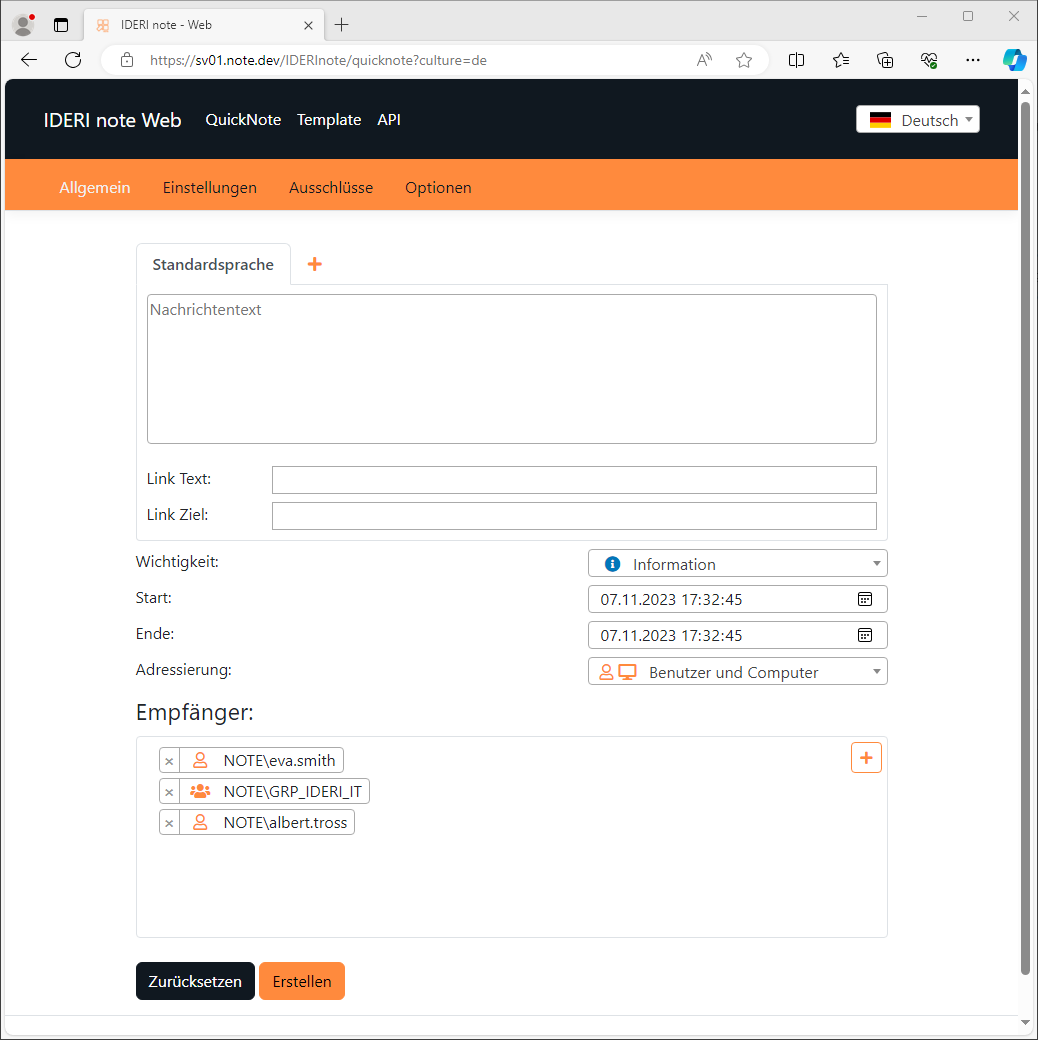
Abb. 6.9 Befüllte Liste der Empfänger
Zum Entfernen eines einzelnen Eintrags aus der Liste klicken Sie einfach auf das „x“ am Anfang jedes Eintrags.
Fahren Sie nun mit dem Konfigurieren Ihrer Nachricht fort. Nachdem Sie alle gewünschten Einstellungen getroffen haben, betätigen Sie die Schaltfläche Erstellen am unteren Ende der Seite. Wenn nun die Nachricht erfolgreich angelegt werden konnte, erscheint anschliessend ein Popupfenster wie in Abbildung 6.10.
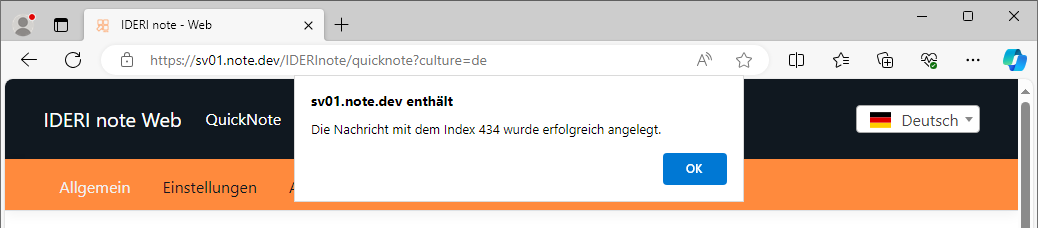
Abb. 6.10 Die Nachricht wurde erfolgreich angelegt
6.1.1.2. Standardwerte von QuickNote bearbeiten
Die Standardeinstellungen von QuickNote lassen sich zu einem gewissen Grad
anpassen, was besonders sinnvoll ist in Situationen, wo Benutzer befähigt werden
sollen, nur mit einem Minimum
an erforderlichen Informationen eine neue Nachricht mit QuickNote erfolgreich
anzulegen.
Zu diesem Zweck können einige Einstellungen von QuickNote schon vorab
mit sinnvollem Inhalt vorgenommen werden oder sogar vor den Benutzern von
QuickNote versteckt werden. Dies wird ermöglicht durch eine Vorlagendatei, die
die Standardeinstellungen für QuickNote steuert. Der Name dieser Datei ist
„QuickNoteTemplate.json“ und sie muss in das Verzeichnis
"%PROGRAMDATA%\IDERI\note\web\QuickNote" abgelegt werden. Wie der Dateiname
schon suggeriert, muss diese Datei natürlich JSON-Notation und -syntax folgen.
Bemerkung
Im Installationsverzeichnis von IDERI note Web unter
<INSTALLFOLDER>\Templates\QuickNote befindet
sich die Datei QuickNoteTemplate.json.template als Standardvorlage, die
für die Bearbeitung der Standardwerte von QuickNote als Orientierungshilfe
verwendet werden kann. Diese Datei kann in das Verzeichnis
"%PROGRAMDATA%\IDERI\note\web\QuickNote" kopiert und anschließend
zu „QuickNoteTemplate.json“ umbenannt werden.
So könnte beispielsweise eine Vorlage wie in untenstehendem Codeblock zum Einsatz kommen und würde die Benutzerschnittstelle von QuickNote so ändern, wie in Abbildung 6.11 gezeigt ist.
{
"iNoteMessageTemplate": {
// Common section
"Common": {
"Text": {
"Value": "Dies ist der neue Standardtext für die Nachric..."
},
"Priority": {
"Value": "WARNING"
},
"EndTime": {
"Value": "+02/00/00"
},
"AddressingMode": {
"Value": "UserOnly",
"ReadOnly": true
},
"Recipients": {
"Value": ["note.dev\\NOTE-W10-01$", "everyone"]
},
"LinkText": {
"Show": false
},
"LinkTarget": {
"Show": false
}
},
// Settings section
"Settings": {
"ShowLinkMaximized": {
"Value": false, //Default: false
"Show": false,
"ReadOnly": false
}
}
}
}
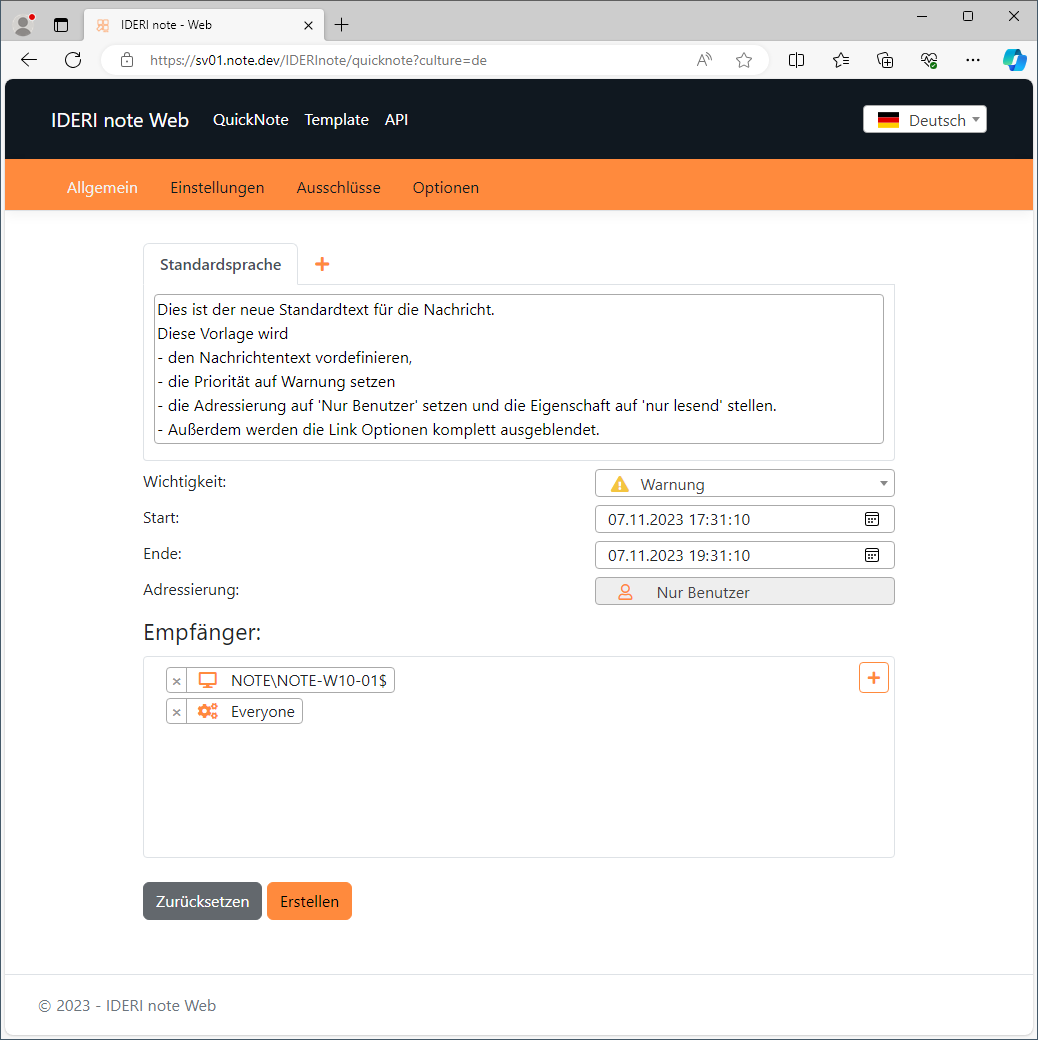
Abb. 6.11 QuickNote UI mit einer benutzerdefinierten Vorlage
6.1.2. Template Selector
Der Template Selector erlaubt eine Auswahl unter mehreren Vorlagen, die in QuickNote geladen werden können. Abbildung 6.12 zeigt die Template Selector Benutzeroberfläche, wenn noch keine keine Vorlagen angegeben wurden.
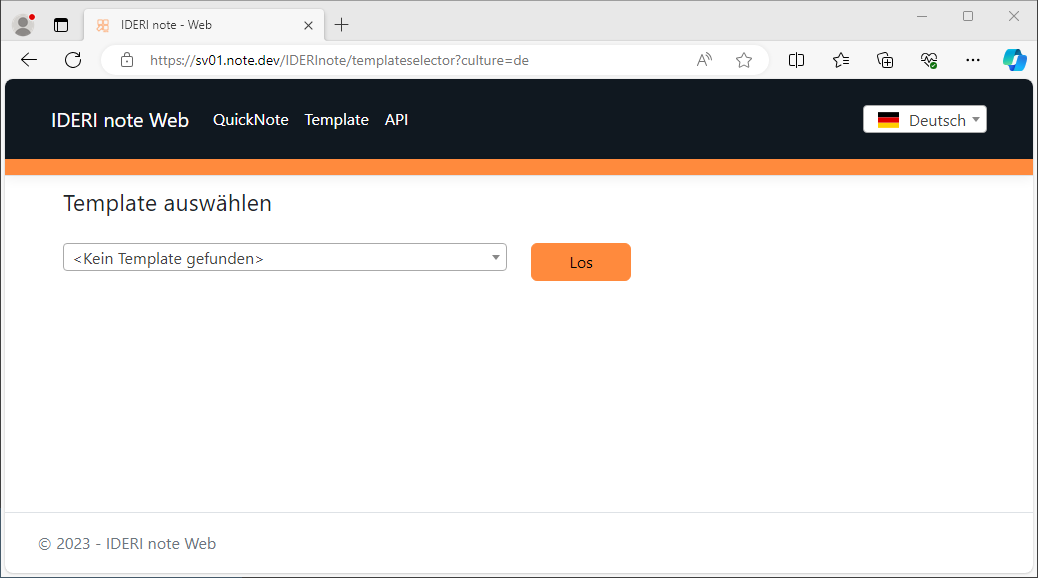
Abb. 6.12 Template Selector UI ohne definierte Vorlagen
Bemerkung
Vorlagen, die mit dem Template Selector angelegt wurden, sind global für alle Benutzer von IDERI note Web verfügbar, unabhängig von ihren Berechtigungen, eine neue Nachricht mit einer gegebenen Vorlage auch anlegen zu können.
6.1.2.1. Neue Vorlagen für den Template Selector anlegen
Um die Liste des Template Selector zu befüllen, können mehrere JSON-Vorlagen
erstellt und in das Verzeichnis
"%PROGRAMDATA%\IDERI\note\web\TemplateSelector\" oder eines seiner
Unterverzeichnisse abgelegt werden.
Bemerkung
Im Installationsverzeichnis von IDERI note Web unter
<INSTALLFOLDER>\Templates\QuickNote\QuickNoteTemplate.json.template befindet
sich eine Standard-Vorlage, die Sie als Orientierungshilfe verwenden können. Sie
können sich diese in den entsprechenden Ordner kopieren, nach Ihren Wünschen
anpassen und anschließend entsprechend umbennen.
Der Name der JSON-Dateien hat keinen Einfluss darauf, wie die Vorlage in
Template Selector angezeigt wird. Stattdessen müssen Sie die Eigenschaften
DisplayName und Description in der Vorlage selbst festlegen. Wenn die
Eigenschaft DisplayName fehlt, wird die Vorlage nicht zur Liste des
Template Selector hinzugefügt. Die Einstellungen der Vorlage, die im
code block unten gezeigt werden, führen
dazu, dass der Template Selector die ausgewählte Vorlage wie in Abbildung 6.13 anzeigt.
{
"DisplayName": "Serverwartung",
"Description": "Eine Vorlage für eine Serverwartung.",
}
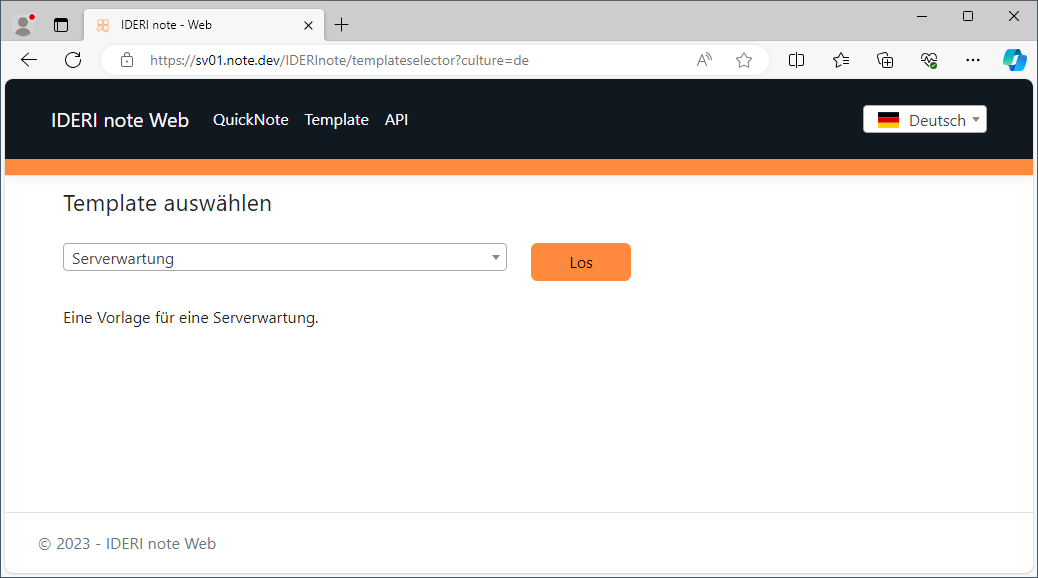
Abb. 6.13 Template Selector mit einer ausgewählten Vorlage
6.1.2.2. Verwenden von Template Selector
Wenn eine oder mehrere Vorlagen vorhanden sind können Sie eine davon aus der Liste auswählen (siehe Abbildung 6.14).
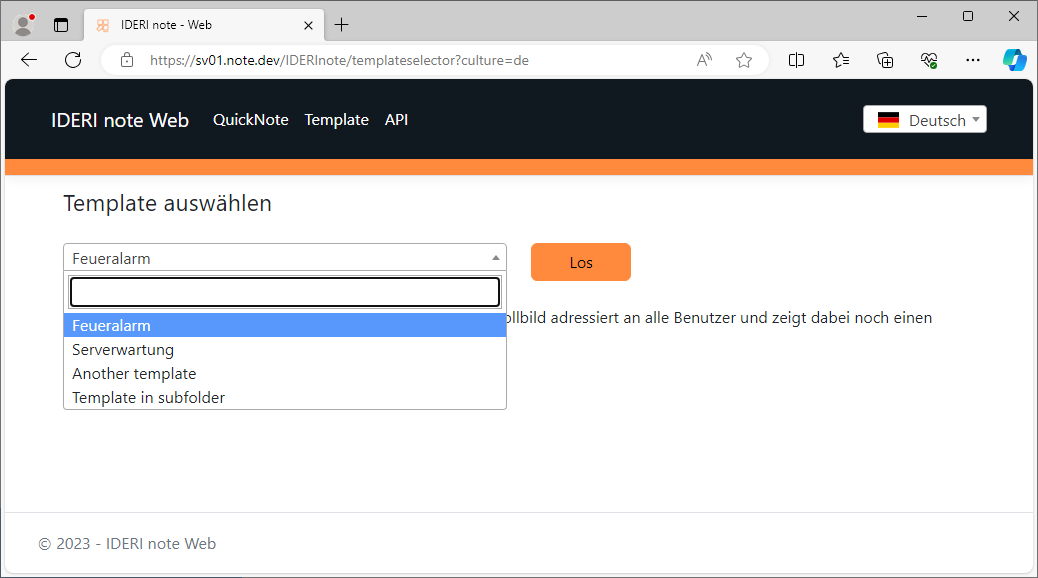
Abb. 6.14 Auswählen einer Vorlage aus der Liste
Anschließend betätigen Sie die Schaltfläche Los (siehe Abbildung 6.15).
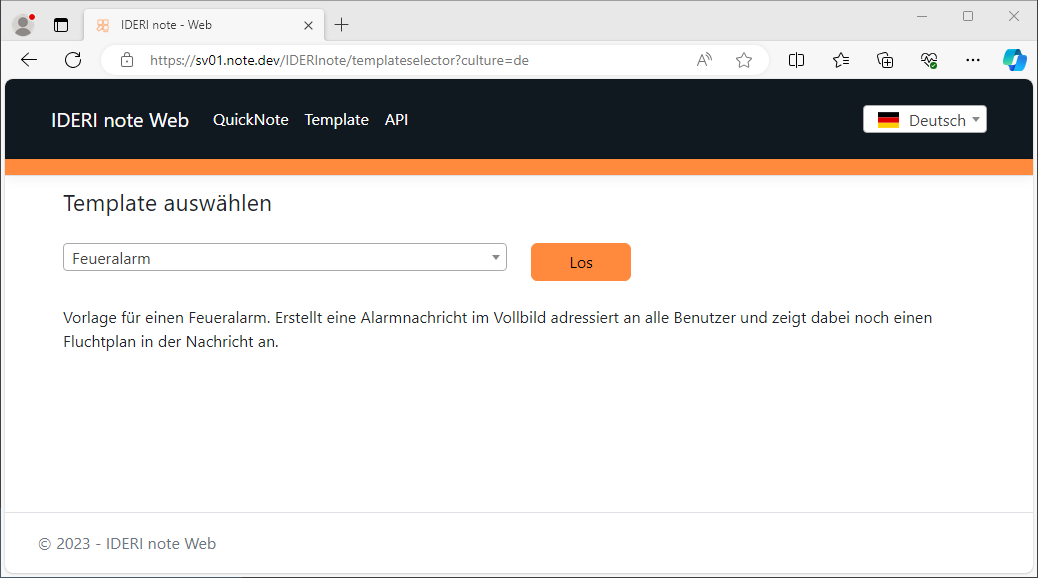
Abb. 6.15 Laden der ausgewählten Vorlage
Nun wird die Vorlage in QuickNote geladen (siehe Abbildung 6.16).
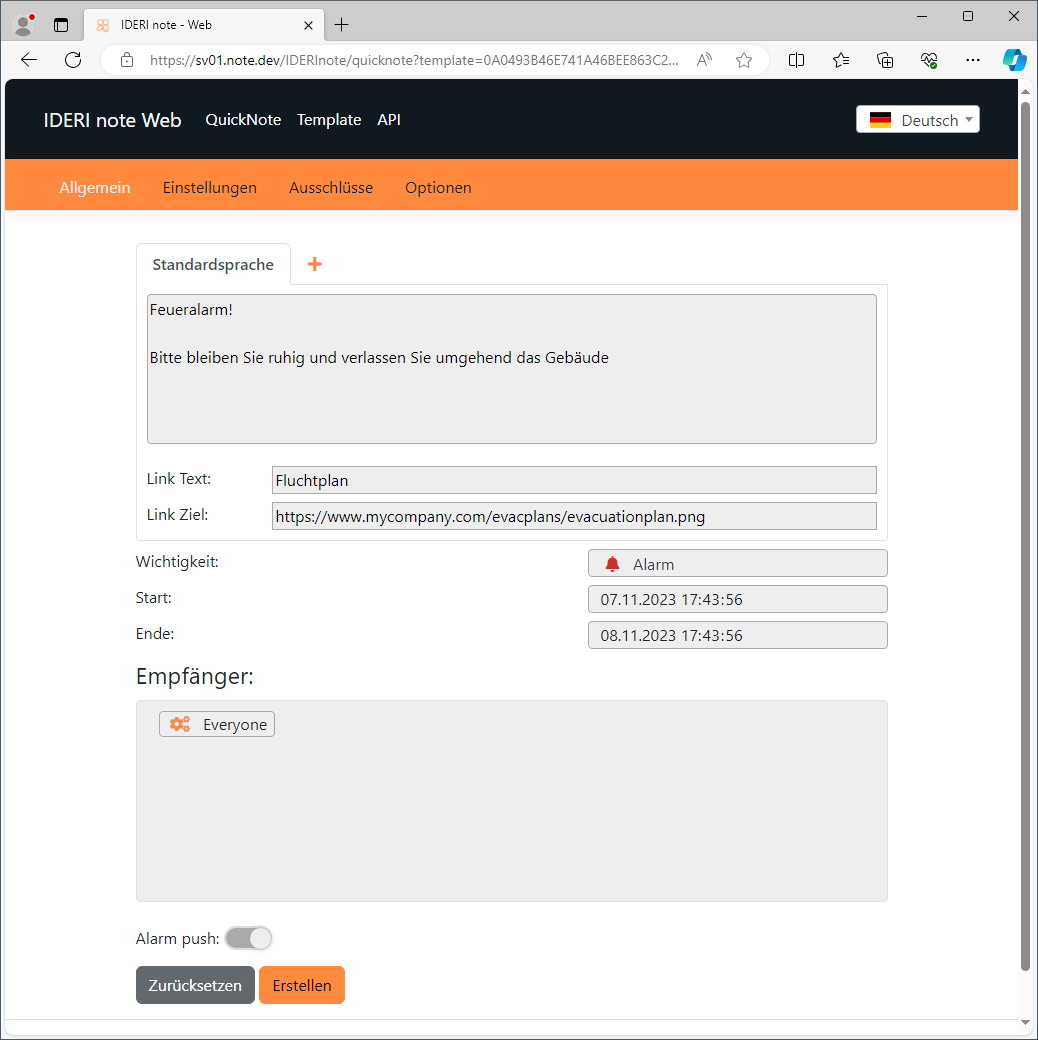
Abb. 6.16 Die ausgewählte Vorlage wurde in QuickNote geladen
Wenn Felder in der Vorlage nicht als schreibgeschützt oder versteckt markiert sind, kann der Benutzer noch Anpassungen an der Nachricht vornehmen, bevor er auf die Schaltfläche Erstellen klickt.
Bemerkung
Jede Vorlage verfügt über eine eindeutige ID, mit der Sie Verknüpfungen
erstellen und so die jeweilige Vorlage direkt laden können. Diese ID ist der
Einweghash des Dateipfads der Vorlage und kann mit dem Abfrageparameter ?template=
in der URL angegeben werden (siehe auch Abbildung 6.17).

Abb. 6.17 Abfrageparameter zum Laden einer bestimmten Vorlage
Warnung
Das Verändern des Pfads oder des Dateinamens einer vorhandenen Vorlagendatei resultiert in einem neuen Hash für die Vorlage. Dadurch werden bereits existierende Links, die von Benutzern bereits verwendet werden, ungültig.
6.1.3. Administrator
Ab Version 3.11 beinhaltet IDERI note Web ein paar Funktionalitäten, die bisher nur über den IDERI note Administrator verfügbar waren. So können beispielsweise bestehende Nachrichten vom Server abgerufen und revisioniert, Netzwerkbereiche angelegt oder bearebeitet, Nachrichtenstatistiken abgerufen und Rückmeldungen gelesen werden.
Bemerkung
Funktionsumfang des IDERI note web Administrator
Der IDERI note Web Administrator bietet derzeit längst nicht alle Funktionalitäten, die im IDERI note Administrator verfügbar sind. Jedoch soll der IDERI note Web Administrator in Zukunft um weitere Funktionalitäten erweitert werden.
Zum Aufrufen der IDERI note Web Administrator Seite navigieren Sie zur URL
http://<server>:<port>/IDERInote/administrator (in diesem Beispiel
http://SV01.note.dev/IDERInote/administrator). Dort werden Sie zuerst nach
Ihren Anmeldedaten gefragt (Abbildung 6.18), sollten Sie
nicht bereits eingeloggt sein.
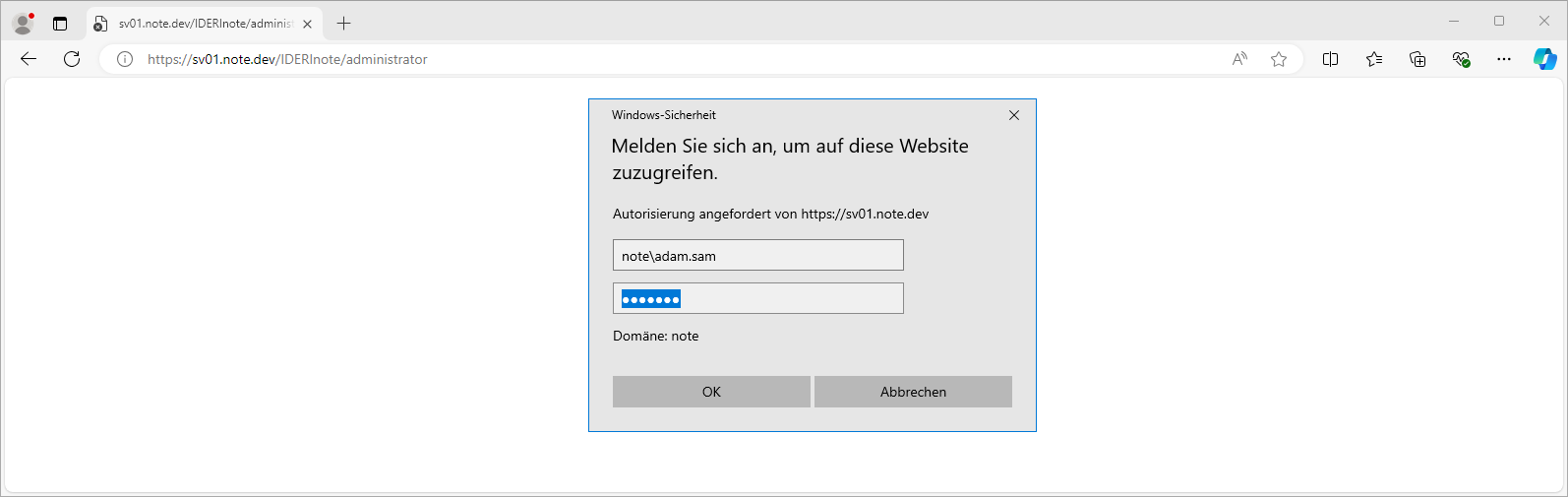
Abb. 6.18 Authentifizierungsabfrage für IDERI note Web Administrator
Nachdem Sie sich erfolgreich angemeldet haben gelangen Sie zur Nachrichtenübersicht der bestehenden Nachrichten (Abbildung 6.19).
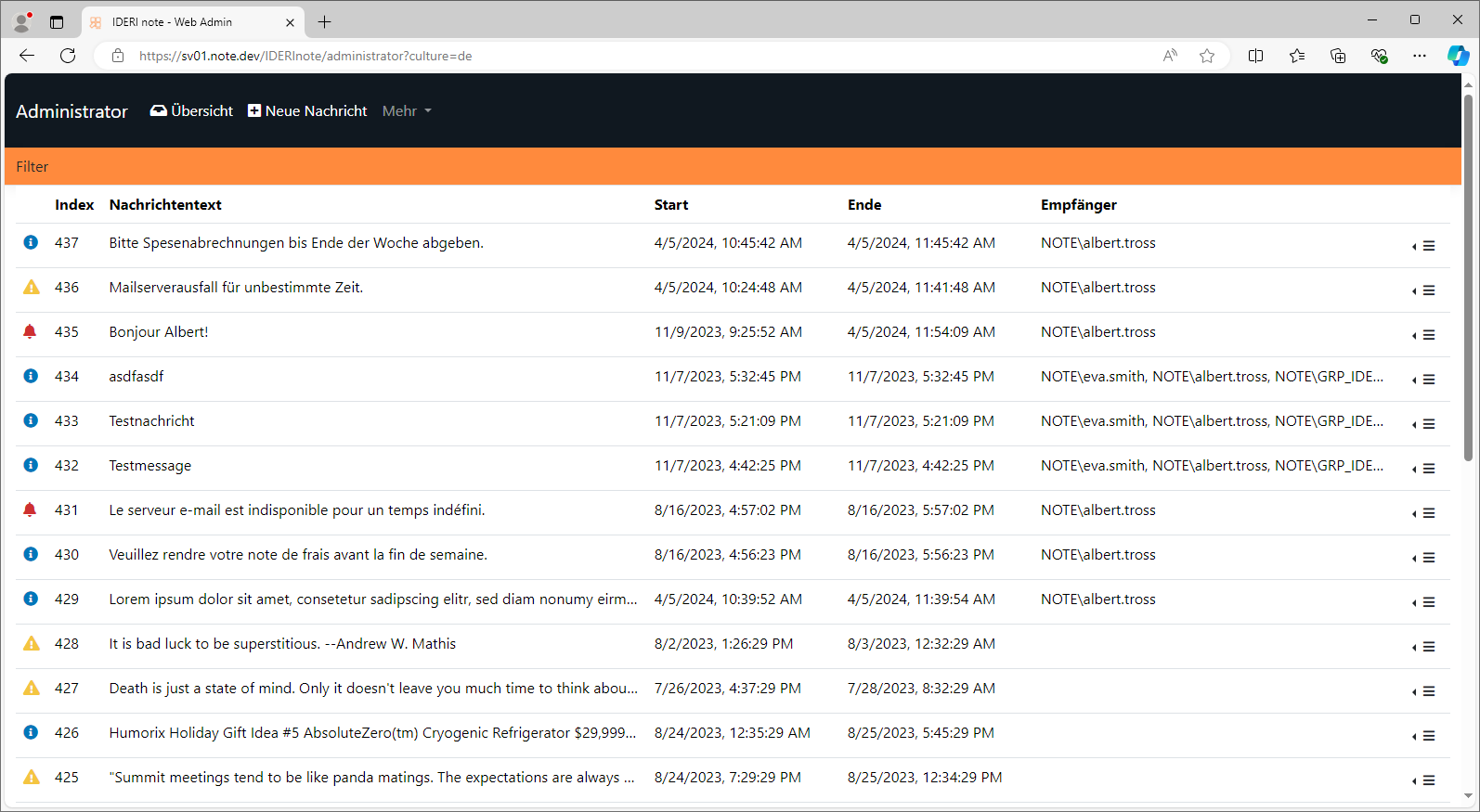
Abb. 6.19 Nachrichtenliste des IDERI note Web Administrator
Im Hamburgermenü hinter jeder Nachrichtenzeile finden Sie weitere Optionen für die Nachricht. (Abbildung 6.20).
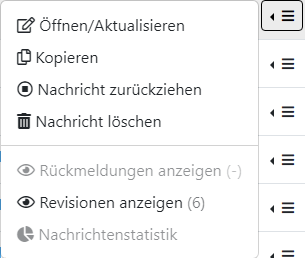
Abb. 6.20 Kontextmenü für die Nachrichten im IDERI note Web Administrator
Über den Menüpunkt Mehr im Hauptmenü gelangen Sie zu weiteren Konfigurations- und Informationsseiten, die Sie bereits aus dem IDERI note Administrator kennen. 6.21).
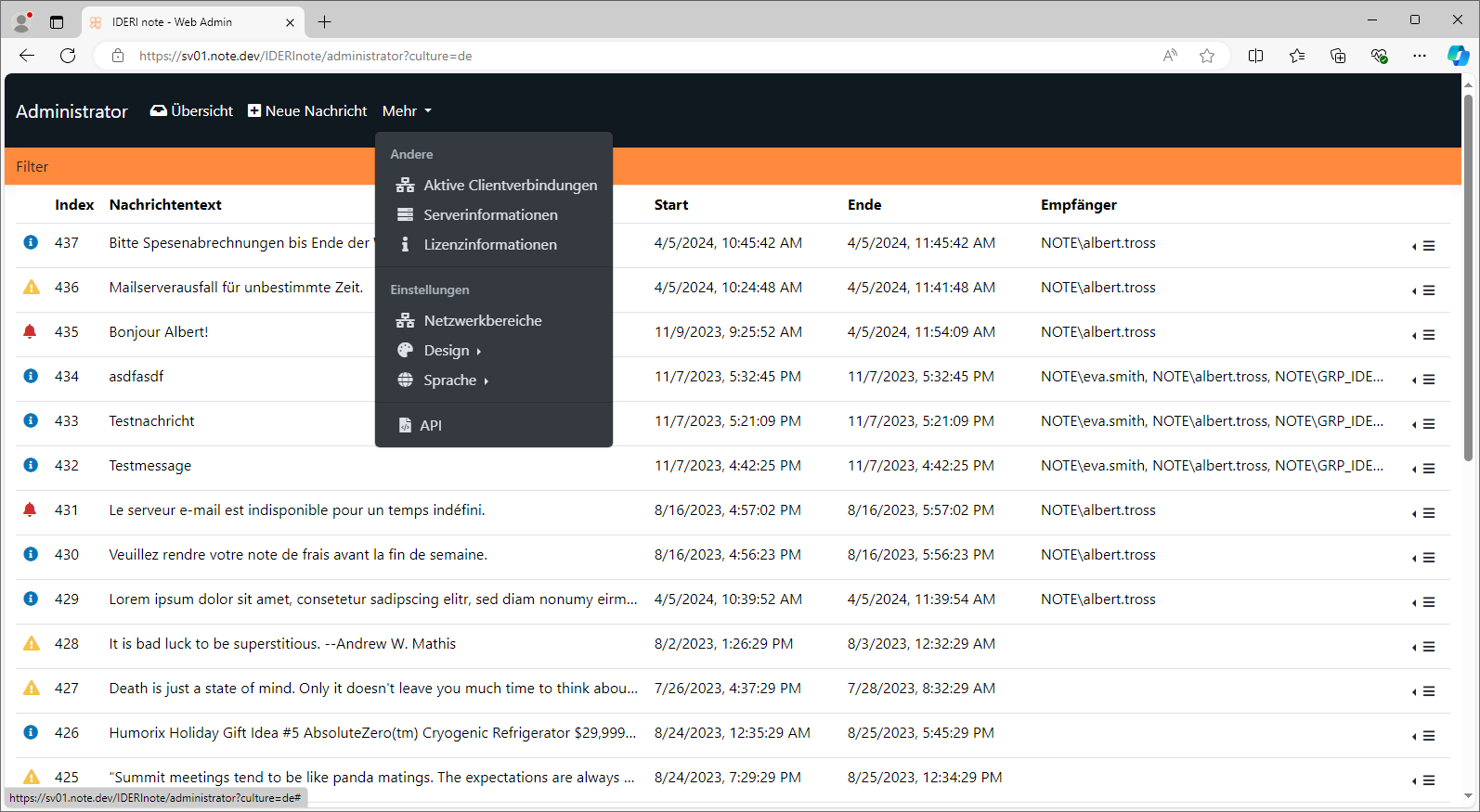
Abb. 6.21 Weitere Einstellungsseiten im IDERI note Web Administrator


