6.1. L’interface utilisateur IDERI note Web
Ouvrir un navigateur internet et se connecter à http://<server>:<port>/IDERInote (dans cet
exemple http://SV01.note.dev/IDERInote). Vos informations d’identification vont vous être
demandées (figure 6.1).
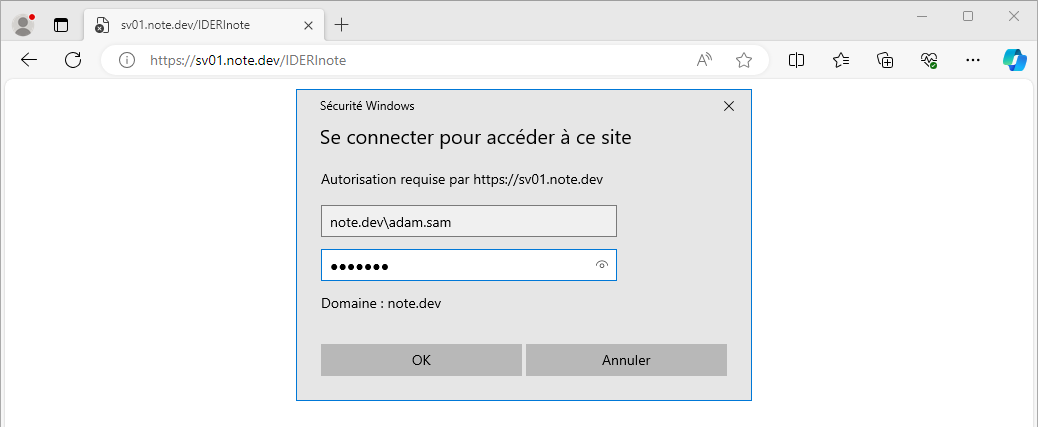
Fig. 6.1 Demande d’identification pour IDERI note Web
Après vous être connecté avec succès vous verrez l’interface utilisateur d”IDERI note Web (figure 6.2).
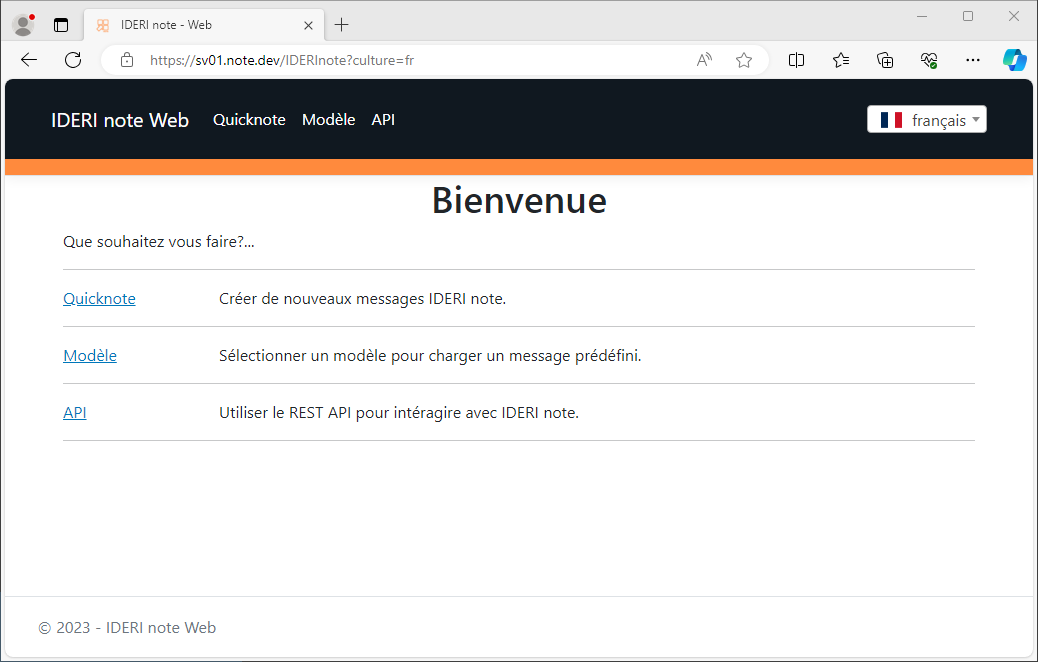
Fig. 6.2 Aperçu d”IDERI note Web
Ici vous pouvez choisir si vous voulez continuer avec IDERI note Web QuickNote, IDERI note Web TemplateSelector ou IDERI note API.
6.1.1. QuickNote
Le QuickNote IDERI note Web est une interface web qui permet la création de nouveaux messages IDERI note sur votre serveur IDERI note depuis pratiquement tout appareil possedant un navigateur internet.
6.1.1.1. Travailler avec QuickNote
Le QuickNote IDERI note Web propose tous les paramètres d’un nouveau message comme vu dans l’administrateur IDERI note, répartis en onglets par exemple, le texte du message, l’importance, la durée du message, les destinataires, etc. sont dans l’onglet Général (figure 6.3) alors que les paramètres tels que les options d’affichage du message ou les options de notification se toruvent dans l’onglet Paramètres (figure 6.4) et ainsi de suite.
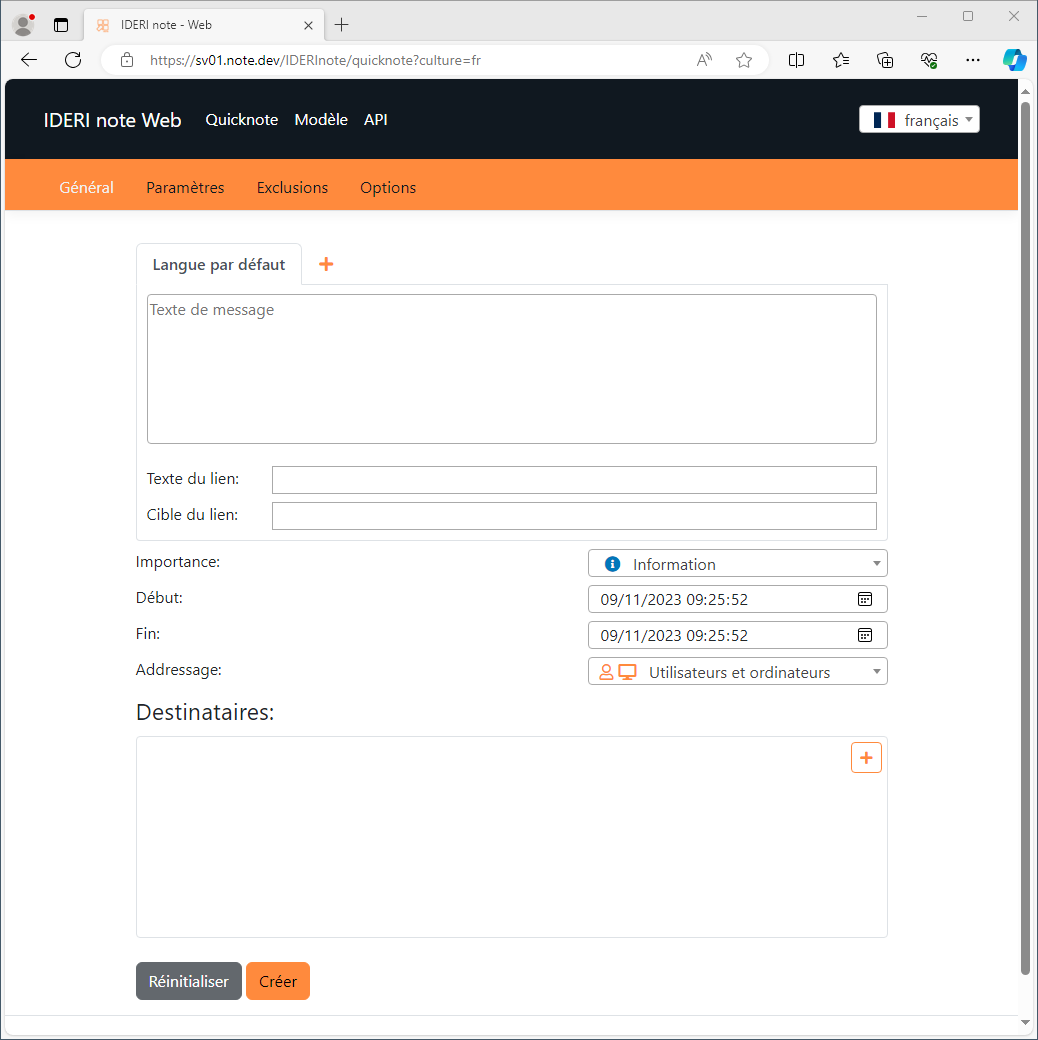
Fig. 6.3 Onglet général de QuickNote
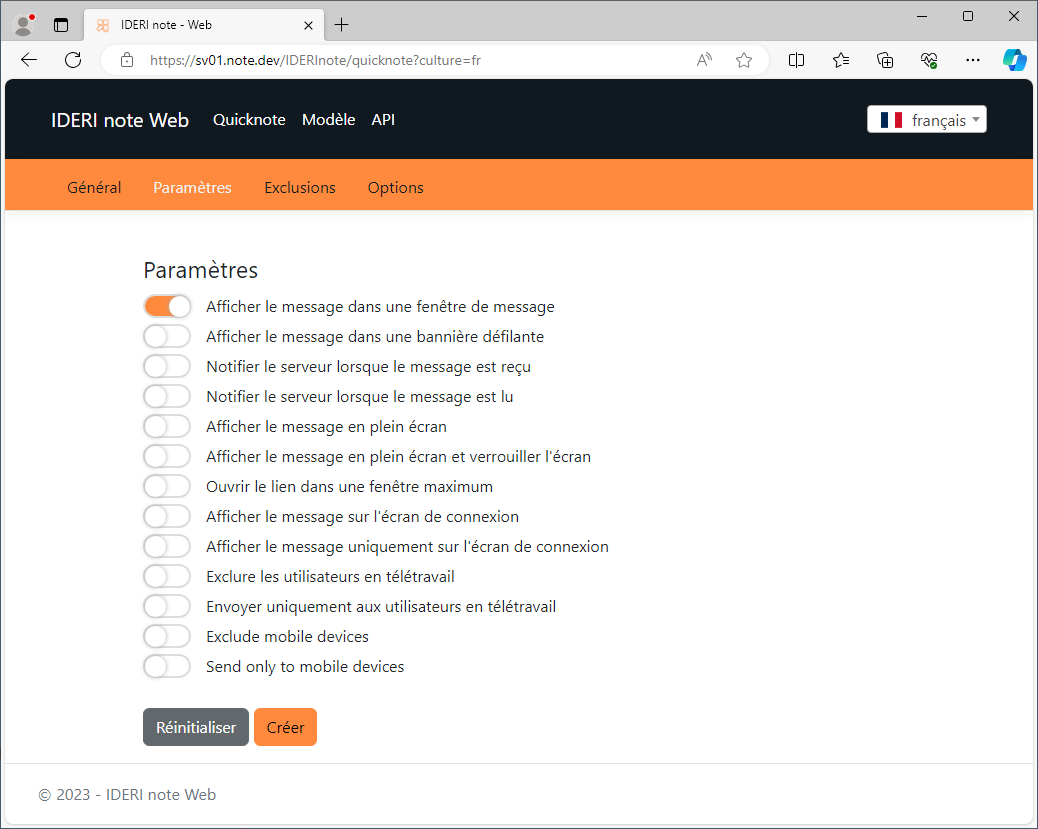
Fig. 6.4 Onglet paramètres de QuickNote
Pour ajouter de nouveaux destinataires ou exclusions, cliquer sur le signe plus (« + ») dans les champs respectifs. Un nouveau dialogue apparaîtra (figure 6.5).
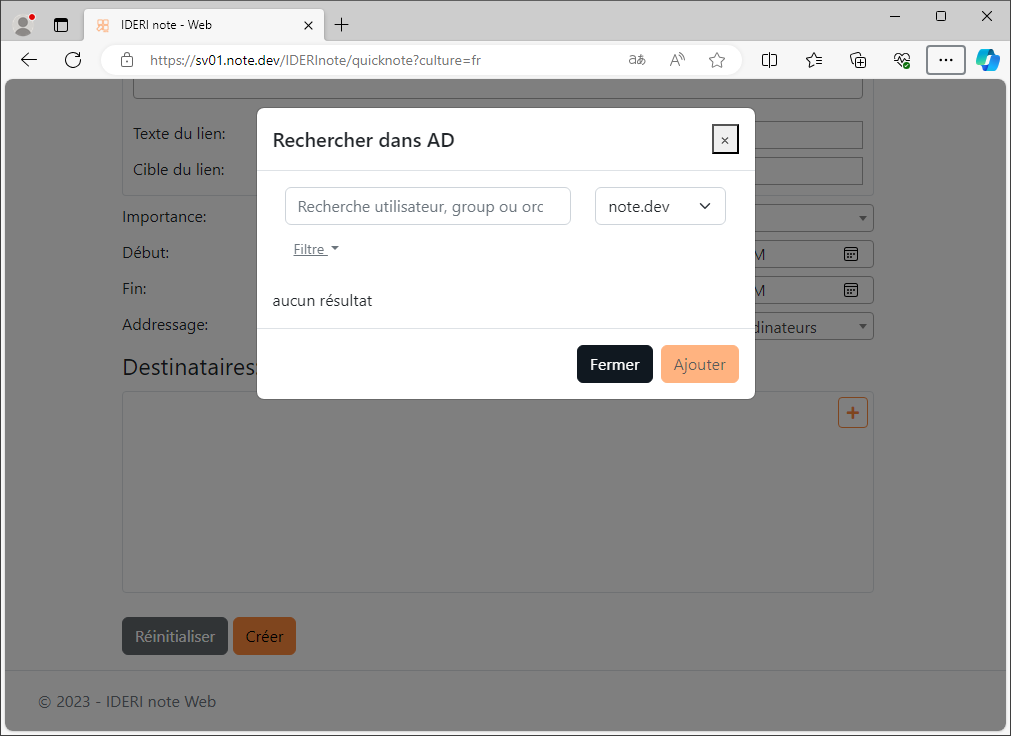
Fig. 6.5 Dialogue de recherche dans l”Active Directory®
Si plusieurs domaines se font mutuellement confiance, vous pouvez sélectionner le domaine dans lequel vous souhaiter rechercher dans le mnu déroulant sur la droite du dialogue (figure 6.6).
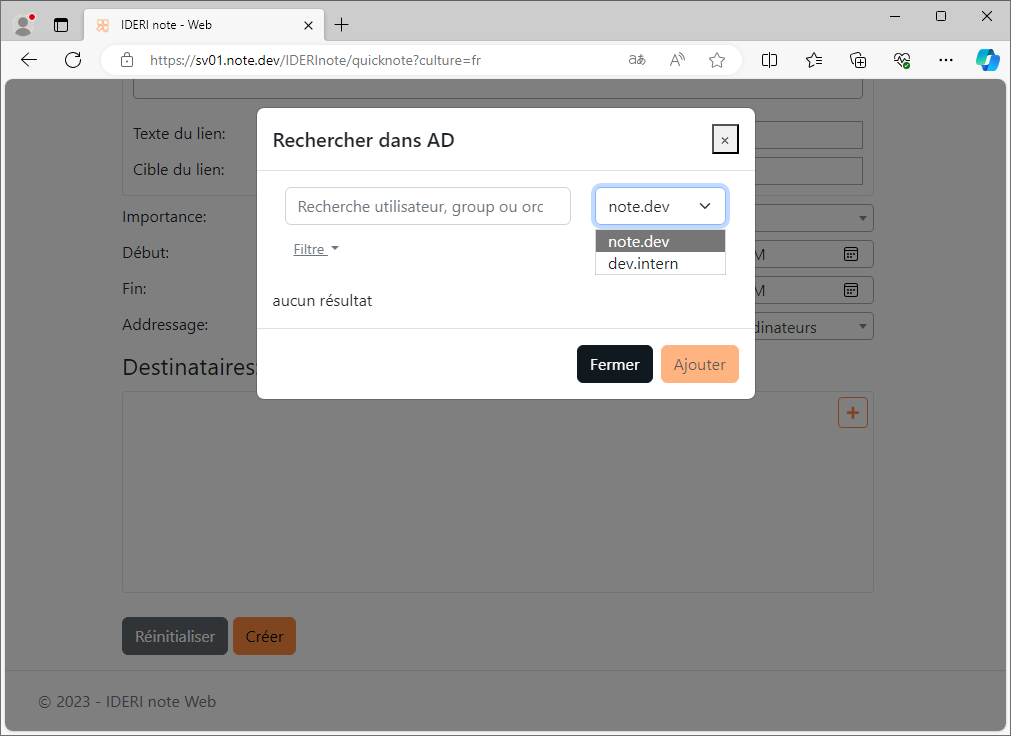
Fig. 6.6 Sélectionner un domaine dans le dialogue de recherche dans l”Active Directory®
Ensuite vous pouvez commencer à rechercher vos principals Active Directory® en entrant le nom d’un utilisateur, d’un ordinateur, d’un groupe ou d’une identité spéciale de l”Active Directory® dans le champs de recherche. Vous pouvez utiliser l’astérisque (« * ») en tant que caractère générique dans votre recherche (figure 6.7). La recherche requiert au moins trois caractères pour être lancée. Vous pouvez restreindre votre recherche en cochant ou décochant les cases dans le menu déroulant Filtre.
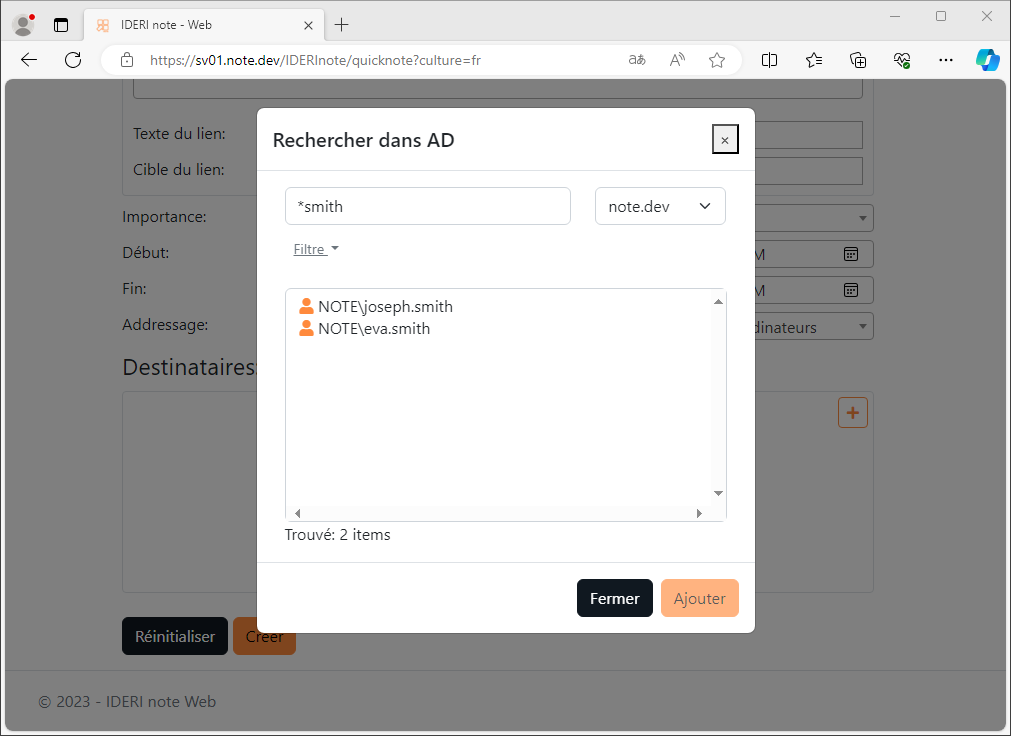
Fig. 6.7 Recherche dans l’AD avec caractère générique
Afin d’ajouter un principal à la liste des destinataires ou des exclusions, vous pouvez soit double cliquer sur le principal ou sélectionner un ou plusieurs principal et cliquer sur le bouton Ajouter (figure 6.8).
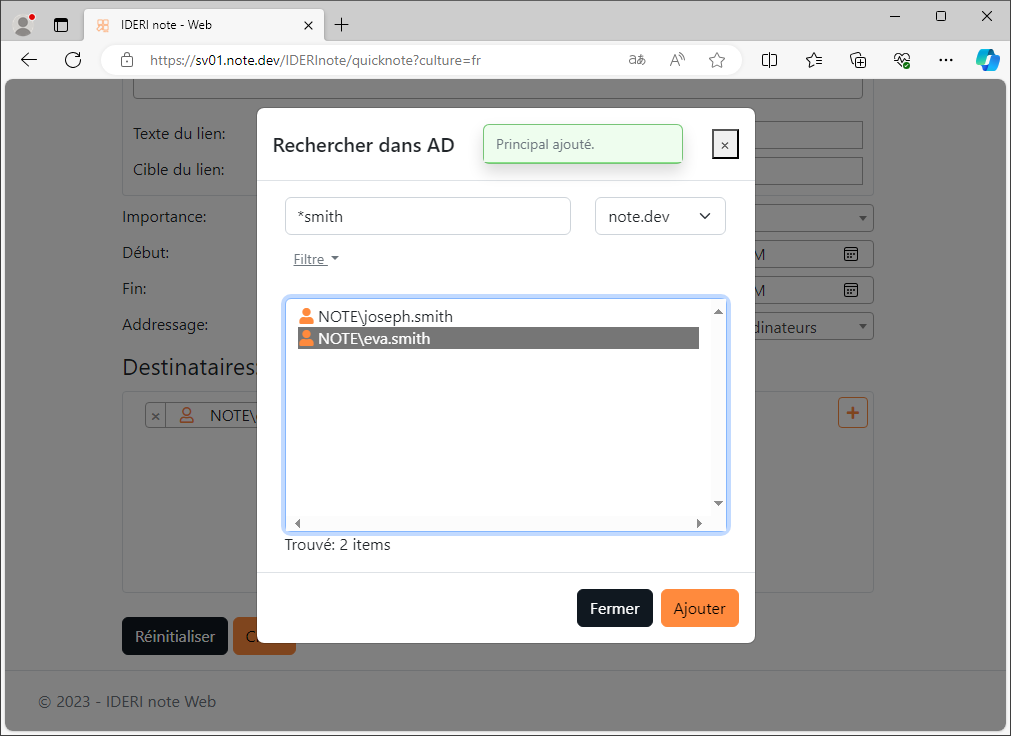
Fig. 6.8 Ajouter plusieurs principals
Si tous les principals concernés ont été ajoutés vous pouvez fermer le dialogue avec le bouton Fermer. Vous verrez que vos sélections auront été ajoutées à la liste des destinataires (figure 6.9).
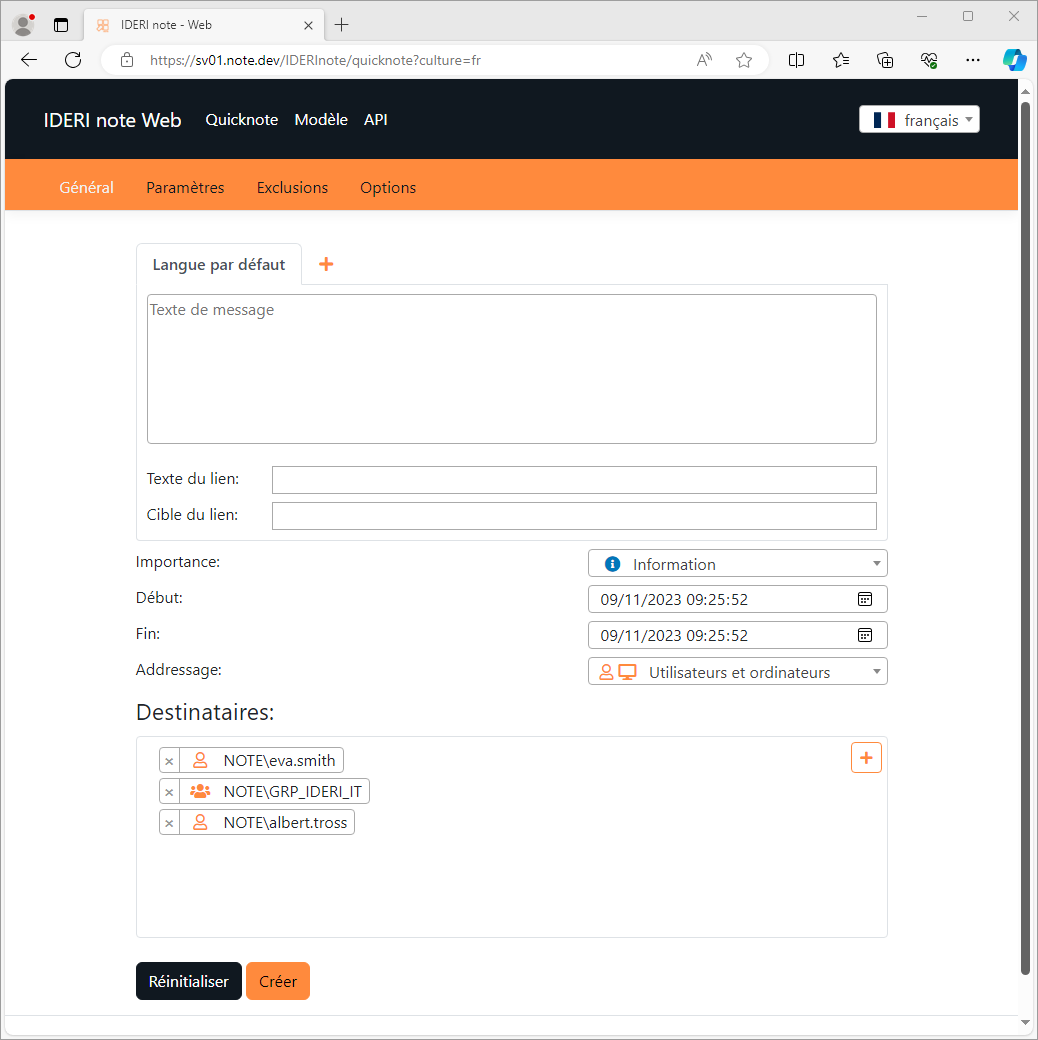
Fig. 6.9 Liste des destinataires peuplée
Pour retirer une entrée de la liste, il vous suffit de cliquer sur le signe « x » présent avant chaque entrée.
Continuez à composer votre nouveau message. Si vous avez fini de le composer, cliquez sur le bouton Créer en bas de la page. Si aucune erreur n’est détectée, un message pop up apparaîtra et vous avertira que le message aura été créé avec succès (figure 6.10).
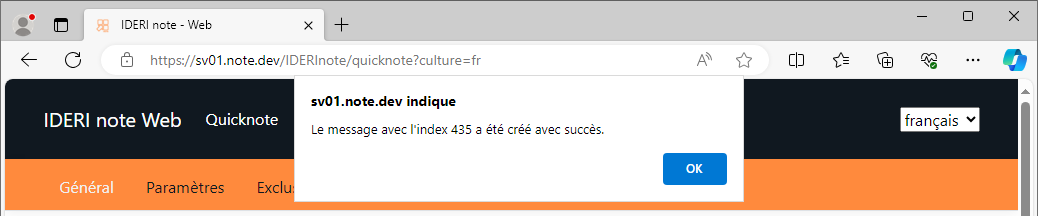
Fig. 6.10 Le message a été créé avec succès
6.1.1.2. Modifier les valeurs par défaut de l’interface QuickNote
Dans certains cas, vous souhaitez peut-être pré-remplir certains champs, changer les paramètres
par défaut de l’interface QuickNote ou renseigner un paramètre par défaut spécifique et ne
souhaitez pas que l’utilisateur puisse changer ou même cacher le paramètre sur l’interface.
Dans ces cas là, vous pouvez spécifier un modèle reprenant les paramètres par défaut pour QuickNote
dans un fichier « QuickNoteTemplate.json » et placez le dans
"%PROGRAMDATA%\IDERI\note\web\QuickNote\QuickNoteTemplate.json".
Note
Vous trouverez un fichier modèle par défaut dans le dossier d’installation d”IDERI note Web sous
<INSTALLFOLDER>\Templates\QuickNote que vous pourrez
utiliser comme support. Le fichier peut être copié dans "%PROGRAMDATA%\IDERI\note\web\QuickNote"
et renommé tel que « QuickNoteTemplate.json ».
Un tel modèle pourrait ressembler à ceci code block et sera affiché tel que dans la figure 6.11 sur l’interface QuickNote.
{
"iNoteMessageTemplate": {
// Common section
"Common": {
"Text": {
"Value": "Ceci est le nouveau texte par défault du mess..."
},
"Priority": {
"Value": "WARNING"
},
"EndTime": {
"Value": "+02/00/00"
},
"AddressingMode": {
"Value": "UserOnly",
"ReadOnly": true
},
"Recipients": {
"Value": ["note.dev\\NOTE-W10-01$", "Tout le monde"]
},
"LinkText": {
"Show": false
},
"LinkTarget": {
"Show": false
}
},
// Settings section
"Settings": {
"ShowLinkMaximized": {
"Value": false, //Default: false
"Show": false,
"ReadOnly": false
}
}
}
}
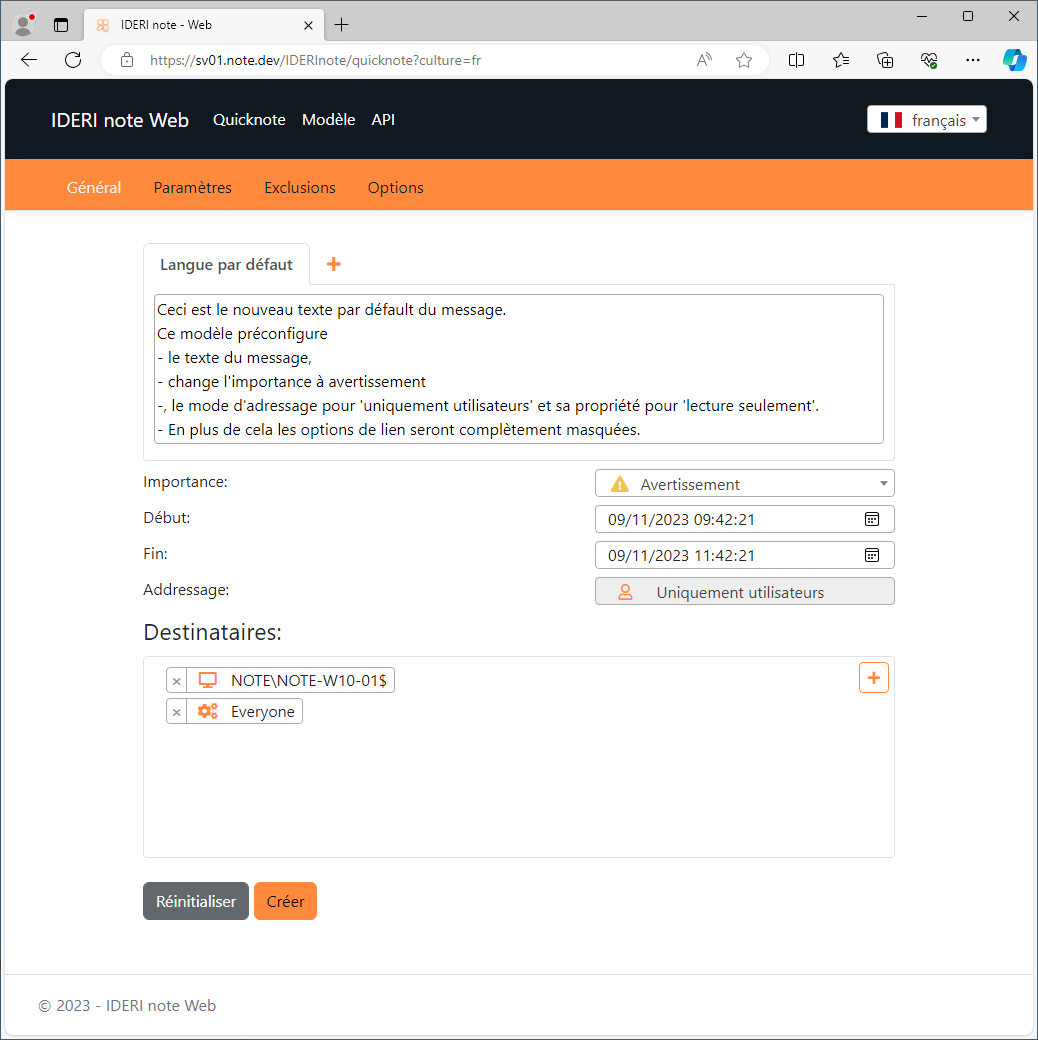
Fig. 6.11 Interface QuickNote avec un modèle par défaut personnalisé
6.1.2. Sélecteur de modèles
Le sélecteur de modèles vous permet de choisir un modèle de la liste et de le charger dans QuickNote. La figure 6.12 montre l’interface du sélecteur de modèles lorsqu’aucun modèle n’a encore été choisi.
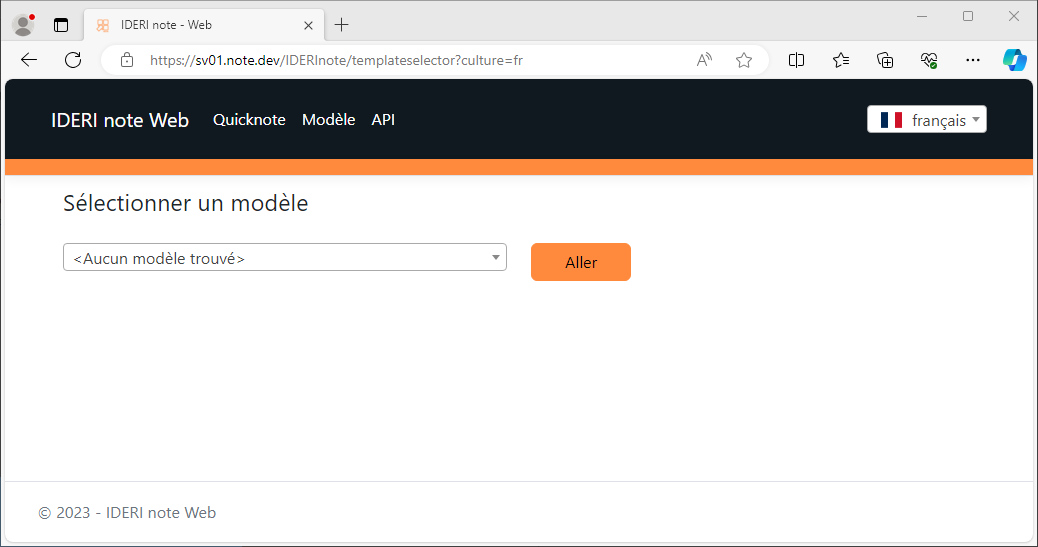
Fig. 6.12 Interface du sélecteur de modèles sans modèle spécifié
Note
Les modèles spécifiés sont disponibles globalement pour tous les utilisateurs d”IDERI note Web, même si l’utilisateur n’a pas les permissions nécessaires pour la création d’un message.
6.1.2.1. Créer de nouveaux modèles pour le sélecteur de modèles
Pour remplir la liste du sélecteur de modèles, vous pouvez créer plusieurs modèles json et
les placer dans le dossier "%PROGRAMDATA%\IDERI\note\web\TemplateSelector\" ou l’un de
ses sous-dossiers.
Note
Vous trouverez un fichier modèle par défaut dans le dossier d’installation d”IDERI note Web sous
<INSTALLFOLDER>\Templates\QuickNote\QuickNoteTemplate.json.template que vous pourrez
utiliser comme support. Vous pouvez le copier dans le dossier respectif, le modifier
selon vos besoins et le renommer de manière appropriée.
Le nom des fichiers json n’affecte pas la façon dont le modèle est affiché dans le sélecteur
de modèles. À la place vous devez changer les propriétés DisplayName et Description
dans le modèle lui-même. Si la propriété DisplayName est manquante, le modèle ne sera pas ajouté
à la liste du sélecteur de modèles. Les paramètres de modèle affichés dans
code block se manifesteront sur le sélecteur de modèles
comme sur la figure 6.13.
{
"DisplayName": "Maintenance de serveur",
"Description": "Un modèle pour une maintenance de serveur.",
}
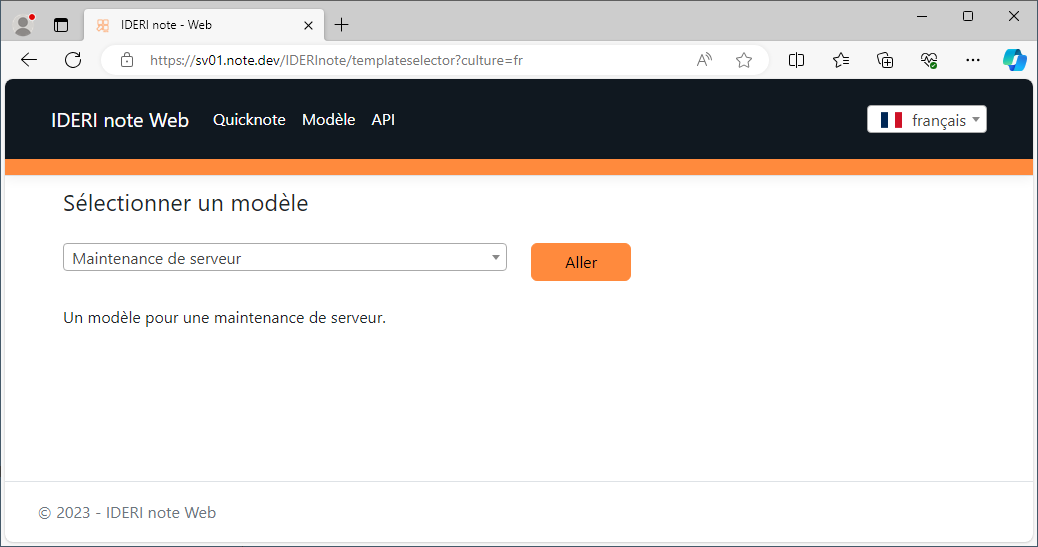
Fig. 6.13 Interface du sélecteur de modèles avec un modèle sélectionné
6.1.2.2. Travailler avec le sélecteur de modèles
Si un ou plusieurs modèles sont spécifiés pour le sélecteur de modèles vous pouvez choisir l’un d’entre eux dans la liste (figure 6.14)…
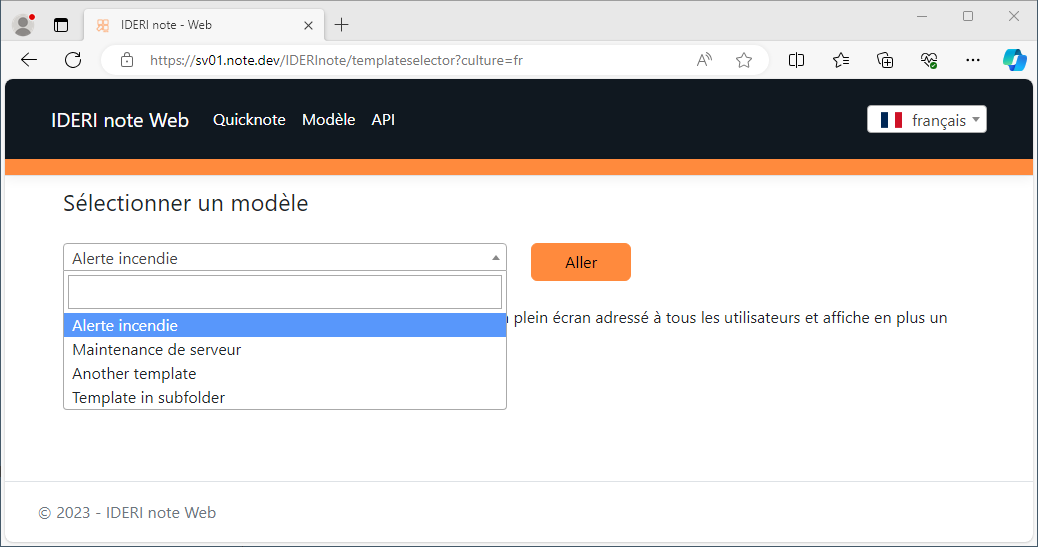
Fig. 6.14 Sélectionner un modèle dans la liste
… et cliquer sur le bouton Aller (figure 6.15)…
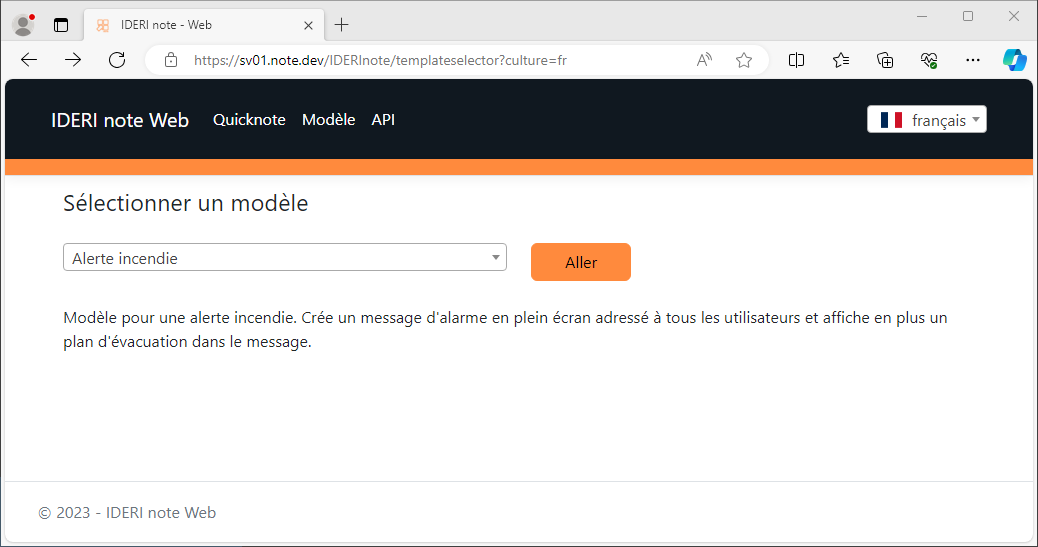
Fig. 6.15 Charger le modèle sélectionné
Maintenant le modèle va être chargé dans QuickNote (figure 6.16).
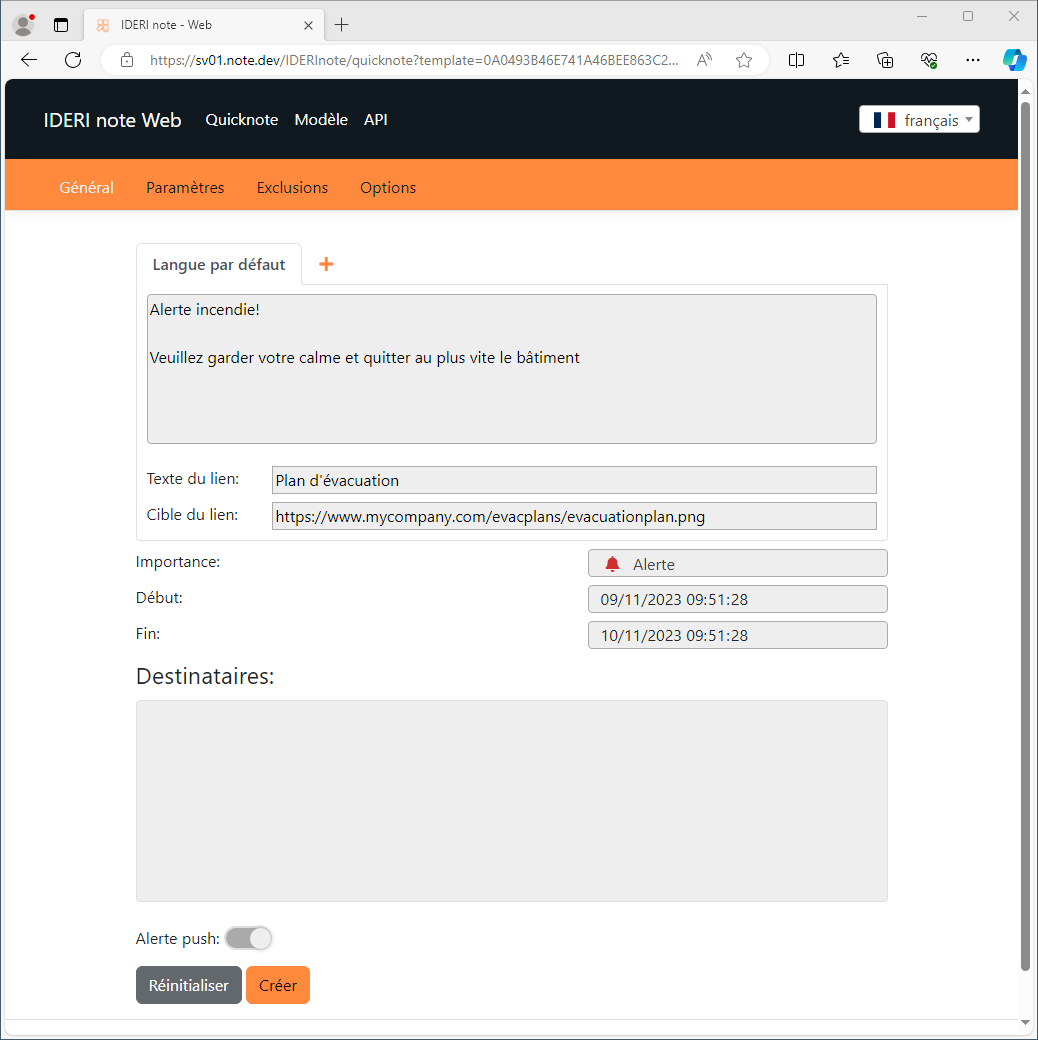
Fig. 6.16 Modèle sélectionné chargé dans QuickNote
Si certaines propriétés ne sont pas marquées en tant que ReadOnly ou hidden dans le modèle, l’utilisateur pourra faire des ajustements dans le message avant de cliquer sur le bouton Créer pour créer le message.
Note
Chaque modèle possède un ID unique que vous pouvez utiliser pour créer des raccourcis et
charger le modèle spécifié directement. L’ID est un hash du chemin d’accès au modèle et
peut être spécifié grâce au paramètre d’url ?template=
(figure 6.17).

Fig. 6.17 Paramètre de requête pour charger un modèle spécifique
Avertissement
La modification du chemin d’accès ou du nom d’un modèle existant déterminera un nouveau hash pour le modèle et rendra invalides les raccourcis possiblement créés par vos utilisateurs.
6.1.3. Administrateur
A partir de la version 3.11, IDERI note Web inclut certaines fonctionnalités qui n’étaient auparavant accessibles uniquement par l’intermédiaire de l’administrateur IDERI note. Par exemple, les messages existants peuvent désormais être listés et mis à jour sur le web, les plages réseau peuvent être créées ou modifiées, les statistiques des messages peuvent être consultées et des accusés de réception reçus.
Note
Champ d’application des fonctions de l’administrateur IDERI note web
L’administrateur IDERI note Web n’offre actuellement pas toutes les fonctionnalités disponibles dans l’administrateur IDERI note. Cependant, il est prévu que l’administrateur IDERI note Web s’enrichisse de fonctionnalités supplémentaires à l’avenir.
Pour accéder à la page de l’administrateur de IDERI note Web, naviguez jusqu’à l’URL
http://<server>:<port>/IDERInote/administrator (dans cet exemple
http://SV01.note.dev/IDERInote/administrator). Il vous sera demandé d’indiquer vos
domaine (figure 6.18), à moins que vous ne soyez déjà connecté.
déjà connecté.
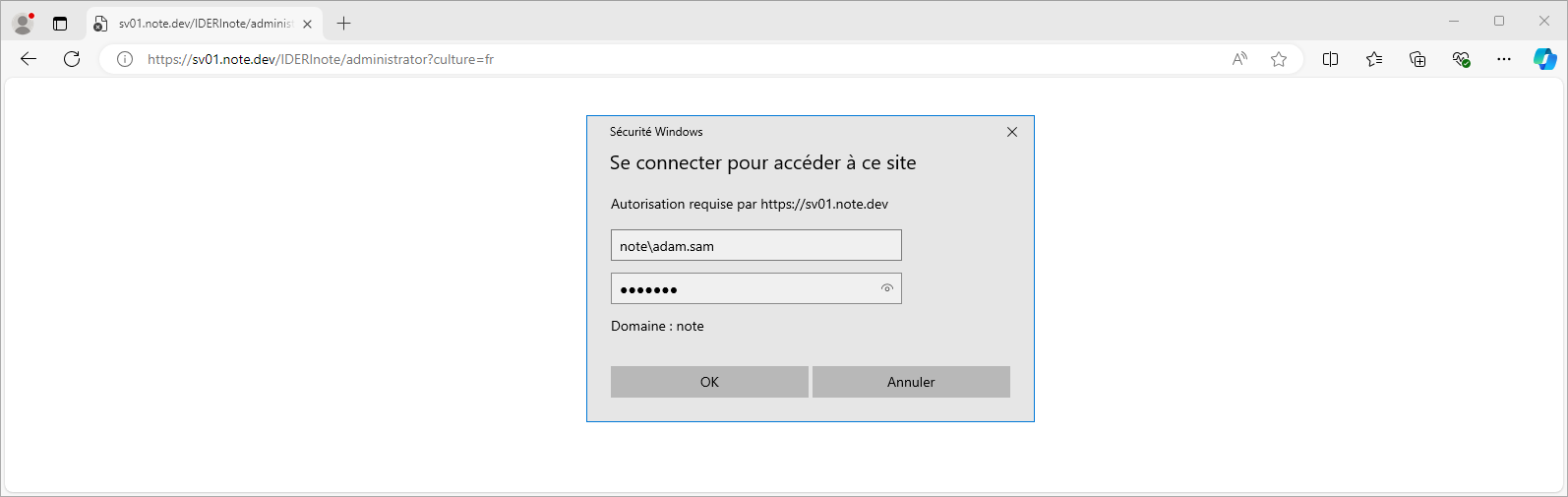
Fig. 6.18 Invite d’authentification pour l’administrateur IDERI note Web.
Après avoir réussi à vous connecter, vous accéderez à l’aperçu des messages existants. (Figure 6.19).
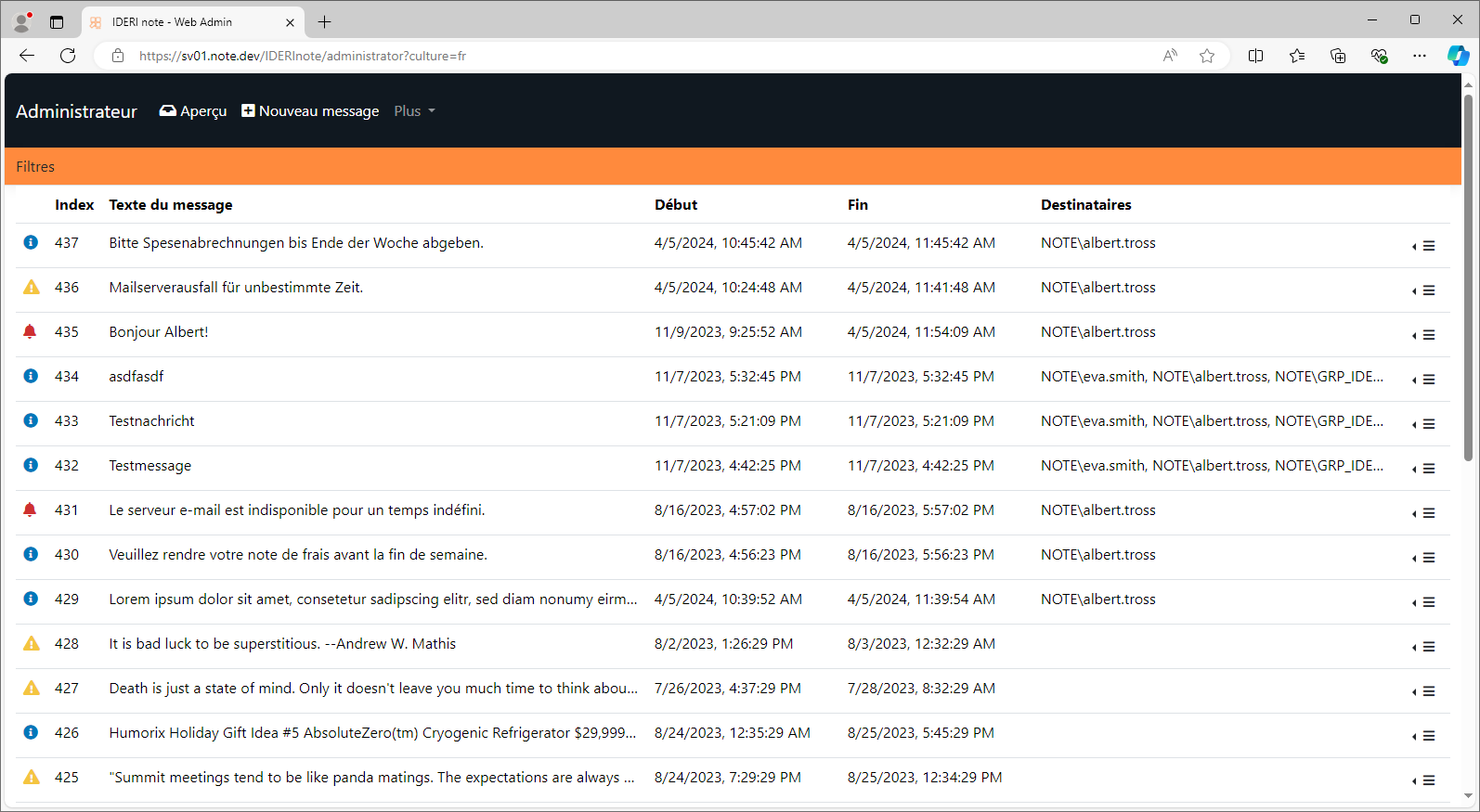
Fig. 6.19 Aperçu des messages de l’administrateur IDERI note Web
Le menu hamburger situé à la fin de chaque ligne de message vous offre des options supplémentaires pour le message. (Figure 6.20).
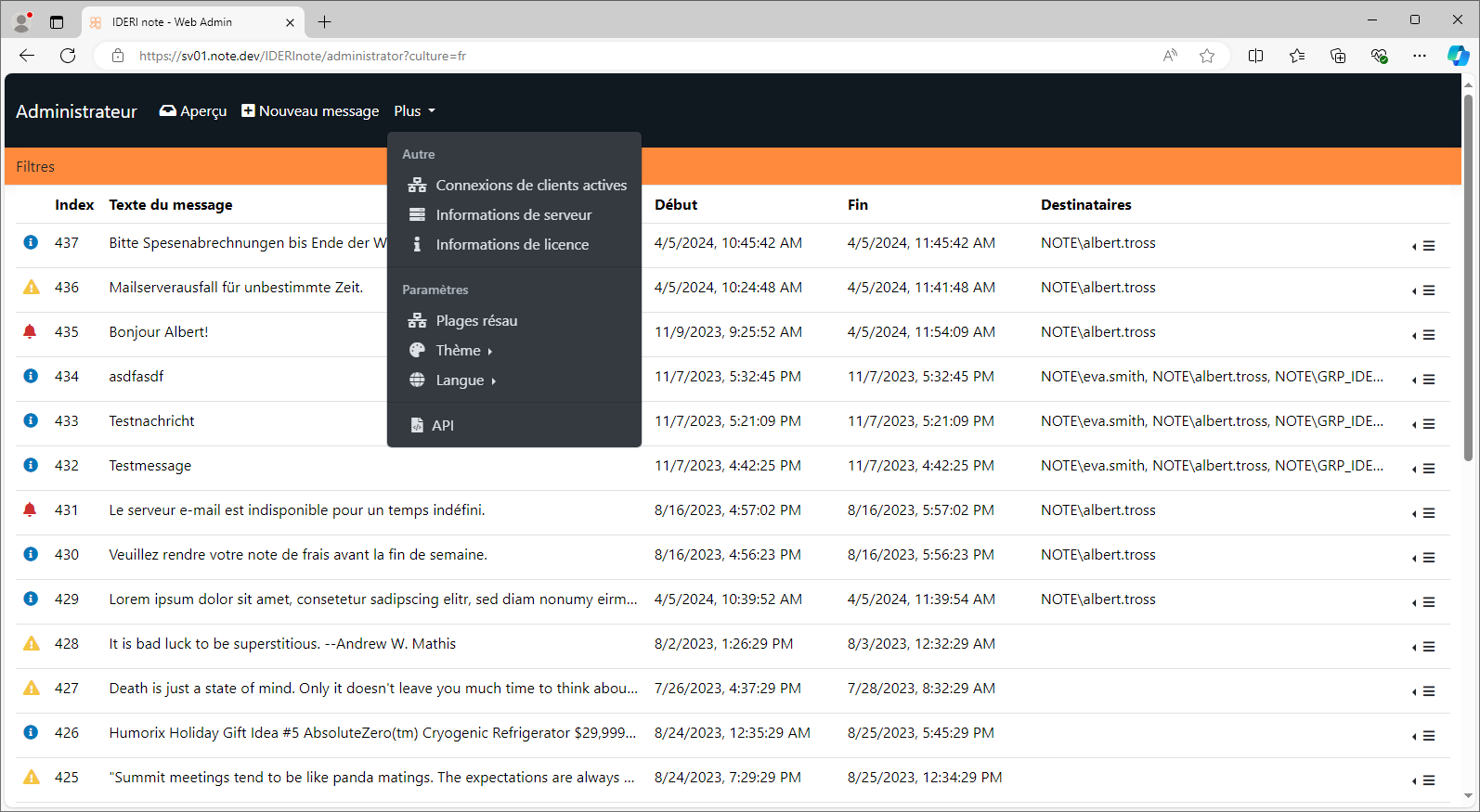
Fig. 6.20 Menu contextuel pour chaque message de l’administrateur de IDERI note Web.
En sélectionnant l’option Plus dans le menu principal, vous pouvez accéder à des pages de configuration et d’information supplémentaires que vous connaissez déjà de l’administrateur IDERI note. (Figure 6.21).
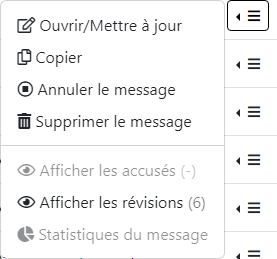
Fig. 6.21 Plus de pages de paramétrage dans l’administrateur IDERI note Web


